La función de Stage Manager o Organizador Visual en español, es una de las funciones más importantes para gestionar nuestras aplicaciones y ventanas en el Mac. Se incorporó al sistema con macOS Ventura y desde entonces la podemos utilizar para organizar mejor el espacio de pantalla en nuestro Mac. Te contamos cómo sacarle más partido.
Si estás buscando la forma más eficiente de poder organizar tus aplicaciones en segundo plano y ventanas en el Mac, el Organizador Visual o «Stage Manager» es la opción ideal y con esta guía que traemos hoy vas a poder aprender a usarlo de la mejor forma.
¿Qué es Stage Manager para Mac?
Una de las mayores novedades de macOS Ventura fue Stage Manager. Esta función nos ofrece la posibilidad de organizar nuestras ventanas en el Mac de forma clara y simple, permitiendo que nos enfoquemos más en una sola aplicación sin tener tantas distracciones. Stage Manager consigue un mayor enfoque en la aplicación concreta en la que estamos trabajando, a la vez que facilita la transición entre diferentes aplicaciones. La aplicación que quieras utilizar se posicionará en el centro de la pantalla, mientras que el resto de aplicaciones en segundo plano quedarán en la parte izquierda de la pantalla. También permite superponer ventanas, simplificando la visualización de la información en diversas aplicaciones a la vez.

¿Es mi Mac compatible con Stage Manager?
Ahora que ya sabemos más sobre esta función de Stage Manager en el Mac, quizás te estés preguntando si esta función es compatible con tu modelo de MacBook. Pues bien, para poder utilizar esta función vas a necesitar un Mac que esté actualizado a macOS Ventura o un sistema operativo superior como macOS Sonoma. Aquí te dejamos una lista de los Mac que son compatibles con macOS Ventura:
- iMac (2017 o posterior)
- iMac Pro
- Mac Mini (2018 o modelos posteriores)
- MacBook Pro (2017 o modelos posteriores)
- MacBook Air (2018 o modelos posteriores)
- MacBook (2017 o modelos posteriores)
- Mac Pro (2019 o modelos posteriores)
Stage Manager también se puede utilizar en iPad, con aquellos iPad que tengan el chip M1 o M2. En este caso, los modelos que disponen de estos procesadores son los siguientes:
- iPad Pro de 12,9 pulgadas de sexta generación: procesador Apple M2
- iPad Pro de 11 pulgadas de cuarta generación: procesador Apple M2
- iPad Pro de 12,9 pulgadas de quinta generación: procesador Apple M1
- iPad Pro de 12,9 pulgadas de tercera generación: procesador Apple M1
- iPad Air de quinta generación: procesador Apple M1
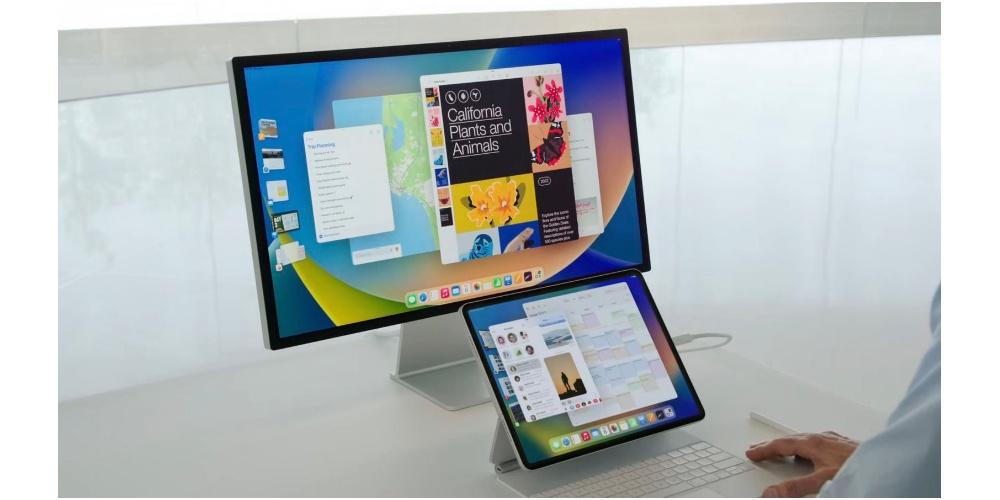
¿Cómo utilizar Stage Manager para organizar aplicaciones y ventanas en tu Mac?
Para activar y desactivar Stage Manager en el Mac ve a la parte superior derecha de la pantalla y toca el icono de Centro de Control. Allí verás que aparece el icono de Organizador Visual, haz clic para activar o desactivar esta función según te convenga.
- Para cambiar entre ventanas haz clic para seleccionar la miniatura de la aplicación a la que quieres acceder.
- Las miniaturas de las aplicaciones se organizan automáticamente en función del uso reciente, mostrando hasta 6 miniaturas según el tamaño de tu escritorio. Cada miniatura muestra una vista en tiempo real de su ventana, por lo que podemos ver actualizaciones como mensajes entrantes sin tener que cambiar de ventana.
- Para crear un grupo de ventanas en el centro de la pantalla, arrastra una miniatura sobre la ventana en el centro o mantén presionada la tecla Shift mientras haces clic en la miniatura.
- Para eliminar una ventana de un grupo, arrastrala hacia el panel de la miniatura.
- Para arrastrar un elemento a una ventana diferente, mantén el elemento que estás arrastrando sobre una miniatura hasta que su ventana se ubique en el centro y luego suelta el elemento en la ventana. De la misma forma que arrastraras un documento de una carpeta a otra en el Finder.
- Para ocultar la miniatura y las ventanas de una aplicación, presiona Comando + H. Si no puedes ver una aplicación porque está oculta o no se ha utilizado recientemente, puedes cambiar la de otras formas, como desde el Dock o presionando Comando + Tab.
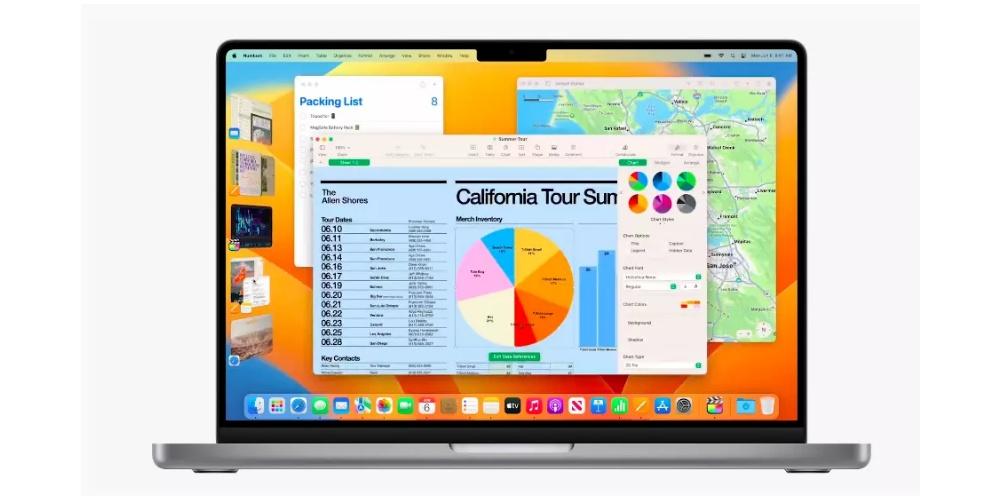
Cómo personalizar Stage Manager en Mac
Desde los ajustes del Mac puedes personalizar la experiencia con la que manejas Stage Manager. De esta forma puedess mejorar cómo vas a ver las aplicaciones distribuidas en el escritorio. Si tienes un MacBook con pantalla más pequeña y quieres tener la mayor superficie útil posible, estos ajustes te pueden ser útiles.
Todo radica en cambiar qué aplicaciones se muestran en Stage Manager, pero solo tienes dos opciones: Mostrar aplicaciones recientes y Ocultar aplicaciones recientes. Mostrar aplicaciones recientes muestra las aplicaciones utilizadas recientemente en el lado izquierdo, mientras que Ocultar aplicaciones recientes las oculta hasta que muevas el ratón al lado izquierdo.
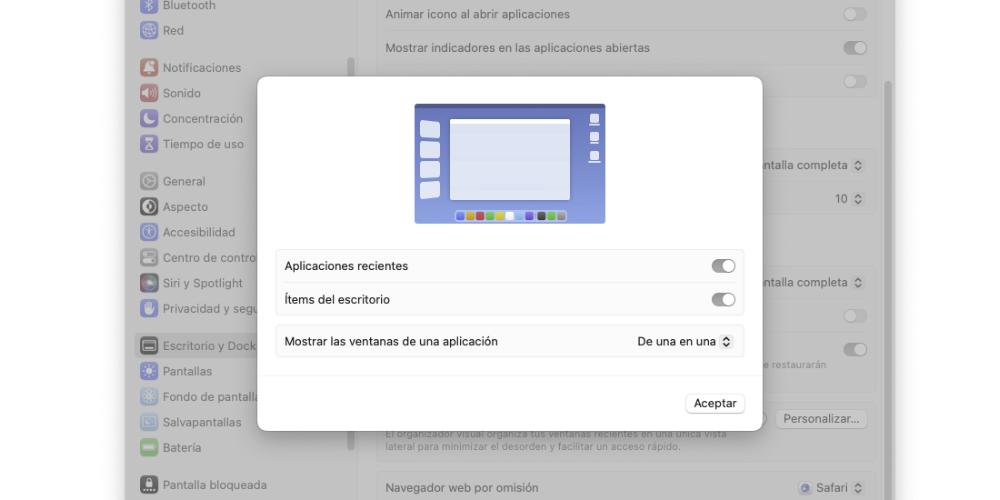
Para ello, tendrás que ir a Ajustes del Sistema > Escritorio y Dock > Ventanas y apps > Organizador visual > Personalizar. Te vas a encontrar con un botón en el que, si lo pulsas, te saldrá un menú contextual muy sencillo con el que editar los parámetros mencionados arriba. Una vez lo tengas a tu gusto, es tan sencillo como pulsar el botón Aceptar. A partir de aquí, cada vez que actives y desactives Stage Manager se va a mantener esta configuración.
El impacto en productividad de usar Stage Manager para Mac
Stage Manager es una buena opción para aquellos que trabajamos en varias tareas a la vez o queremos tener más de una App abierta a la vez. Permite cambiar rápidamente entre aplicaciones y ventanas, lo que facilita la gestión de múltiples proyectos o flujos de trabajo. Para aquellos usuarios que desean mantener sus tareas diarias bajo control, Stage Manager puede ser útil al alternar entre aplicaciones de correo electrónico, calendario, tareas pendientes y navegación web. Esto simplifica la gestión de nuestro día y nos permite ser más productivos.
En general Stage Manager es una herramienta versátil que puede adaptarse a diversas situaciones de productividad. Su capacidad para organizar aplicaciones y ventanas en un espacio de trabajo más eficiente puede ayudar a los usuarios a concentranos en las tareas, evitar distracciones y mejorar la eficiencia general.
Personalmente llevo utilizando esta función en el Mac desde hace unos meses y estoy encantada. Antes la había probado en el iPad, donde originalmente se desarrolló y, sinceramente, no me había gustado tanto como en el Mac. Espero que Apple continúe añadiendo mejoras porque sin duda tiene mucho potencial. Si eres de los que acostumbran a tener diferentes tareas y aplicaciones abiertas a la vez y quieres probar una nueva forma de organizarte con tu Mac, no dudes en probar esta función.

