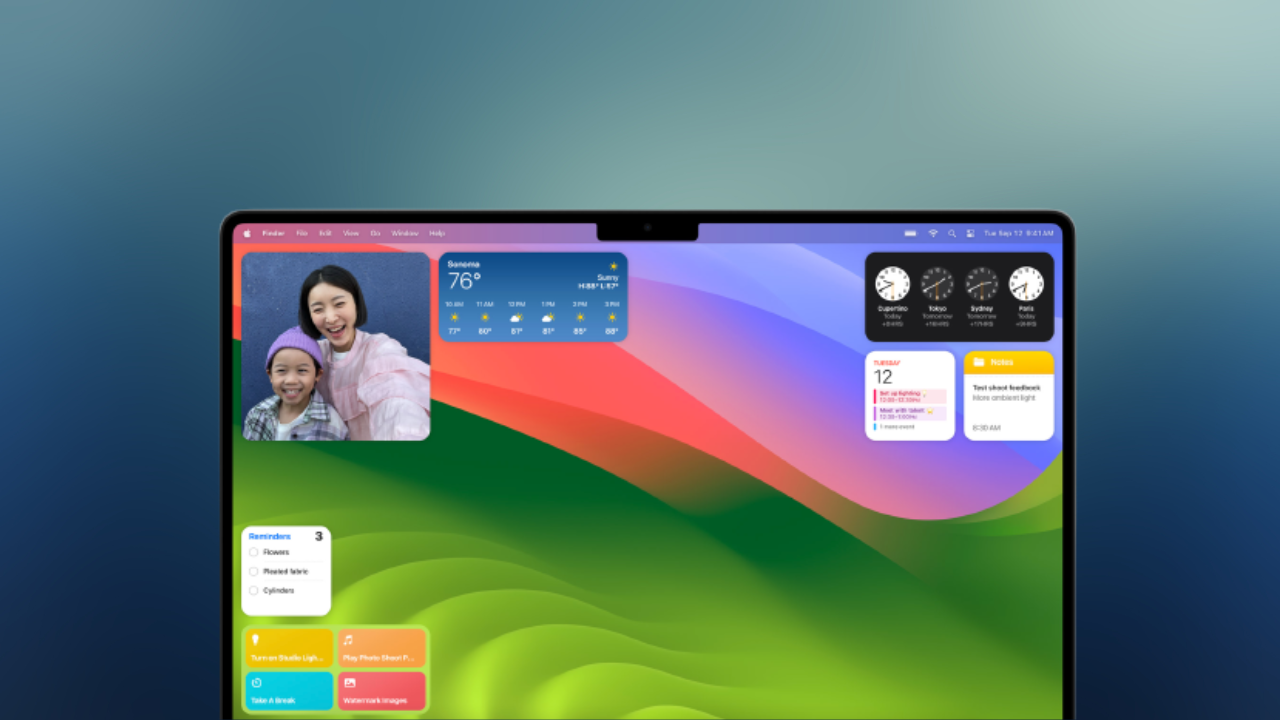La incorporación de los widgets al escritorio de nuestro Mac es una de las novedades que más está gustando a los usuarios. Así que vamos a ver cómo funcionan exactamente y cómo les podemos sacar el máximo partido.
Lo widgets en macOS Sonoma no solo están disponibles en el escritorio de nuestro Mac, sino que también han adquirido una nueva dimensión y es que son interactivos de la misma forma que en iOS 17 y iPadOS 17. Lo cual hace que su funcionalidad sea mucho mejor y más útil. Así que en este post te vamos a hablar de la diferencia que supone el tener esta nueva herramienta, del plus de la interactividad directa desde el menú, cómo puedes configurarles y, por supuesto, cómo se pueden añadir desde el iPhone.
Los widgets en el escritorio cambian el Mac para siempre
Hasta la llegada de macOS Sonoma, los widgets vivían en una discreta barra lateral que debíamos deslizar desde el lado derecho de la pantalla para visualizar. Si bien podían resultar útiles, a menudo quedaban fuera de la vista y, por lo tanto, fuera de nuestro alcance diario. La necesidad de recordar que existían y el proceso para acceder a ellas podían resultar un tanto tediosos, así que podemos afirmar que no cumplían demasiado bien con su propósito.
La revolución real ha llegado ahora, cuando Apple decide que estos widgets con información merecen un lugar permanente y visible en nuestro escritorio. Desde la misma barra lateral que antes, ahora podemos arrastrar cualquier widget y colocarlo en cualquier lugar de nuestra pantalla. Sin duda, una mejora significativa en la experiencia del usuario.
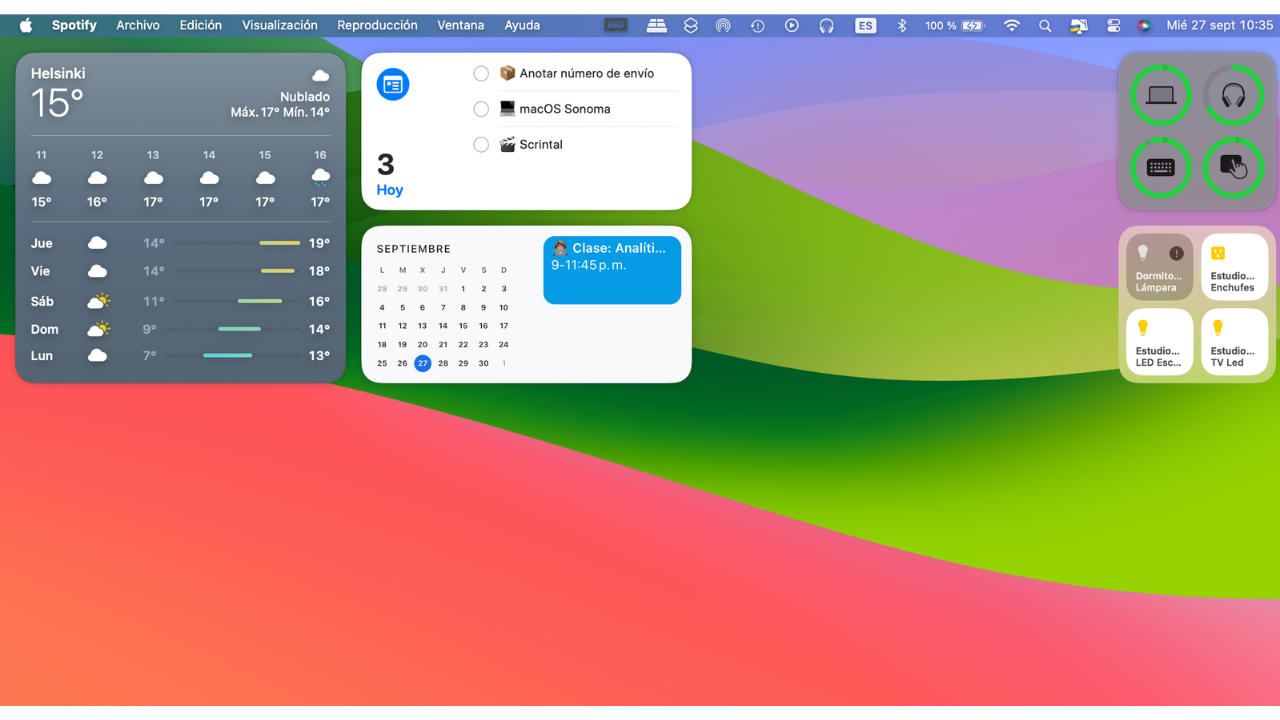
Lo mejor de todo es que sean interactivos
Pero lo que realmente cambia el juego es la interactividad de estos widgets. Antes, los widgets eran “tarjetas de información” que te proporcionaban información de forma totalmente pasiva. Ahora, puedes interactuar con ellos directamente desde tu escritorio. Por ejemplo, si tienes el widget de la aplicación Casa abierta, no sólo puedes ver el estado de tus luces y accesorios inteligentes, sino que también puedes encenderlas o apagarlas directamente desde el widget en tu escritorio. Lo mismo pasa con la aplicación Recordatorio por ejemplo, en la que puedes marcar como completados recordatorios directamente desde el escritorio de tu Mac sin necesidad de acceder a la aplicación.
Cómo utilizar los nuevos widgets en macOS Sonoma:
- Para comenzar, haz clic derecho en cualquier espacio vacío de tu escritorio.
- En el menú que aparece, selecciona «Editar Widget».
- Se abrirá un selector emergente de widgets. Explora las opciones disponibles y elige la que quieras.
- Arrastra el widget seleccionado a la zona del escritorio que quieras.
- Cuando ya tengas un widget en su lugar, si decides agregar un segundo widget, Apple te ofrecerá sugerencias sobre dónde colocarlo, mostrando un contorno en forma de widget blanco en la posición recomendada. Si estás de acuerdo, el widget se ajustará automáticamente en ese lugar recomendado.
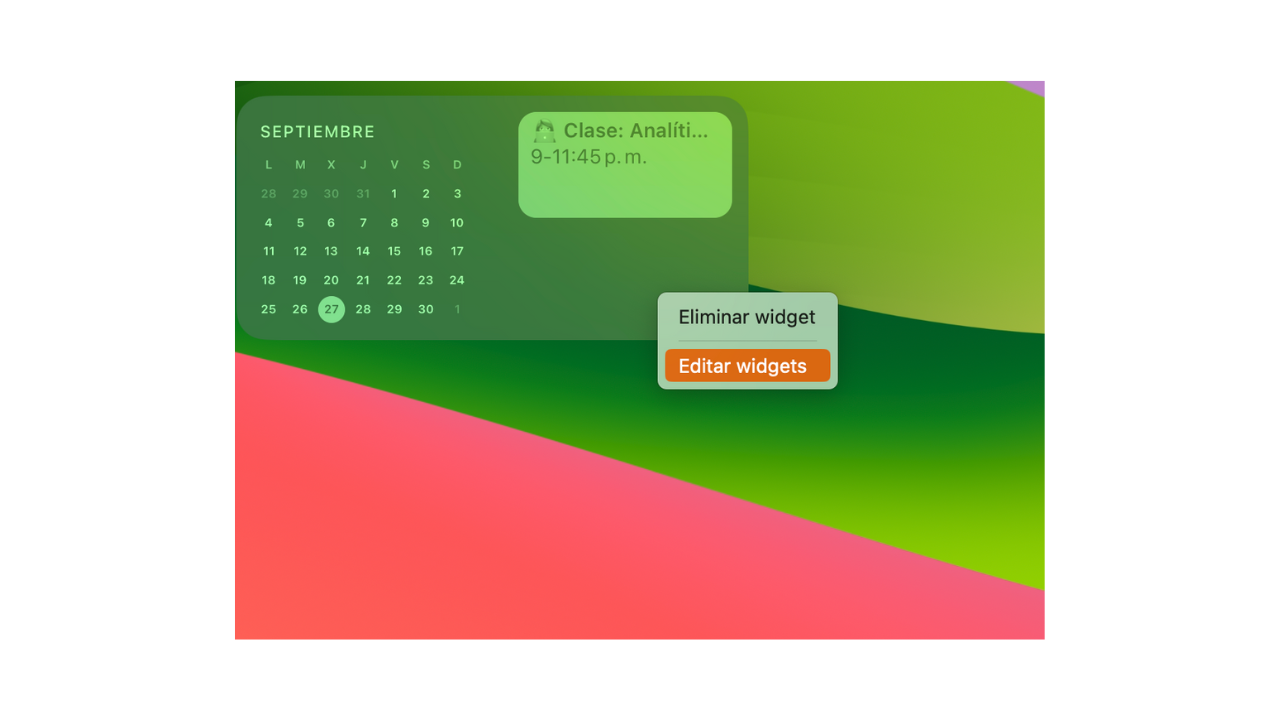
También puedes añadir widgets del iPhone al Mac
Además, macOS Sonoma trae una sorpresa más, y es que podemos utilizar widgets de iPhone en el Mac si estamos usando la misma ID de Apple en ambos dispositivos. Aunque esta función a priori puede parecer una maravilla, puede también que no sea práctica para todas los widgets, ya que en algunos casos te redirigirá a abrir la aplicación correspondiente en tu iPhone.
En definitiva, la llegada de las widgets interactivas a macOS Sonoma es más que una simple actualización; es una revolución en la forma en que interactuamos con la información en nuestros Mac. No es de extrañar que se haya convertido en una de las favoritas de los usuarios en tan poco tiempo.
Añadir widgets al centro de notificaciones del Mac
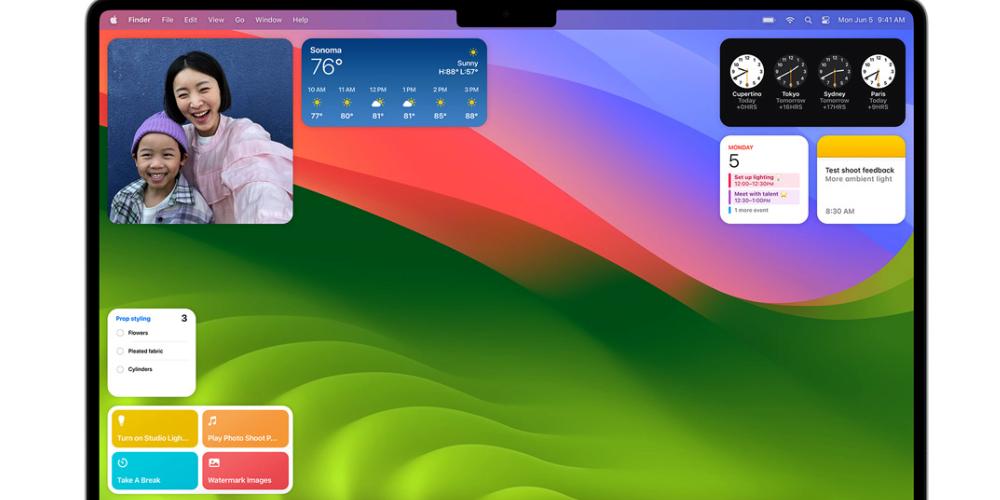
Ahora vamos a ver como podemos añadir Widgets al centro de notificaciones del Mac, el cual se localiza en la parte superior derecha y permite acceder a multitud de funciones con un solo clic. El proceso consta de tres pasos.
- Dirígete a la parte inferior del centro de notificaciones y hacer en “Editar Widgets”.
- Acto seguido, te aparecerá una galería de Widgets, donde tenemos que elegir el que queramos añadir a nuestro escritorio.
- Para añadir un Widgets, tienes que realizar los siguientes pasos:
- Arrastra el widgets a la esquina superior derecha del escritorio.
- Haz clic en el widget.
- Si queremos cambiar su posición, arrástralo hacia arriba o abajo. Si decides que no quieres el widget nuevo, haz clic en su botón Eliminar.
- Finalmente, haz clic en aceptar.
Cómo eliminar Widgets del escritorio
En caso de que quieras eliminar los Widgets del escritorio, haz clic en el fondo de pantalla y, a continuación, selecciona “Editar widgets”.
Luego, tienes que hacer cli en el botón de eliminar de los Widgets que quieras que desaparezca de la pantalla de inicio.
Una gran ventaja para los usuarios
La incorporación de los widgets en el escritorio de Mac gracias a macOS Sonoma representa una evolución significativa en la forma en que los usuarios interactuamos con nuestro Mac. Estos widgets no son simplemente un adorno, sino que son una herramienta que ofrece numerosas ventajas. En primer lugar, la accesibilidad es una de las principales ventajas. Antes de macOS Sonoma, los widgets estaban en una discreta barra lateral, lo que a menudo los dejaba fuera de la vista y, por lo tanto, ni nos acordábamos de ellos. La necesidad de deslizar la barra lateral y recordar que existían podía resultar un tanto tediosa y, en consecuencia, limitaba su utilidad. Sin embargo, con la llegada de Sonoma, los widgets adquieren un lugar permanente y visible en nuestro escritorio. Podemos arrastrar y colocar widgets en cualquier lugar de la pantalla, lo que mejora significativamente la experiencia de usuario al permitir un acceso instantáneo a información y funciones importantes.
Además de la accesibilidad, la interactividad es otra de las grande novedades. Antes, los widgets eran meras «tarjetas de información» que proporcionaban datos de manera pasiva. Ahora, los widgets son interactivos, lo que significa que podemos realizar acciones directamente desde el escritorio sin necesidad de abrir aplicaciones específicas.
En definitiva, la incorporación de widgets en el escritorio de Mac a través de macOS Sonoma representa una revolución en la forma en que interactuamos con la información y las aplicaciones de nuestro Mac. La accesibilidad, interactividad y personalización que ofrecen los widgets proporcionan una experiencia más fluida para los usuarios.
Si quieres esta funcionalidad, necesitarás uno de estos Mac
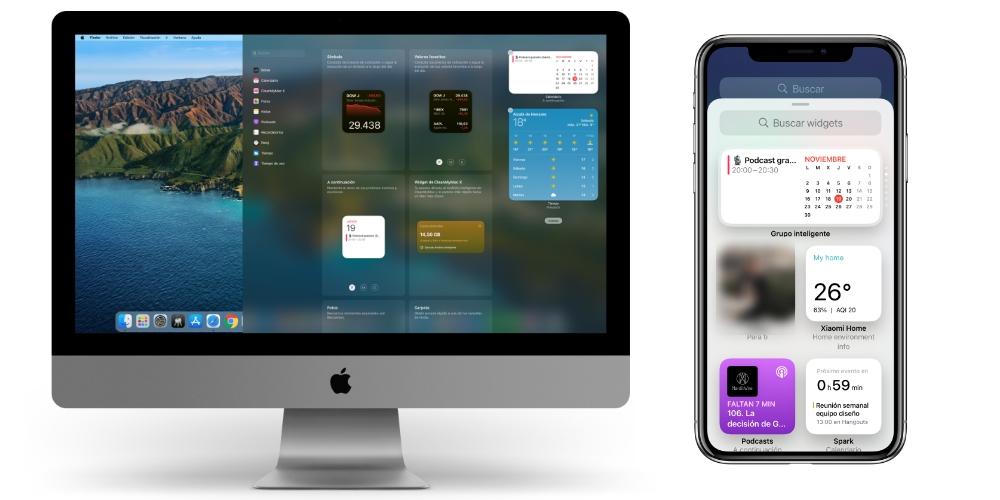
Como hemos dicho, la función de Widgets renovada ha llegado con macOS Sonoma. No obstante, no cualquier modelo de Mac es compatible con esta versión del sistema operativo. Necesitarás uno de los siguientes modelos para poder usar los Widgtes, entre muchas otras funciones más:
- MacBook Pro 13″ 2018
- MacBook Pro 15″ 2018
- MacBook Pro 13″ 2019
- MacBook Pro 15″ 2019
- MacBook Pro 16″ 2019
- MacBook Pro 13″ 2020
- MacBook Pro 13″ M1 2020
- MacBook Pro 14″ 2021
- MacBook Pro 16″ 2021
- MacBook Pro 13″ M2 2022
- MacBook Pro 14″ 2023
- MacBook Pro 16″ 2023
- MacBook Air 13″ 2018
- MacBook Air 13″ 2019
- MacBook Air 13″ 2020
- MacBook Air M1 2020
- MacBook Air M2 2022
- MacBook Air de 15″
- iMac 24″ M1
- iMac Retina 4K 21,5″ 2019
- iMac Retina 5K 27″ 2019
- iMac Retina 5K 27″ 2020
- iMac Pro 2017
- Mac mini M2
- Mac mini M1
- Mac mini 2018
- Mac Studio 2022 y 2023
- Mac Pro 2019 y 2023