Apple añadió una función muy interesante a los AirPods, mediante la cual se hace mucho más sencillo pasar de estar escuchando audio en un dispositivo y pasar a escucharlo en otro. Esto es lo que se conoce como «cambio automático», de lo cual te hablaremos en este artículo para que sepas en qué consiste, cómo funciona y qué requisitos hacen falta cumplir para ello.
Qué es el cambio automático de los AirPods realmente
Básicamente el cambio automático consiste en poder pasar de tener conectados los AirPods de un dispositivo a otro. Por ejemplo, estar escuchando un podcast en el iPhone, abrir un vídeo en el iPad y que el sonido de los AirPods cambie de un dispositivo a otro, pausando el contenido que se estaba reproduciendo en el anterior. Incluso cuando recibes llamadas en el iPhone salta automáticamente a los AirPods aunque estuvieses reproduciendo contenido en un iPad o Mac. Sin esta funcionalidad habría que ir a los ajustes de cada equipo y conectar los AirPods manualmente, lo cual no es que sea complicado, pero si resulta mucho más tedioso. Con el cambio automático todo se hace mucho más cómodo y la experiencia de uso puede mejorar considerablemente.
Requisitos necesarios para tener esta funcionalidad
Por desgracia esta función no está disponible para todos los auriculares ni para todos los dispositivos de Apple, aunque hay que decir que también algunos audífonos Beats tienen esta función. Estos son los auriculares compatibles:
- AirPods (2ª generación)
- AirPods Pro
- Beats Solo Pro
- Powerbeats (3ª generación)
- Powerbeats (4ª generación)
- Powerbeats Pro
En lo que a iPhone se refiere, deben tener una versión igual o posterior a iOS 14, por lo que solo estos dispositivos son compatibles:
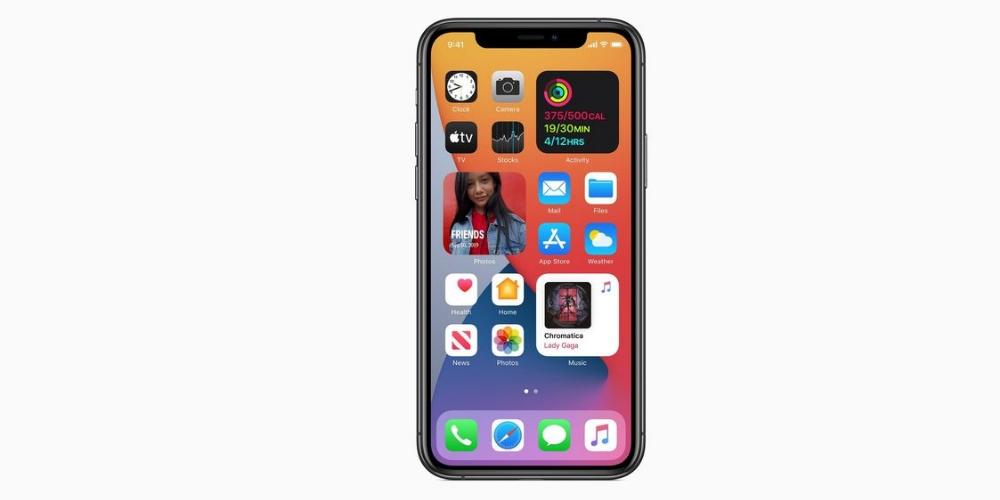
- iPhone 6s.
- iPhone 6s Plus
- iPhone SE (1ª generación)
- iPhone 7
- iPhone 7 Plus
- iPhone 8
- iPhone 8 Plus
- iPhone X
- iPhone XS
- iPhone XS Max
- iPhone XR
- iPhone 11
- iPhone 11 Pro
- iPhone 11 Pro Max
- iPhone SE (2ª generación)
- iPhone 12
- iPhone 12 mini
- iPhone 12 Pro
- iPhone 12 Pro Max
Cabe destacar que también los iPod touch compatibles con iOS 14 y posteriores serán compatibles.
Para los iPad debes tener una versión igual o posterior a iPadOS 14, teniendo estos dispositivos compatibles:

- iPad (5ª generación)
- iPad (6ª generación)
- iPad (7ª generación)
- iPad (8ª generación)
- iPad mini 4
- iPad mini (5ª generación)
- iPad Air 2
- iPad Air (3ª generación)
- iPad Air (4ª generación)
- iPad Pro (9,7 pulgadas)
- iPad Pro (9,7 pulgadas)
- iPad Pro (10,5 pulgadas)
- iPad Pro (11 pulgadas – 1ª generación)
- iPad Pro (11 pulgadas – 2ª generación)
- iPad Pro (12,9 pulgadas – 1ª generación)
- iPad Pro (12,9 pulgadas – 2ª generación)
- iPad Pro (12,9 pulgadas – 3ª generación)
- iPad Pro (12,9 pulgadas – 4ª generación)
En lo que a Mac se refiere tendrás que tener instalada una versión de software igual o posterior a macOS Big Sur, el cual es compatible con estos ordenadores:
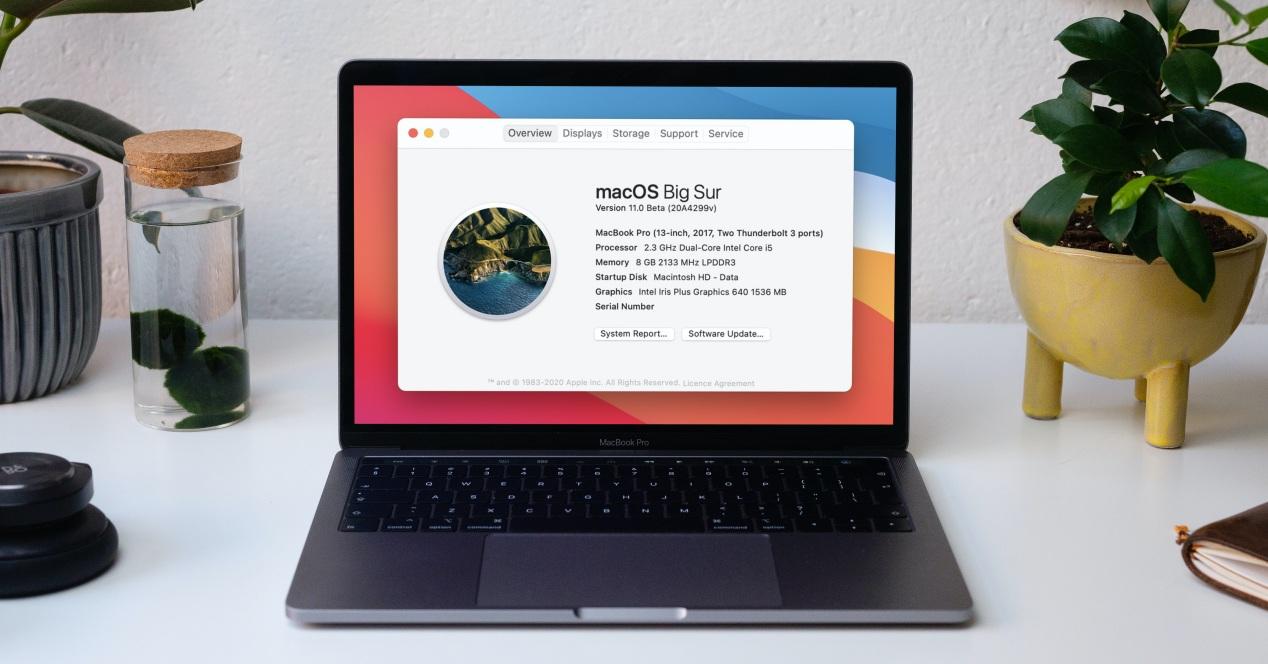
- Mac mini (2014 y posteriores)
- Mac Pro (2013 y posteriores)
- iMac (2014 y posteriores)
- iMac Pro (2017 y posteriores)
- MacBook (2015 y posteriores)
- MacBook Air (2013 y posteriores)
- MacBook Pro (finales de 2013 y posteriores)
Otros requisitos necesarios son que tengas el firmware de los AirPods actualizado, así como que hayas iniciado sesión en todos tus equipos con un mismo ID de Apple.
Cómo activar o desactivar el cambio automático
Si bien es posible que de serie ya venga activada esta función al actualizar tus dispositivos, existe una forma de activarla de forma manual. La ruta a seguir en cada dispositivo es la misma que se debe utilizar para desactivarla.
En un iPhone, iPad o iPod touch se deben seguir estos pasos:
- Ponte los AirPods.
- Abre Ajustes.
- Ve a Bluetooth.
- Pulsa en la «i» de información de los AirPods.
- Ahora pulsa en «Conectar a este iPhone / iPad / iPod».
- Pulsa en «Automáticamente» si quieres activar esta función o «en la última conexión a este iPhone / iPad / iPod» si quieres desactivarla.
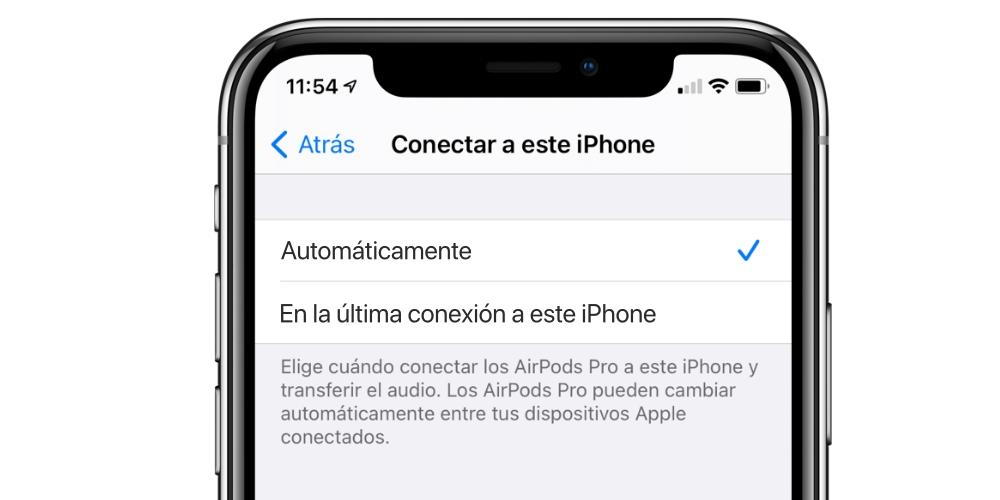
Si quieres activar o desactivar el cambio automático en un Mac, estos son los pasos que debes seguir:
- Colocate los AirPods.
- Abre Preferencias del Sistema.
- Ve a Bluetooth.
- Pulsa en «Opciones» al lado de tus AirPods. Deberás tenerlos conectados al Mac para que aparezca este botón.
- En «Conectar a este Mac» debes pulsar «Automáticamente» para activar el cambio automático o «En la última conexión a este Mac» en el caso de que quieras desactivarlo.
Impedir el cambio automático cuando se realiza
Pese a lo positivo de esta funcionalidad, lo cierto es que no siempre nos viene bien que se active. Hay casos en los que se empieza a reproducir audio en otro dispositivo y no queremos que los AirPods sean los encargados de transmitir dicho contenido, ya que además se pausa la reproducción que teníamos en marcha. Es por ello por lo que existe la posibilidad de impedirlo sin tener que haber desactivado la conexión automática.
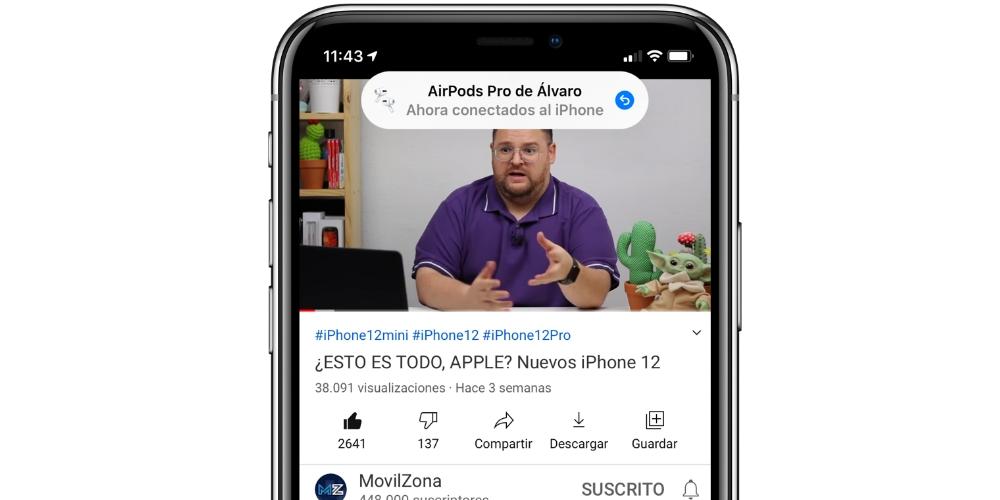
La forma de hacerlo es realmente sencilla y es que cuando los AirPods cambian a otro equipo aparece una pequeña ventana emergente en la parte superior de la pantalla del dispositivo que estaba reproduciendo en los AirPods. En dicha ventana aparece una flecha de color azul en la parte derecha que permite volver atrás y seguir reproduciendo el audio de ese dispositivo.

