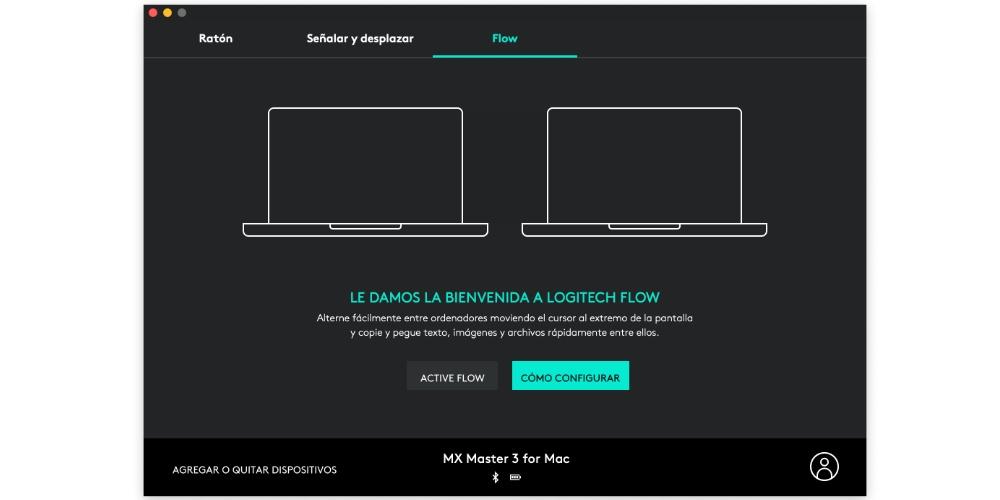La gran mayoría de usuarios que utilizan un Mac, buscan sacarle el máximo partido a este dispositivo. Para ello existen diferentes accesorios que, sin duda, mejoran la experiencia de trabajar con un ordenador de Apple, y uno de ellos es, sin ninguna duda, el Logitech MX Master 3, el ratón que ha nacido por y para la productividad de todos sus usuarios.
¿Qué hace especial al Logitech MX Master 3?
Antes de entrar de lleno a contarte que es lo que puedes hacer para sacarle el máximo partido a este fantástico ratón, queremos que sepas lo que hace realmente especial a este accesorio. Como te hemos dicho, se trata de un ratón que Logitech ha fabricado para darle a todos los usuarios una herramienta más de productividad, con el fin de que ciertas acciones las puedas llevar a cabo mucho más rápido y cómodamente que antes.

Para conseguirlo, este Logitech MX Master 3 cuenta con diferentes botones a lo largo de toda su superficie, colocados minuciosamente con el fin de que no solo puedas utilizarlos, sino que además no te suponga un esfuerzo hacerlo, es decir, que los puedas clicar cómodamente siempre que lo necesites. Pero ojo, que eso no queda aquí, ya que existen otras alternativas que también cuentan con diferentes botones qué llevan a cabo determinadas acciones. Lo más especial de este ratón es que el usuario tiene la capacidad de configurar la acción que se realizará cuando pulse cada uno de los botones. Además, esta configuración puede variar en función de la aplicación, haciendo que la productividad a la hora de trabajar sea mucho mayor.
Pasos para configurarlo en Mac
Una vez ya conoces qué es lo que hace especial a este ratón, tenemos que pasar al la configuración del mismo, para que realmente, una vez lo tengas en tus manos, puedas adaptar perfectamente cada uno de los botones que tiene a la función que quieres que este realice, ya sea común para todas las apps, o específica para alguna de estas.
Descarga la app
Lo primero que tienes que hacer para poder configurar el Logitech MX Master 3 a tu gusto es descargar la aplicación de la propia marca que te permitirá hacerlo. Sin esta app no podrás configurar absolutamente nada, por lo que es imprescindible que este paso no lo obvies si realmente quieres sacarle todo el potencial a este dispositivo. A continuación te dejamos los pasos que tienes que seguir para ello.
- Accede a la página para descargar la aplicación.
- Haz clic en el botón que te permitirá descargar la versión para Mac.
- Una vez descargada la app, iníciala para instalarla.
- Sigues los pasos que te indican para su instalación.
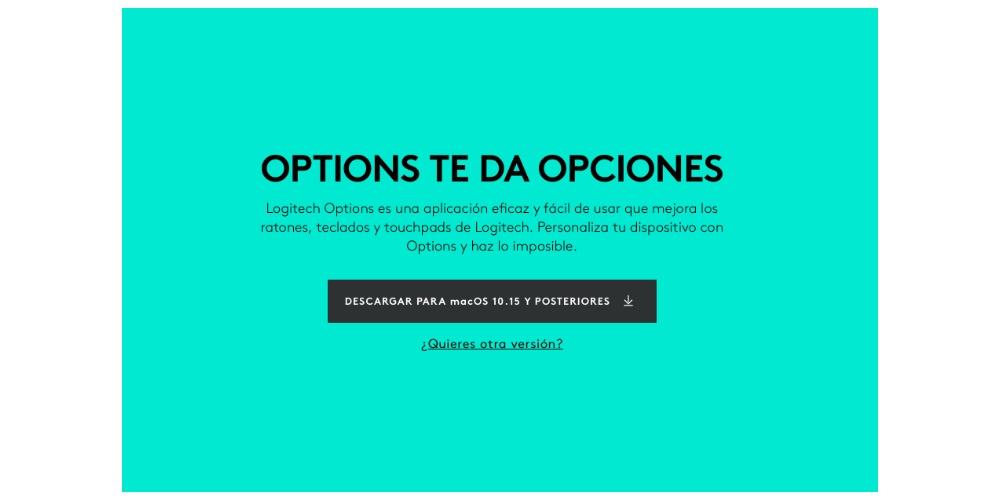
Configura los botones del ratón
Con la aplicación Logi Options instalada y configurada, el siguiente paso para poder aprovechar al máximo todas las opciones que brinda este ratón, es configurar cada uno de los botones con los que cuenta. Para ello tan solo tienes que abrir la aplicación y hacer clic en «Ratón». De esta forma se desplegarán todas las opciones que puedes configurar, para lo cual tan solo tienes que hacer clic en los diferentes botones y seleccionar la función que quieres que se lleve a cabo cuando lo pulses. A continuación te dejamos todas las opciones disponibles en cada uno de los botones.
- El botón de gestos, botón central y rueda central tienen las siguientes opciones de configuración.
- Botón de gestos
- Mission Control
- Silenciar
- Minimizar ventana
- Cambiar velocidad del puntero
- Asignación de acción de teclado
- App Exposé
- Mostrar escritorio
- Escritorio (izquierda)
- Escritorio (derecha)
- Maximizar ventana
- Atrás
- Adelante
- Captura de pantalla
- Copiar
- Cortar
- Pegar
- Deshacer
- Rehacer
- Reproducir/Pausa
- Anterior
- Siguiente
- Bajar volumen
- Subir volumen
- Hacer clic
- Cambio de modo de botón de rueda
- Botón Central
- Clic avanzado
- Zoom con botón rueda
- Modificadores
- Desplazamiento a la izquierda
- Desplazamiento a la derecha
- Bajar brillo
- Subir brillo
- Buscar
- Zoom inteligente
- Launchpad
- Buscar un archivo
- Búsqueda en el Finder
- Abrir Logi Options
- Abrir aplicación
- Abrir archivo
- Abrir carpeta
- Abrir página web
- Ninguno
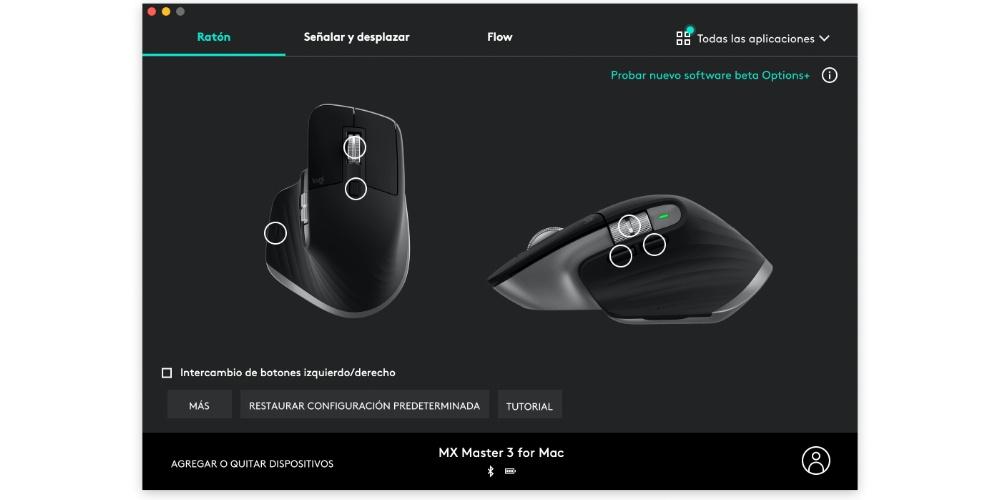
- Rueda horizontal
- Desplazamiento horizontal
- Zoom
- Controles de volumen
- Asignación de acción de teclado
- Control de brillo
- Navegar entre aplicaciones
- Alternar entre escritorios
- Alternar entre páginas
- Navegar entre fichas
- Mostrar/ocultar notificaciones
- Rehacer/Deshacer
- Ninguno
- Botón lateral adelantado y atrasado
- Adelante
- Rehacer
- Siguiente
- Escritorio(derecha)
- Pegar
- Asignación de acción de teclado
- Mission Control
- App Exposé
- Mostrar escritorio
- Escritorio (izquierda)
- Minimizar ventana
- Maximizar ventana
- Atrás
- Captura de pantalla
- Copiar
- Cortar
- Deshacer
- Reproducir/Pausa
- Anterior
- Bajar volumen
- Subir volumen
- Silenciar
- Botón de gestos
- Cambiar velocidad del puntero
- Hacer clic
- Cambio de modo de botón rueda
- Botón central
- Clic avanzado
- Zoom con botón rueda
- Modificadores
- Desplazamiento a la izquierda
- Desplazamiento a la derecha
- Bajar brillo
- Subir brillo
- Buscar
- Zoom inteligente
- Launchpad
- Buscar un archivo
- Búsqueda en el Finder
- Abrir Logi Options
- Abrir aplicación
- Abrir archivo
- Abrir carpeta
- Abrir página web
- Ninguno
Pero además, esto no queda aquí, ya que esta configuración se puede personalizar para cada aplicación que tengas instalada en tu ordenador de Apple. Por lo que puedes aumentar más aún la productividad haciendo que en cada app, cada uno de los botones tenga una función diferente en función de las acciones que realices dentro de ella.
Personaliza la sensibilidad
Como no podía ser de otra manera, la sensibilidad de cada uno de los botones e incluso del propio ratón también es totalmente personalizable dentro de las opciones que la aplicación Logi Options ofrece. Al fin y al cabo, la configuración de los botones te hará ser más productivo, pero sin duda, poder modificar la sensibilidad de cada uno de ellos así como la velocidad a la que se mueve el puntero, hará que te sientas realmente cómodo siempre que utilices este ratón. A continuación te dejamos las opciones que permiten ser modificadas.
- Velocidad del puntero
- Velocidad de desplazamiento
- Dirección de desplazamiento
- Estándar
- Natural
- Desplazamiento fluido
- Activado
- Desactivado
- Velocidad de botón para el pulgar
- Dirección botón para pulgar
- Predeterminado
- Invertido
- SmartShift
- Activado
- Desactivado
- Sensibilidad de SmartShift
- Modo de botón rueda fijo
- Libre
- Giro gradual
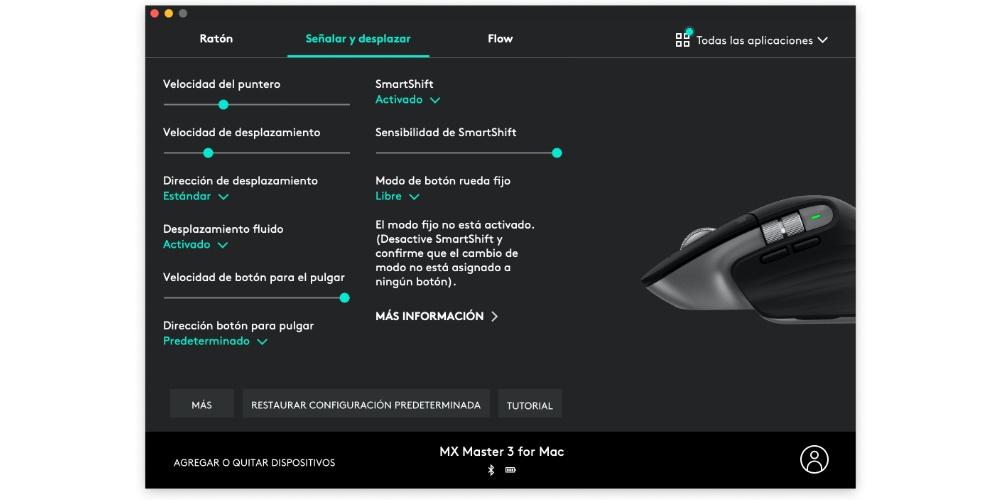
Utilízalo con diferentes ordenadores a la vez
Tal y como te hemos comentado desde el principio de este post, el Logitech MX Master 3 es un ratón que está totalmente enfocado a la productividad de los usuarios, por lo que, además de toda la configuración personalizada que se puede llevar a cabo tanto para el sistema general como para cada una de las aplicaciones que uses, aún guarda una función extra que seguro que a muchos usuarios les encantará.
En muchas ocasiones, por las exigencias laborales, un usuario tiene que trabajar al mismo tiempo con dos ordenadores diferentes, pues bien, Logitech cuenta con la función que ellos han denominado «Flow», que te permitirá utilizar este ratón, al mismo tiempo, con dos ordenadores distintos. Pero cuando decimos al mismo tiempo no significa que tengas que darle a un botón para usarlo con uno, y luego volver a pulsarlo para utilizarlo con el otro, sino que simplemente con arrastrar el puntero hacia el extremo de una pantalla, te permitirá pasar a la otra. Para poder hacerlo, tienes que cumplir los siguientes requisitos.
- Descarga e instala la app Logi Options en los dos ordenadores.
- Empareja el ratón con los dos ordenadores, ya sea a través de Bluetooth o con el receptor USB.
- Conecta los dos ordenadores a la misma red.
Asegúrate de la conectividad de tu Mac
Para conectar y hacer funcionar un Loogitech MX Master 3 en tu Mac, necesitarás que tu ordenador esté con el Bluetooth conectado y, si vas a usar el mismo ratón ene varios equipos de forma simultánea y necesitas conectarlos a la red, necesitarás una conexión Wi-fi. Así que aquí haremos una breve repaso de cómo encender las conexiones de tu Mac, ya sea portátil o de sobremesa. Para activar la conexión Bluetooth, tendremos que ir a Ajustes del Sistema > Bluetooth. Aquí podremos apagar y encender la conexión si pulsamos en el interruptor Bluetooth. También podemos activar esta conexión si vamos al Centro de Control y pulsamos en el icono de Bluetooth.
En cuanto a la conexión de red, tenemos tres vías para activar la conexión Wi-Fi. La primera de ellas es a través del Centro de Control, en la barra superior de menús. Ahí podremos pulsar el icono de Wi-Fi y podremos buscar en las redes disponibles que haya a nuestro alcance. Luego, desde Ajustes del Sistema, tenemos dos opciones: Wi-Fi y Red. Desde la pestaña de Wi-Fi, podemos activar y desactivar la conexión y tendremos un listado de redes más amplio, con más información y con posibilidad de introducir manualmente la red inalámbrica a la que vayamos a conectar nuestro ordenador. Desde la pestaña de Red podemos ver si nuestro ordenador está conectado por Wi-Fi, por Ethernet o si tiene el Firewall activo.
Diferencias entre el Logitech MX Master 3 y el Magic Mouse 2

A continuación, vamos a diferenciar cuáles son los puntos que debes analizar en el caso que quieras decantarte por el Logitech o por el Magic Mouse 2.
- Diseño: todo el mundo tenemos gustos diferentes, pero lo cierto es que pocas personas pueden decir que el Magic Mouse es un dispositivo feo, siendo uno de los diseños más elegantes y minimalistas que hay en el mercado. El problema que presenta es que su diseño choca de forma directa en su ergonomía y funcionalidad. Por ello, si buscas un Mouse con funciones más exclusivas y personalización de botones, el ratón de Logitech es una magnífica opción. Ahora, si buscas un ratón que se integra con tus dispositivos Apple, el diseño del Magic Mouse es perfecto.
- Conectividad: las dos unidades que estamos analizando son inalámbricas y las dos tienen importantes carencias o errores. En este sentido, el Mouse no lo podemos utilizar si lo estamos cargando, es cierto que tiene una autonomía de meses, pero en el momento que tienes que parar de trabajar porque no tiene autonomía es decepcionante. El Ratón de Logitech permite conectarse a nuestro vía Bluetooth, pero también incluye la opción de usar un receptor USB Logi Bolt para conectarlo a unidades más antiguas.
- Tecnología de sensor: en este sentido, Apple ofrece muy poca información sobre este apartado, pero cuando lo pruebas tienes la sensación de que tiene un funcionamiento correcto y que puede responder a la mayoría de necesidades de los usuarios. Ahora bien. Si buscas algo más profesional para tareas de 3D o edición e vídeo, el ratón de Logitech incorpora un sensor de alta precisión Darkfield, que permite usar el ratón casi en cualquier superficie. Además, Master 3 tiene una DPI configuraba de 200 a 800 para que encuentre el punto de sensibilidad más cómodo.

Precio y disponibilidad
Por último, una vez ya conoces todas las posibilidades que tienes para poder configurar el Logitech MX Master 3 en función de tus necesidades y de la forma con la que tú uses tanto el propio ordenador como las diferentes aplicaciones que tienes instaladas en él, es el momento de contarte dónde puedes comprarlo y, por supuesto, el precio de este dispositivo.
Logitech MX Master 3, a pesar de todas sus capacidades es, a día de hoy, un modelo «antiguo». ¿Obsoleto? Ni de lejos, pues todo lo que puede hacer este ratón es increíble. Pero sí que es cierto que Logitech ha lanzado el MX Master 3S, el cual mantiene el precio oficial de 135 euros, al cual estaba antes el Logitech MX Master 3. Pero, si con las funcionalidades del MX Master 3 estás contento y satisface tus necesidades de trabajo, puedes encontrarlo nuevo en Amazon a precios inferiores, por lo que si tenemos un presupuesto algo más ajustado y queremos ahorrarnos algo de dinero. ir a por un Logitech MX Master 3 for Mac no es, para nada, mala idea. También tenéis la opción, en Amazon, de adquirir el Logitech M Master 3S, donde suele tener precios inferiores al oficial de Logitech, lo cual hace que también sea una opción muy interesante a considerar.