Si te gusta hacer buenas fotos y vídeos con tu iPhone, ya sea de forma profesional o no, es posible que ya conozcas todos los entresijos de la cámara nativa. Si no es así, no te preocupes, ya que en este artículo trataremos de explicarte todas las configuraciones que admite tu dispositivo iOS respecto a la cámara.
Interfaz de cámara del iPhone
La aplicación nativa Cámara no solo te permite capturas fotografías o vídeos al momento, sino que desde su interfaz es posible acceder a diferentes tipos de configuraciones. Cabe destacar que no todas ellas están disponibles en todos los iPhone, dado que no todos ellos tienen posibilidad por hardware de realizar las mismas fotos.
En lo que respecta a modalidades, se pueden encontrar varias. En la parte inferior de la interfaz puedes ir deslizando para ir cambiando entre ellas.
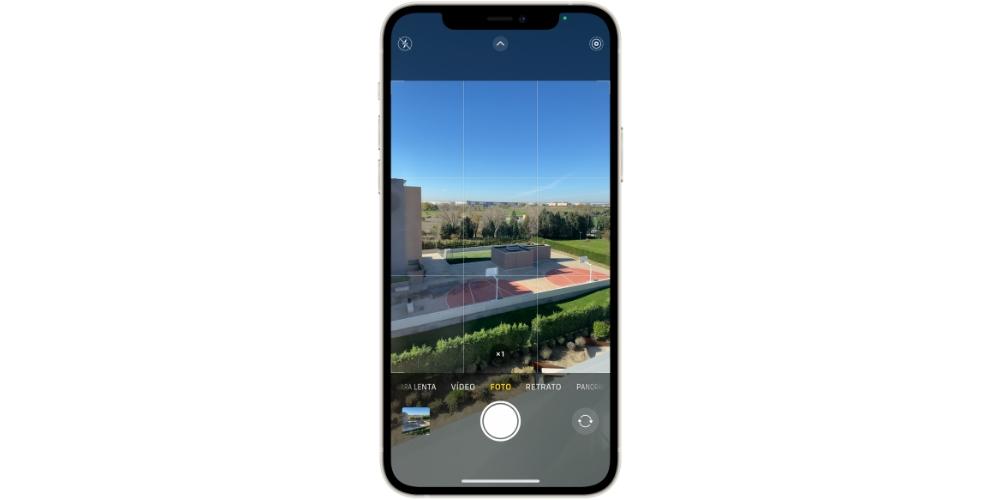
- Time-Lapse: se podría decir que este es el modo de vídeo en cámara rápida del iPhone. Al pulsar el botón se irán tomando fotografías en modo ráfaga que después se verán como un vídeo a gran velocidad. Puedes estar tomando un vídeo de esta forma durante largo rato y sin embargo observarás que el resultado puede acortarse en pocos segundos.
- Cámara lenta: poco hay realmente que explicar de esta funcionalidad, más allá de que irá captando con alta precisión numerosos fotogramas por segundo con el objetivo de verlo luego con nitidez a cámara lenta. Al contrario que la anterior, aunque grabes durante pocos segundos la duración del vídeo se extenderá más allá de ese tiempo.
- Vídeo: como ya sabrás o habrás sospechado, aquí se puede tomar vídeo en tiempo real. En este caso sin ningún ajuste rápido ni lento.
- Foto: al igual que la anterior, aquí es dónde podrás tomar fotografías sin efectos más allá de los que realices al momento y que posteriormente explicaremos.
- Retrato: modalidad en la que podrás hacer fotografías con el fondo desenfocado, el conocido como efecto bokeh.
- Panorámica: modalidad ideal para realizar fotografías de un espacio amplio que de manera normal no abarca la cámara. Tendrás que ir girando el dispositivo de izquierda a derecha lentamente para tomarla con nitidez y sin que salga movida.
Por otro lado encontramos varias funciones en la parte inferior. A la derecha encontrarás la posibilidad de acceder a la galería de fotos y vídeos, pudiendo ver al momento el resultado de lo que acabas de hacer. En la parte central está el botón de captura y en la derecha el botón que te permitirá intercambiar entre la cámara delantera y la trasera.
En la parte superior vemos variaciones en función de la modalidad que se esté usando. En vídeo generalmente aparece un cronómetro que marca el tiempo de grabación e incluso la calidad a la que se está grabando. En fotografías se puede encontrar la posibilidad de activar o desactivar el flash, el modo noche e incluso si quieres tomar una Live Photo o quieres que sea estática. Si aparece una flecha en la parte central podrás pulsarla para poder habilitar filtros, formato de imagen, así como el nivel de exposición e incluso activar el temporizador. La «f» de la parte derecha en Retrato te permite elegir la profundidad de campo que desees tener.
Ajustes durante la toma de fotografías y vídeos
Mientras realizas fotos podrás realizar diferentes ajustes antes de la toma de la misma, de tal forma que en ocasiones no te haga falta ni tan siquiera editarla posteriormente.
Zoom

Ya sea óptico o digital, la cámara del iPhone permite acercar o alejar la lente del objeto, persona o paisaje que se desea inmortalizar. Dependiendo de que dispositivo tengas y que lentes disponga podrás tener más o menos. En cualquier caso la forma de utilizarlo es igual en todos. Puedes ‘pellizcar’ la pantalla separando o juntando dos dedos para ir acercando o alejando este zoom respectivamente. No obstante tienes también la posibilidad de pulsar en el botón inferior central que pone «x1» para cambiar entre los distintos objetivos de tu iPhone. Si además realizas un gesto de deslizar sobre este botón podrás ver una interfaz similar a una rueda con la que ser más preciso en el zoom. Por último, y no menos importante, el zoom también está habilitado para vídeos.
Modo Retrato
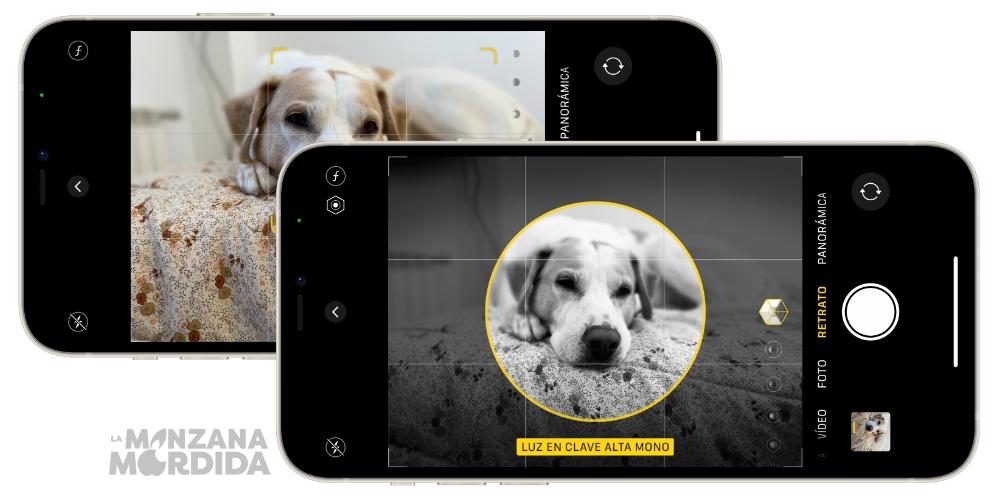
Esta popular modalidad de fotografías está presente en los iPhone 7 Plus y posteriores, solo que no en todos los dispositivos tiene las mismas modalidades. En los más recientes se puede encontrar en la parte central inferior la llamada iluminación de retratos y que tiene estos tipos de luz:
- Luz natural
- Luz de estudio
- Luz de contorno
- Luz de escenario
- Luz de escenario mono
- Luz en clave alta mono
Cabe destacar que en algunos iPhone, aunque no estén habilitados estos modos desde la interfaz, si se pueden obtener a la hora de realizar la edición de foto desde la galería nativa del iPhone.
Además de esto, podrás tener también el mencionado control de profundidad que irá desenfocando más o menos el foco en función de lo que necesites en el momento. Todo ello pulsando la «f» de la parte superior derecha.
Algo positivo que tiene esta funcionalidad en los iPhone es que va dándote instrucciones para que el resultado sea el más óptimo posible. Instrucciones como que alejes la cámara del objetivo o la acerques. Todo ello figura en la parte superior central en un pequeño recuadro. Si no ves dicho cuadro es que estás bien posicionado para la toma de la fotografía.
Enfoque y brillo
Todos los iPhone disponen de enfoque automático en las fotografías y vídeos. No obstante puedes ser tu mismo quien rediriga las lentes al foco principal si estas no aciertan. ¿Cómo? Pues simplemente pulsando sobre la parte que desees, viendo en ese momento un pequeño cuadrado de color amarillo.
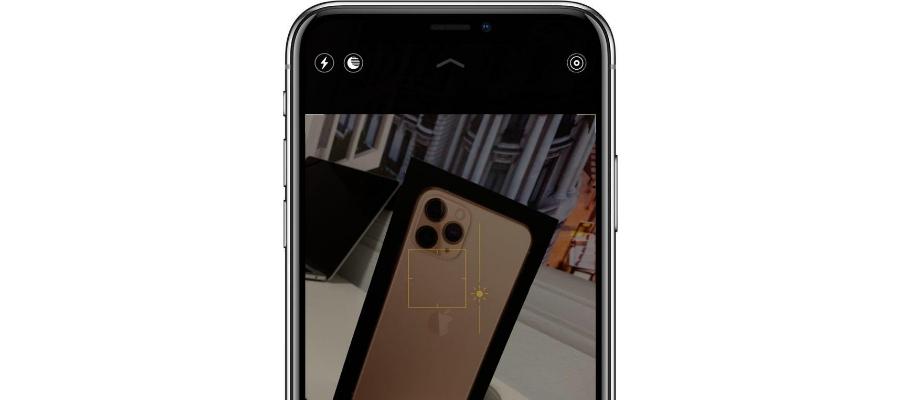
Precisamente ese cuadrado es el que permite también elegir el brillo de la foto. Al lado de este hay un icono de un sol que si pones el dedo sobre el y deslizas con el dedo hacia arriba o hacia abajo irá variando la intensidad del brillo a más (arriba) o menos (abajo).
Filtros
Comentábamos anteriormente la posibilidad de tomar una foto con un filtro ya puesto desde antes de pulsar el botón de capturación. Estos están habilitados para algunos iPhone pulsando la flecha superior central y tocando en el icono inferior en el que aparecen tres circulo. Podrás ir deslizando por cada filtro para ver cual se adapta mejor al resultado que quieres obtener.
Otras configuraciones en Ajustes
A diferencia de la mayoría de dispositivos Android, los iPhone no tienen accesibles la mayoría de sus ajustes desde la app de Cámara. Para poder acceder a ellos hay que ir a Ajustes > Cámara. Una vez aquí, al igual que en lo anterior, encontrarás más o menos parámetros a modificar en función del modelo de iPhone que tengas.
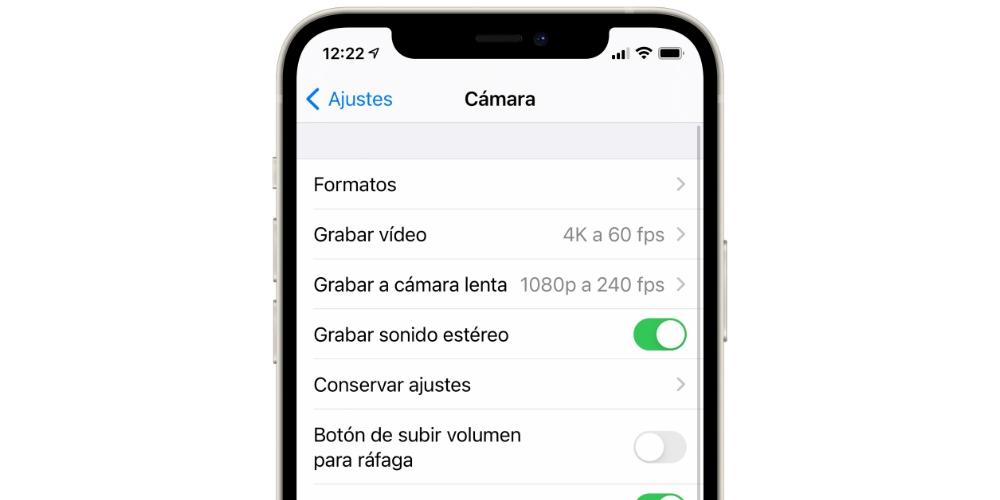
Aquí va una lista con todo lo que podrías encontrar:
- Formatos: permite elegir en el modo de captura si deseas obtener un resultado en alta resolución o si por el contrario deseas formatos de archivo más compactos aunque pierdan calidad.
- Grabar vídeo: zona en la que podrás establecer la calidad de tus vídeos y los fotogramas por segundo que desees que capten. A mayor resolución y fotogramas, mejor resultado obtendrás, aunque también ocuparán un mayor espacio. Además podrías encontrar otras funciones:
- Vídeo HDR
- FPS automática
- Bloquear cámara
- Grabar a cámara lenta: podrás seleccionar la resolución y fotogramas de los vídeos tomados en esta modalidad.
- Grabar sonido estéreo: si deshabilitas esta función, el sonido de los vídeos se captara en mono.
- Conservar ajustes:
- Modo de la cámara: permite que al abrir Cámara se abra por el último modo en que lo has usado.
- Ajustes creativos: en este caso mantiene los ajustes de brillo, proporción, profundidad y demás que has usado en tu última visita a la app de Cámara.
- Ajuste de exposición: idéntica función que las anteriores, pero en este caso para la exposición.
- Live Photo: si está activada esta pestaña, tus fotografías se tomarán siempre en formato «Live» de forma predeterminada.
- Botón de subir volumen para ráfaga: permite que si dejas pulsado uno de estos botones se comiencen a realizar fotografías en modo ráfaga.
- Escanear códigos QR: podrás escanear cualquier código de este tipo desde la propia aplicación de Cámara si tienes esta casilla habilitada.
- Cuadrícula: aparecerá siempre en la interfaz una cuadrícula que te puede ayudar a mejorar el encuadre de tus fotos y vídeos.
- Conservar efecto espejo: si quieres que tus fotografías tomadas con la cámara frontal se vean en formato espejo siempre tendrás que tener habilitada esta función.
- Ver el área fuera del marco: permite que el iPhone tome una fotografía con un encuadre más amplio de lo que realmente estás viendo a la hora de capturarla.
- Detección de escenas: habilitar esta función ayuda a que la inteligencia artificial del teléfono detecte mejor la situación y realice ajustes automáticos para que el resultado sea mejor.
- Priorizar la velocidad sobre la calidad al hacer fotos: función ideal para tener la mejor calidad posible si realizas varias fotos al mismo tiempo.
- Corrección de lente: si tienes un iPhone con lente ultra gran angular, podrás hacer que la distorsión creada por este efecto disminuya.
- HDR inteligente: esta pestaña activada significa que tu iPhone realizará fusionará varias capturas en una con el fin de crear la mejor composición posible.
Más funciones con otras aplicaciones
Existen en la App Store multitud de aplicaciones que permiten obtener todavía más funciones que de forma nativa, ya sea desde su propia interfaz o desde sus ajustes. Si bien estas no añadirán mejoras imposibles por hardware (como una mejor resolución), lo cierto es que pueden ser más indicadas para profesionales que quieran exprimir al máximo la cámara de sus dispositivos con parámetros que iOS no permite cambiar.

