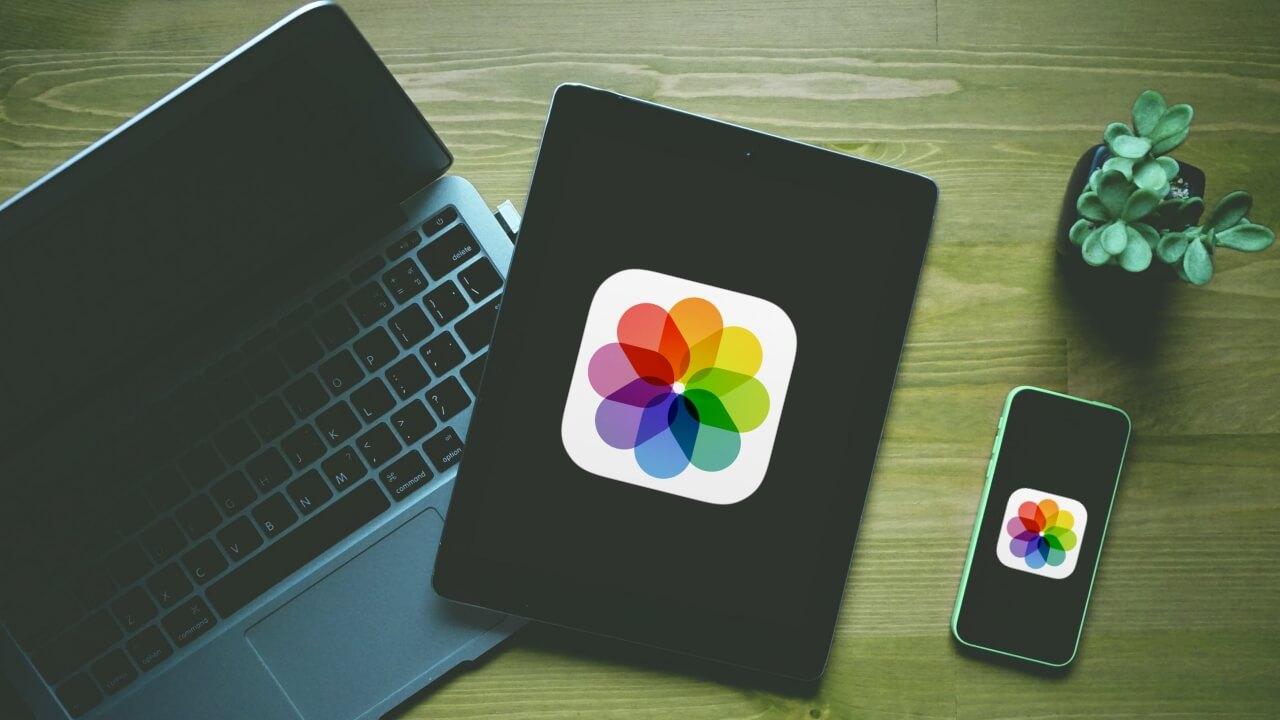Si no tienes contratada una tarifa de iCloud, es posible que no te interese llenar demasiado los 5 GB de almacenamiento gratuito que te da Apple. Por ello, uno de los consejos más útiles es el de impedir que las fotos del iPhone se almacenen en iCloud, algo de lo que te hablaremos en este artículo.
¿Por qué eliminar la fototeca de iCloud?
Si tu iPhone tiene mucho espacio de almacenamiento, o al menos suficiente para no preocuparte por el espacio, es posible que no encuentres útil almacenar las fotos en la nube de iCloud. Esta opción se recomienda principalmente cuando el espacio en el dispositivo es limitado y se desea conservar todas las fotos sin ocupar espacio local.
Desactivar la sincronización con iCloud tiene algunas desventajas, como la incapacidad de visualizar esas fotos en otros dispositivos asociados a tu ID de Apple, como un iPad o un Mac. Sin embargo, aún podrás compartir estas fotos con ellos utilizando otras herramientas como AirDrop, que facilita la transferencia rápida de archivos entre dispositivos Apple.
Puedes aprovechar el espacio gratuito que ofrece iCloud para almacenar otros tipos de archivos más ligeros, como documentos importantes que desees tener seguros y accesibles desde cualquier dispositivo. Si has contratado un plan de almacenamiento superior, como el de 50 GB, incluso podrías almacenar archivos más pesados. Por supuesto, si dispones de planes de 200 GB o 2 TB, es poco probable que necesites desactivar la fototeca del iPhone en iCloud.
Métodos para ahorrar liberar espacio
Liberar espacio en iCloud es crucial para optimizar la gestión de datos y garantizar un uso eficiente de este servicio de almacenamiento en la nube ofrecido por Apple. A medida que acumulamos datos como fotos, videos y documentos en iCloud, el espacio disponible puede agotarse rápidamente, especialmente en cuentas con almacenamiento gratuito limitado. Sigue estos consejos para llevar una mejor gestión del espacio en la nube de tu terminal:
Eliminar las fotos del iPhone de iCloud
Si te has decidido finalmente a que iCloud no almacene tus fotografías, podrás hacerlo siguiendo estos sencillos pasos:
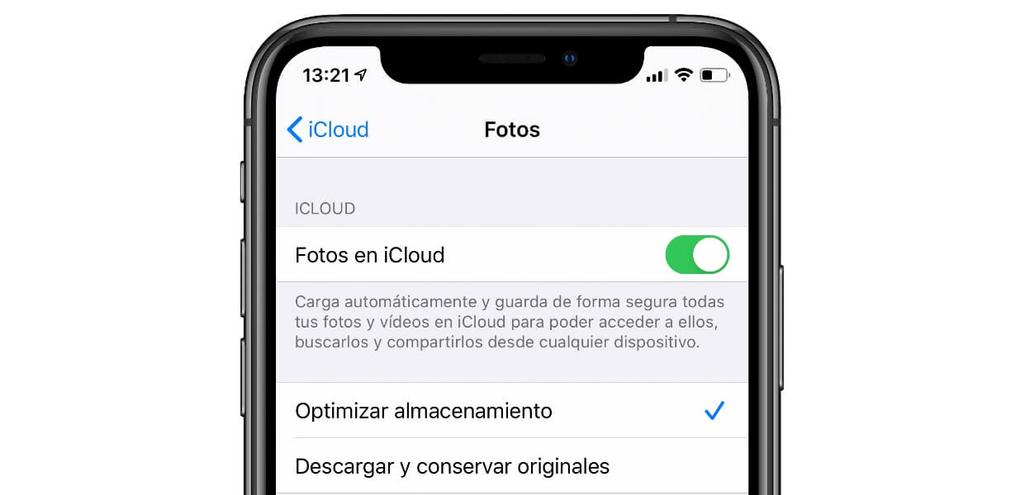
- Abre los Ajustes en el iPhone.
- Dirígete a Fotos.
- Desactiva la opción Fotos en iCloud.
Una vez hecho esto deberás tener en cuenta que ya todas tus fotos, incluidas las más antiguas, estarán únicamente guardadas en tu iPhone salvo que las transfieras de forma manual a otros dispositivos o plataformas.
Desactiva la sincronización de tu iPhone
Una muy buena manera de evitar que tus fotos se suban a iCloud es desactivar por completo la sincronización de la app Fotos con el espacio de almacenamiento de iCloud. De esta manera, incluso teniendo iCloud contratado, todas nuestras fotos y vídeos ya sólo se guardarán en la memoria local de nuestro teléfono.
Para ello, hay que ir a Ajustes > ID de Apple (pulsamos en nuestro nombre) > iCloud. Una vez estemos allí, nos aparecerá una categoría llamada Aplicaciones que usan iCloud, de entre las cuales tendremos que fijarnos en la app de Fotos. Tenemos que pulsar sobre ella y se nos abrirá un nuevo menú contextual.
La primera opción de todas que nos aparecerá es Sincronizar este iPhone. Si la desactivamos, vamos a tener dos opciones disponibles:
- Eliminar las fotos en alta resolución de nuestro iPhone y que se conserven en nuestra memoria de iCloud, para descargar y ver desde otros dispositivos.
- Eliminar las fotos en alta resolución de iCloud y descargar los formatos y resoluciones originales en la memoria local de nuestro iPhone
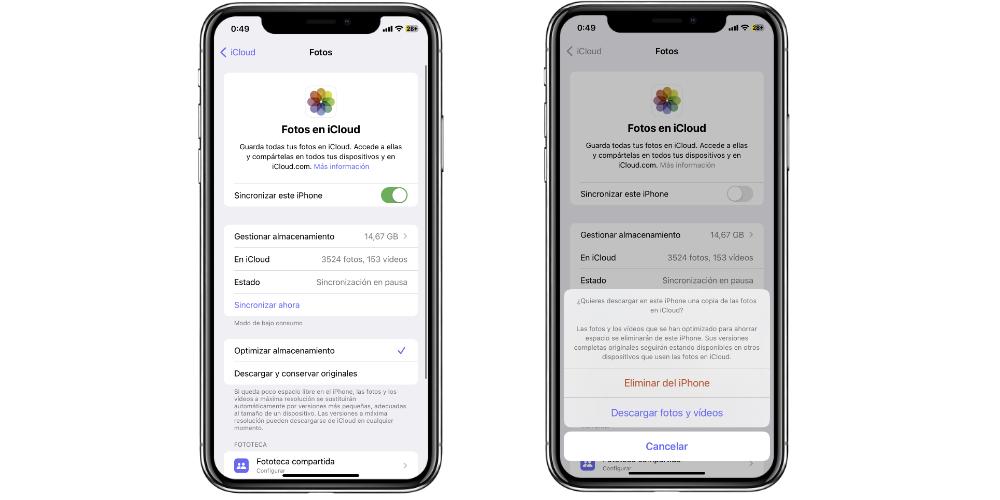
Como ves, se trata de un proceso muy sencillo y que se realiza en muy pocos pasos. Sin embargo, esta no es la única forma con la cual podemos detener la sincronización de nuestras fotos y vídeos en la nube de Apple. A continuación te mostramos más soluciones.
Otra forma de ahorrar espacio en iCloud
Una ventaja poco conocida de iCloud es la capacidad de realizar copias de seguridad de dispositivos como el iPhone y iPad. Estas copias pueden almacenar desde ajustes hasta datos cruciales como contactos, calendarios e incluso conversaciones de WhatsApp. Sin embargo, este proceso a veces ocupa demasiado espacio.
Recomendamos eliminar las copias de seguridad antiguas para no ocupar espacio innecesario en iCloud. Las copias de seguridad de iCloud se mantienen disponibles durante 180 días después de desactivar o dejar de utilizar la función. No se pueden eliminar aquellas que están actualmente en uso para restaurar un dispositivo. Además, ahora es posible gestionar y eliminar carpetas y archivos almacenados en iCloud Drive desde dispositivos como iPhone, iPad, iPod touch, Mac o PC. Por lo general, las copias más recientes suelen ser las más útiles, por lo que conservar las antiguas puede resultar innecesario.
Para revisar y eliminar las copias guardadas, sigue estos pasos:
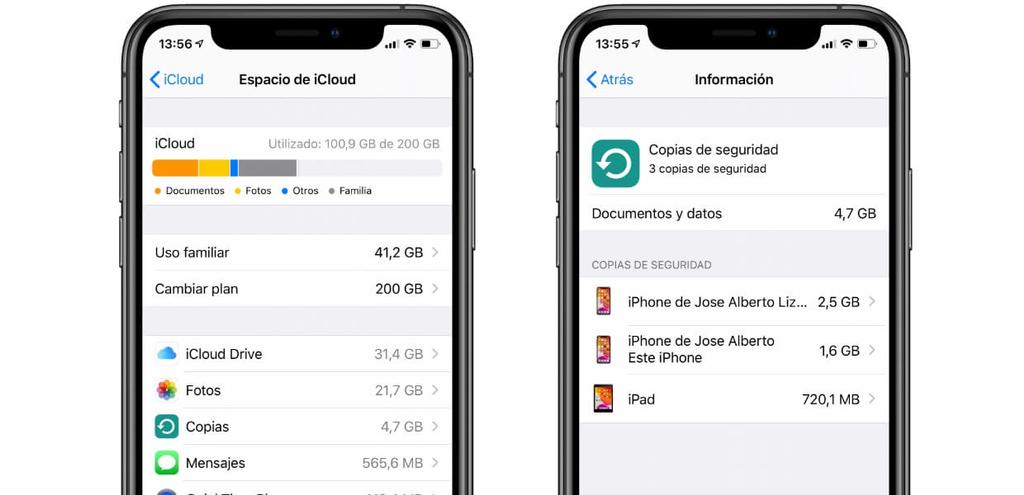
- Abre los Ajustes en el iPhone.
- Pulsa sobre tu nombre en la parte superior.
- Ve a iCloud.
- Pulsa en Gestionar almacenamiento.
- Pulsa en Copias y comprueba cuantas tienes, pudiendo eliminar las que no desees almacenar.
De esta forma conseguirás también optimizar el espacio en iCloud y de forma directa estarás también ahorrando dinero al no tener que recurrir a una tarifa de mayor almacenamiento.
Utiliza los álbumes compartidos para ahorrar espacio
Una estrategia eficaz que Apple ofrece para ahorrar espacio tanto en tu iPhone como en iCloud son los álbumes compartidos. Originalmente diseñados para que múltiples usuarios puedan compartir fotografías, estos álbumes requieren que todos los participantes tengan una cuenta de Apple y acceso a internet. Además de permitir comentarios y «me gusta» en las fotos, estos álbumes ofrecen una ventaja significativa en términos de almacenamiento. No olvides este pequeño truco.
La característica clave de los álbumes compartidos es que las fotos que agregas a ellos no ocupan espacio en tu iPhone ni en tu cuenta de iCloud. Apple se encarga de almacenarlas de manera gratuita. Para crear un álbum compartido, sigue estos sencillos pasos:
- Abre la app de Fotos.
- Ve a la pestaña «Álbumes».
- Pulsa el botón «+».
- Selecciona «Nuevo álbum compartido».
- Elige un nombre para el álbum.
- Pulsa en «Siguiente».
- Selecciona las personas con las que deseas compartir el álbum.
- Pulsa en «Crear».
Esta práctica no solo te ayuda a gestionar mejor el espacio de almacenamiento, sino que también facilita la colaboración y el intercambio de fotos entre usuarios de Apple.
Déjanos en los comentarios si alguna vez has utilizado los álbumes compartidos o desactivas las funciones de iCloud.