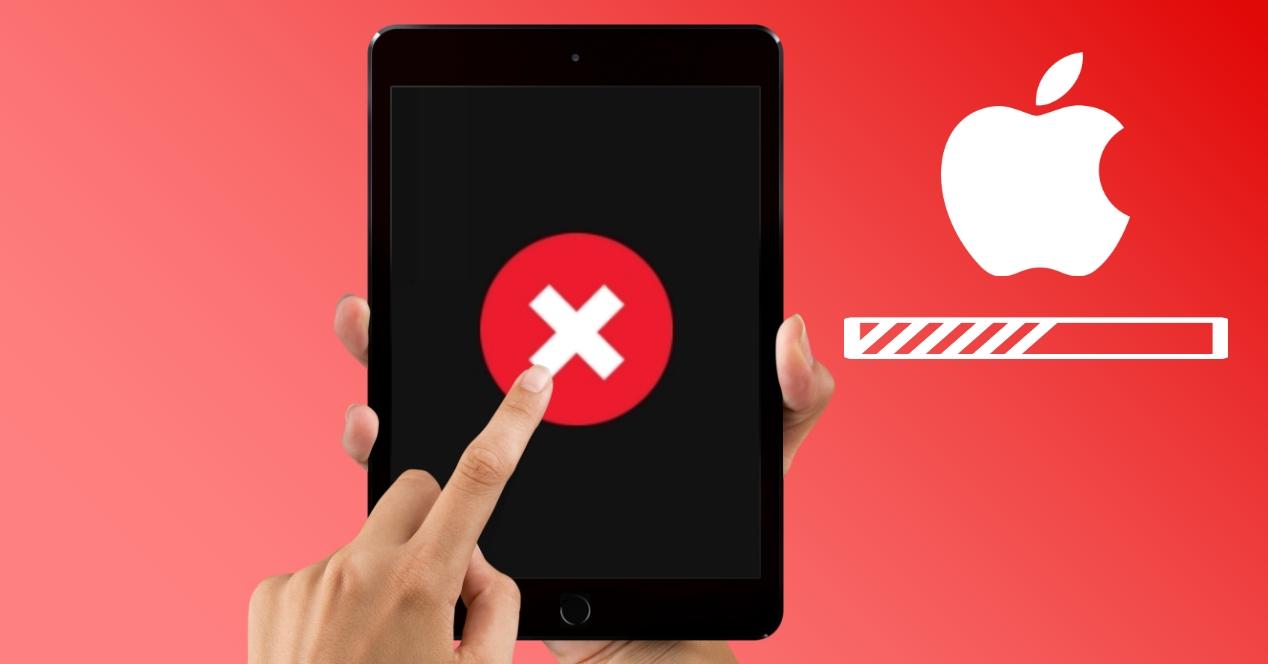Con cierta frecuencia nos encontramos nuevas versiones de iPadOS que pueden traer novedades tanto funcionales como estéticas. Sin embargo las tablet de Apple no están exentas de fallos en este proceso, ya que pueden aparecer problemas para actualizar el iPad. Por suerte estos suelen tener solución que muchas veces es más fácil de lo que parece, algo que te contaremos en este artículo en el que indagamos en los diferentes problemas que pueden aparecer durante la actualización de software del iPad.
Haz copia de seguridad antes de actualizar el iPad
Si bien los sistemas operativos de Apple están preparados para ser instalados encima de las anteriores versiones sin que estas supongan ningún tipo de problema, lo cierto es que no está totalmente descartado que pueda darse algún tipo de fallo (más si se lleva tiempo sin restaurar el sistema operativo). Por tanto nos aferramos aquí al dicho de que es mejor prevenir que curar. Por tanto recomendamos realizar una copia de seguridad de todos los datos antes de actualizar, ya sea mediante iCloud o almacenando dicho backup en un ordenador Mac o Windows.
Mensaje de error durante la descarga
Uno de los problemas más frecuentes al tratar de actualizar iPadOS es el de que aparezca un mensaje en pantalla avisando de que ha sido imposible la descarga. Pueden ser varios los mensajes de error de este tipo y muchas veces ni siquiera se especifica el motivo, por lo que en siguientes apartados ahondamos en los puntos clave que debes tener en cuenta para saber el motivo de este fallo.
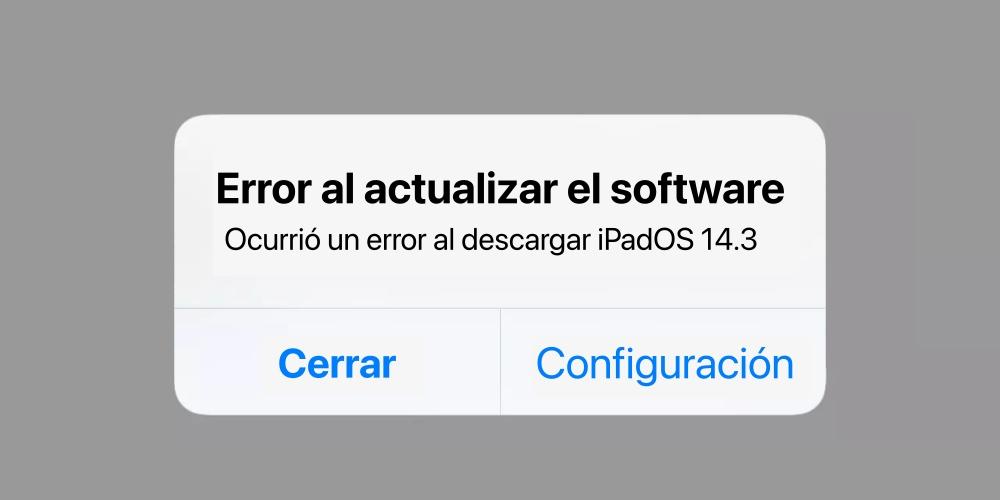
Reinicia el iPad (por si acaso)
Suena a solución estúpida, pero te sorprendería saber la cantidad de problemas que se pueden llegar a resolver apagando y encendiendo un dispositivo. Y no es por magia negra ni nada similar, ya que tiene una explicación muy sencilla. Un iPad, como tantos otros dispositivos de este tipo, ejecuta en segundo plano algunas tareas que muchas veces acaban dando algún tipo de error del que ni siquiera nos percatamos. La única forma de acabar con ese tipo de fallos es reiniciando la tablet, por lo que si es este el problema que está teniendo tu iPad se resolverá por completo.
Revisa tu conexión a internet
Parece obvio, pero quizás no lo es tanto: las descargas de software precisan de conexión a internet. Si tienes además un iPad con posibilidad de usar datos móviles es posible que este sea el motivo. Es recomendable siempre estar conectado a una red WiFi para proceder a este tipo de descargas, pero además de eso debes cerciorarte de que tienes buena velocidad. Si no tuvieras una buena cobertura en este sentido es recomendable que te pongas en contacto con la empresa que te suministra internet para comunicarles la incidencia y arreglarlo lo antes posible.
¿Servidores colapsados?
Pese a la gran infraestructura de servidores que tiene Apple para sus servicios, es entendible que en ciertas ocasiones exista un cierto nivel de actividad por encima de lo normal que haga que no funcione con normalidad. Si además acaba de salir la actualización hace pocos minutos u horas, es todavía más normal que exista este colapso. Apple habilita una web en la que se puede comprobar si se están prestando sus servicios con normalidad, aunque hay que decir que al final en estos casos la única solución a tu alcance es la de ser paciente y esperar a que se descongestione. Si la cosa se alarga y no tienes una necesidad excesiva por actualizar, acaba siendo mejor que esperes al día siguiente para actualizar iPadOS.
Si el iPad se queda en la manzana actualizando
En otro de los vértices de los problemas para actualizar un iPad nos encontramos con ese bucle en el que solo vemos el logo de Apple en pantalla y por más tiempo que pasa no vemos nada más. Esto, aunque parece más complejo de resolver, tiene también soluciones a tu alcance.
![]()
Asegúrate de cuánto tiempo lleva así
Antes de proceder a realizar cualquier acción es conveniente que tengas en cuenta el tiempo que lleva así tu dispositivo. Cuando el iPad muestra esta pantalla significa que está instalando todos los cambios de la nueva versión, por lo que es entendible que esto pueda prolongarse en el tiempo. Hay algunas versiones con gran cantidad de datos y un peso elevado que implican un tiempo que se puede percibir como eterno. Por tanto te recomendamos ser un poco paciente y si pasado un tiempo considerable sigues sin ver variación, ya si que te pongas manos a la obra en tratar de solucionarlo.
Intenta apagarlo normalmente
Seguramente ya lo hayas intentado, pero si no es así es conveniente que trates de apagar el iPad como lo harías normalmente. Mantén pulsado varios segundos el botón superior para apagarlo y, una vez que la pantalla se vaya a negro, trata de volver a encenderlo de la misma forma para ver si ya se ha solucionado el problema. Si no funciona, no te preocupes y pasa a leer el siguiente apartado.
Ponlo en modo DFU
Del anterior punto se puede saltar a este perfectamente, ya sea porque no ha funcionado y la manzana sigue apareciendo en pantalla o porque directamente al volver a encenderlo te ha aparecido una imagen como la que vemos a continuación, la cual indica que se debe conectar el iPad a un ordenador.

El modo DFU lo que hace básicamente es dejar el iPad con una única opción accesible, que es la de restaurar sus datos con un ordenador. Por tanto necesitarás un cable con el que poder conectar el iPad y un ordenador que sirva como centro de operaciones. Si es Mac podrás usar iTunes (macOS Mojave y anteriores) o Finder (macOS Catalina y posteriores). Pero antes, tienes que poner el iPad en modo DFU haciendo lo siguiente:
- En un iPad con botón Home: mantén pulsados el botón Home y el botón superior de apagado al mismo tiempo hasta que la pantalla se apague y se muestre la imagen en la que se pide conectar el dispositivo a un ordenador.
- En iPad sin botón Home: pulsa y suelta el botón de subir volumen, pulsa y suelta el de bajar volumen y mantén presionado el botón de encendido hasta que la pantalla se apague y aparezca la mencionada imagen en la que se pide conectar a un ordenador.
Una vez hayas hecho esto tendrás que tener el iPad conectado al ordenador y usando alguno de los mencionados programas deberás irte a la gestión del iPad y pulsar en el botón “Restaurar”. Si no tienes copia de seguridad previa no podrás recuperar los datos, ya que el iPad se iniciará como si viniese de fábrica.
Cuando aparecen fallos tras actualizar
Hemos visto problemas antes de actualizar, durante y ahora toca ver el después. Si ya has actualizado a la versión más reciente de iPadOS y te encuentras con que hay fallos durante su funcionamiento, evidentemente algo no marcha bien.
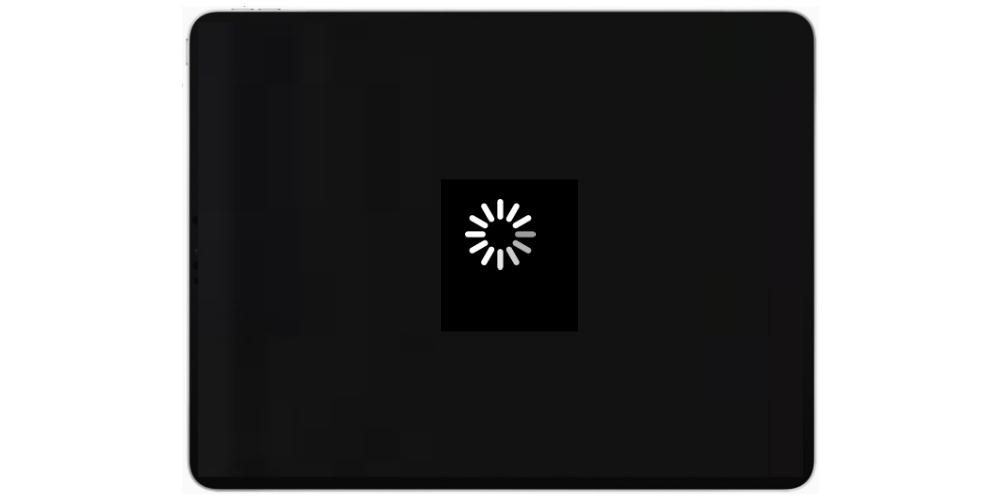
Bugs más frecuentes que pueden aparecer:**
- Se han perdido algunos datos como fotos o archivos.
- Las aplicaciones no abren correctamente.
- Problemas para desplazarse por la interfaz.
- Reinicios repentinos del dispositivo.
- Fallos visuales que hacen que el contenido no se visualice de forma completa.
Restaura por completo el iPad
Aunque los anteriores sean los más comunes, la lista de problemas puede ser más amplia. Normalmente estos suelen ser más habituales en las primeras versiones de los sistemas operativos (iPadOS 13, iPadOS 14…), lo cual no quiere decir que en siguientes no pueda haberlos. En cualquier caso es recomendable formatear el iPad y dejarlo con valores de fábrica para eliminar cualquier rastro de problemas de software que puedan estar provocando esos fallos.
Si bien se recomienda hacer una copia de seguridad, no es tan aconsejable que esta se restaure tras el formateo porque podría traer de regreso esos problemas. Hay muchos datos que si se pueden mantener si los tienes sincronizados con iCloud (puedes verlo en Ajustes > tu nombre > iCloud.). Con respecto al método de restauración recomendado, es el de hacerlo mediante un ordenador como explicamos en este artículo cuando hablábamos de poner el iPad en modo DFU.
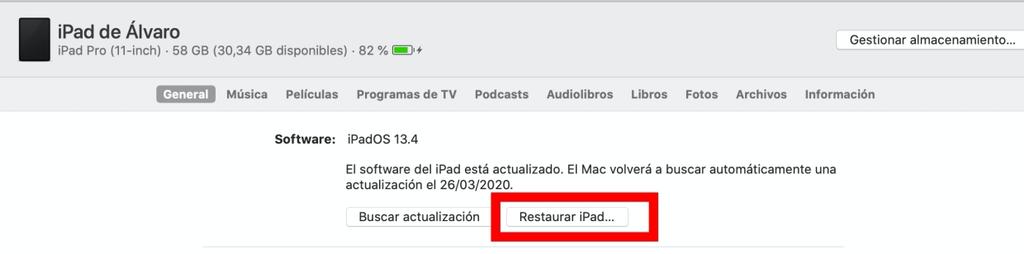
Si no logras resolver el problema
Si tras seguir estos consejos no lograste resolver el problema, no es descartable que sea un problema de hardware. Sea o no finalmente el origen del problema, lo que está claro es que has probado a hacer diversos ajustes sin éxito. Por tanto ya es aconsejable que contactes con el servicio técnico de Apple o, en su defecto, con uno autorizado. Ellos podrán realizar un diagnóstico más completo de lo que le pasa al iPad con el fin de ofrecerte una solución que probablemente sea incluso gratuita, más si el iPad tiene garantía. En cualquier caso se te informará de todo el procedimiento cuando entregues tu iPad para que lo revisen.