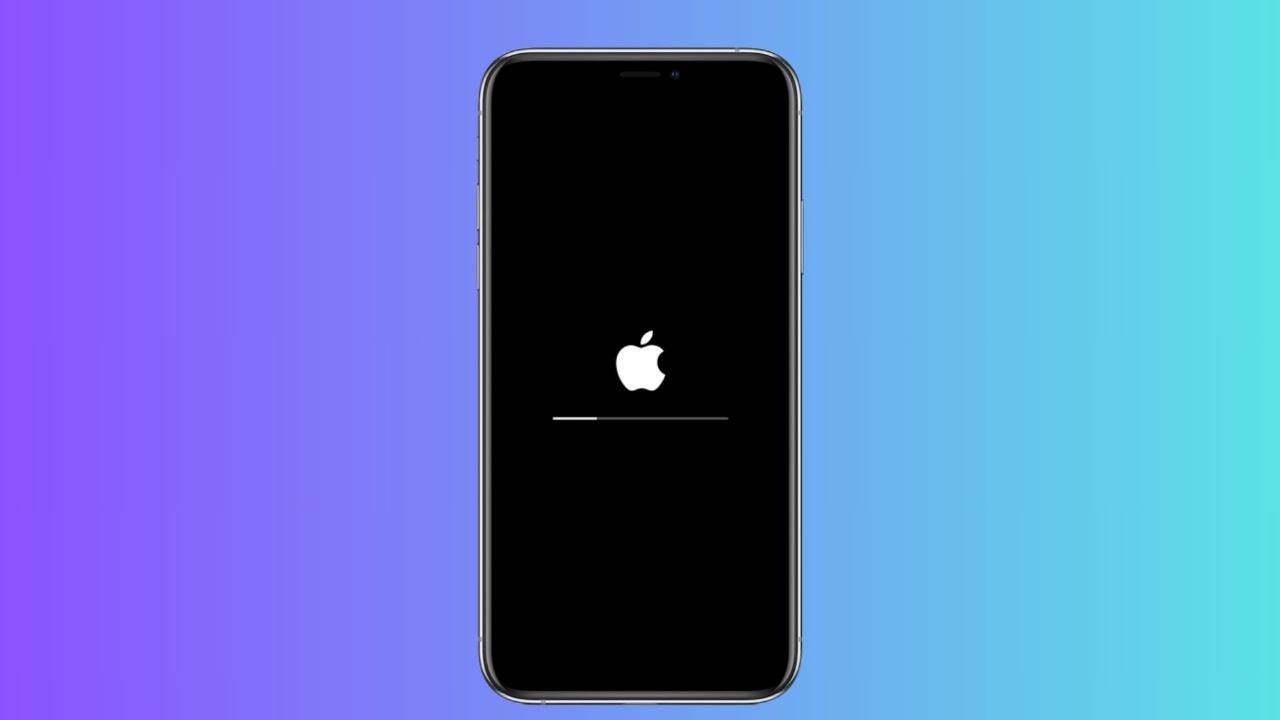El iPhone es conocido por su fiabilidad, pero puede experimentar problemas inesperados. Uno de los más frustrantes ocurre cuando se queda atascado en el logo de la manzana durante el encendido, impidiendo que inicie correctamente. Afortunadamente, este problema tiene solución. Aquí te explicamos cómo resolverlo de manera sencilla y efectiva.
Fuerza su reinicio para solucionarlo
aún no has intentado resolver este problema, el primer paso es reiniciar forzosamente el dispositivo para salir del ciclo de inicio en el logo de la manzana. No se trata simplemente de presionar el botón de encendido, sino de usar una combinación específica de botones, que aunque no es complicada, es importante conocer.
Cada modelo de iPhone puede requerir una combinación ligeramente diferente. Vamos a dividirlos en dos grupos para explicar cómo realizar el reinicio correctamente. Empezaremos con los siguientes modelos de iPhone:
- iPhone 8 / 8 Plus
- iPhone X
- iPhone XS / XS Max
- iPhone XR
- iPhone SE (2ª gen.)
- iPhone 11
- iPhone 11 Pro / 11 Pro Max
- iPhone 12 / 12 mini
- iPhone 12 Pro / 12 Pro Max
- iPhone 13 / 13 mini
- iPhone 13 Pro / 13 Pro Max
- iPhone 14/ iPhone 14 Plus
- iPhone 14 Pro/ 14 Pro Max
- iPhone 15 / iPhone 15 Plus
- iPhone 15 Pro / iPhone 15 Pro Max
El procedimiento es el siguiente:
- Pulsa y suelta el botón de subir volumen.
- Pulsa y suelta el botón de bajar volumen.
- Mantén presionado el botón de encendido hasta que la pantalla se apague por completo.
Si tienes un modelo más antiguo
Si tienes un iPhone 7 o 7 Plus simplemente deberás mantener pulsado el botón de encendido a la par que pulsas el de bajar volumen. Después será cuestión de que aguantes estas pulsaciones hasta que la pantalla del dispositivo se apague por completo.
Ahora bien, si por el contrario, tienes un iPhone 6s o anterior solamente tienes que mantener pulsados de forma simultánea el botón Home y el botón de encendido hasta que la pantalla se apague por completo.
Causas de que el iPhone se quede en la manzana
A continuación vamos a ver por qué el iPhone puede estar en un bucle. Ya sea por problemas de hardware o de software, aquí te explicaremos los diferentes escenarios que te puedes encontrar.
Comprueba que tenga batería
Un iPhone no puede encender si no tiene batería. Lo más habitual en estos casos es que directamente no llegues ni a ver el logo de la manzana y en su lugar aparezca un indicador de que la batería del teléfono está baja. Sin embargo, no es descartable que no suceda esto.

Pese a ser menos habitual por la forma en que debería estar programado el iPhone, puede ser que pese a no tener batería comience a encenderse con normalidad y, sin embargo, no tenga la energía suficiente como para lograr pasar de la manzana. Por tanto, es aconsejable que tengas el dispositivo cargando mientras lo enciendes y preferiblemente mediante cable Lightning en lugar de usar carga inalámbrica.
Puede ser un fallo del cargador
Si sospechas que tu cargador podría estar fallando, considera probar alternativas como la carga inalámbrica o la tecnología MagSafe, si tu iPhone es compatible. Esto te ayudará a determinar si el problema radica en el método de carga del dispositivo. Es importante usar accesorios de carga originales de Apple o certificados por la marca para evitar problemas adicionales.
Apple recomienda mantener el iPhone encendido y conectado a la corriente durante al menos treinta minutos, independientemente del modelo que tengas, para descartar problemas de batería. También se aconseja limpiar cuidadosamente el puerto Lightning, el cable y el adaptador de corriente para evitar problemas de carga debido a la acumulación de suciedad, que podrían causar apagones o bloqueos repentinos del dispositivo.
Si sucede tras actualizar o restaurar
Otro de los momentos en que se puede dar este error es tras restaurar el dispositivo o instalar una nueva actualización, ya que el tamaño de dicha actualización puede ser muy grande y por tanto es totalmente compresible que el dispositivo pueda llegar a tardar un poco más de lo normal en arrancar.
Si pasado un tiempo considerable, ves que el iPhone no avanza, es posible que algún proceso se haya quedado enganchado. Lo aconsejable es que pruebes a apagar manualmente el dispositivo manteniendo pulsado el correspondiente botón. Pero si esto no funciona, deberás hacer lo que se considera un reinicio forzoso, el cual se lleva a cabo de la siguiente forma:
- En iPhone 6s/6s Plus y modelos anteriores (incluyendo el iPhone SE 1ª gen.): manteniendo pulsado el botón Home y el botón de apagado hasta que se apague por completo la pantalla.
- En iPhone 7/7 Plus: manteniendo pulsados los botones de bajar volumen y el botón lateral hasta que la pantalla se apague por completo.
- En iPhone 8/8 Plus y modelos posteriores: pulsando y soltando rápidamente el botón de subir volumen, pulsando y soltando rápidamente el botón de bajar volumen y finalmente manteniendo pulsado el botón de apagado hasta que la pantalla se apague.

Actualización congelada
Durante una actualización, es posible que el iPhone se encuentre con un error al reemplazar datos antiguos por nuevos, lo que puede detener el proceso e dejar la pantalla en negro de forma indefinida. Aunque este escenario puede ser frustrante, si has hecho copias de seguridad previas, es probable que tus datos estén seguros.
Para resolver este problema y completar la actualización, es posible que necesites restaurar completamente el dispositivo. Puedes hacerlo colocando el iPhone en modo DFU y conectándolo a un Mac o PC, donde será reconocido en modo de recuperación. Esto permitirá descargar e instalar nuevamente el archivo de actualización desde cero, eliminando la instalación anterior. Es esencial realizar copias de seguridad regularmente para evitar pérdida de datos en situaciones como esta.
Soluciones más drásticas pero eficaces
Si probando con lo anterior no has logrado solventar el problema, existen otras alternativas que pueden hacer que tu iPhone vuelva a ser plenamente funcional y que incluso puedas recuperar tus datos si tienes copia de seguridad hecha en iCloud o en tu ordenador. De cualquier modo, recomendamos probar las anteriores opciones, pues vamos a pasar a explicaros algunos métodos más agresivos para el terminal.
Primero, pon el modo DFU en el dispositivo
Si el reinicio no resuelve el problema y el iPhone sigue atascado en la pantalla de la manzana con fondo negro, conecta el dispositivo a tu PC o Mac. Abre iTunes o, si usas macOS Catalina o posterior, abre el Finder y verifica si el dispositivo aparece. Si no es reconocido, puedes forzarlo entrando en modo de recuperación. Esto intentará actualizar el sistema operativo sin borrar tus datos.
Para meter al iPhone en el modo de recuperación simplemente debes seguir los siguientes pasos:
- En un iPhone 8 o superior: pulsa y suelta rápidamente el botón para subir el volumen. Seguidamente, pulsa y suelta al momento el botón de bajar el volumen. Por último, mantén pulsado el botón lateral hasta que aparezca un portátil y un cable debajo.
- En un iPhone 7 o iPhone 7 Plus: mantén pulsados a la vez el botón superior o lateral y el botón para bajar el volumen. No lo sueltes hasta que aparezca la pantalla del modo recuperación.
- En un iPhone 6s o anterior: mantén pulsados a la vez los botones de inicio y el botón lateral o superior. No debes soltarlo hasta que aparezca la pantalla del modo recuperación.
El modo DFU (Device Firmware Update) es más avanzado y permite seleccionar el firmware a instalar, útil si necesitas restaurar una versión anterior de iOS. En el modo DFU, la pantalla del iPhone permanece negra y no muestra ningún contenido visual. Recuerda que usar el modo DFU implica configurar el dispositivo desde cero, por lo que es crucial haber realizado una copia de seguridad previa para recuperar tus datos.
Prueba con el Modo de recuperación
El modo de recuperación es útil para salvar tu iPhone cuando otros métodos fallan, como durante actualizaciones o instalaciones de aplicaciones problemáticas. Si ves en la pantalla un cable USB junto al logo de iTunes (o un icono de PC en iOS 13), significa que estás en modo recuperación. Este modo es menos drástico que el DFU y generalmente no resulta en una pérdida de datos tan severa como el reinicio completo del dispositivo.
Trata de arreglarlo con iTunes/Finder
Una vez está el iPhone dentro del modo DFU, verás como el ordenador en el que está conectado, aparece una ventana emergente donde te da dos opciones: restaurar y actualizar. Deberás pulsar la opción de actualizar para que se reinstale el sistema operativo sin que sea necesario borrar ningún tipo de dato del dispositivo.
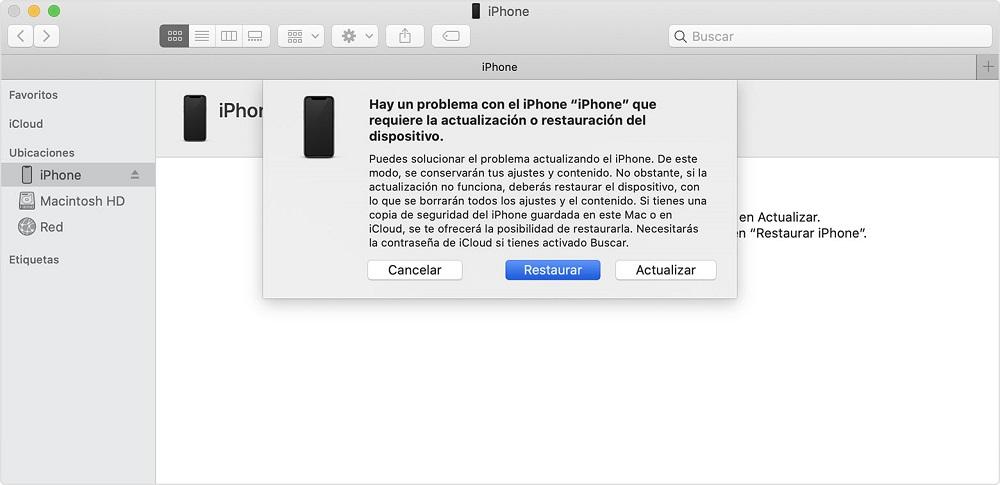
Recuerda que la descarga del software puede llevar un tiempo, normalmente unos minutos. Si supera los 15 minutos, el dispositivo saldrá automáticamente del modo de recuperación, por lo que necesitarás repetir los pasos anteriores.
En el caso de que tras la actualización, el dispositivo continúe con el mismo fallo, será necesario realizar una restauración completa del iPhone. Este proceso, como es de esperar, eliminará todos los datos almacenados en el teléfono, pero tiene la capacidad de solucionar definitivamente el problema al eliminar cualquier error subyacente que cause el bloqueo del dispositivo en la pantalla con el logo de Apple. Para realizar esta restauración, simplemente sigue las instrucciones ya mencionadas, pero selecciona la opción ‘Restaurar’ en lugar de ‘Actualizar’.
¿Pueden servir las herramientas de terceros?
Aunque la opción nativa de restauración de Apple es la recomendada, a veces puede fallar al intentar recuperar la funcionalidad del dispositivo. En estos casos, existen herramientas desarrolladas por otras empresas que han demostrado ser efectivas para resolver estos problemas. Una de las más populares y eficaces en este sentido es Tenorshare ReiBoot, junto con Dr.Fone.
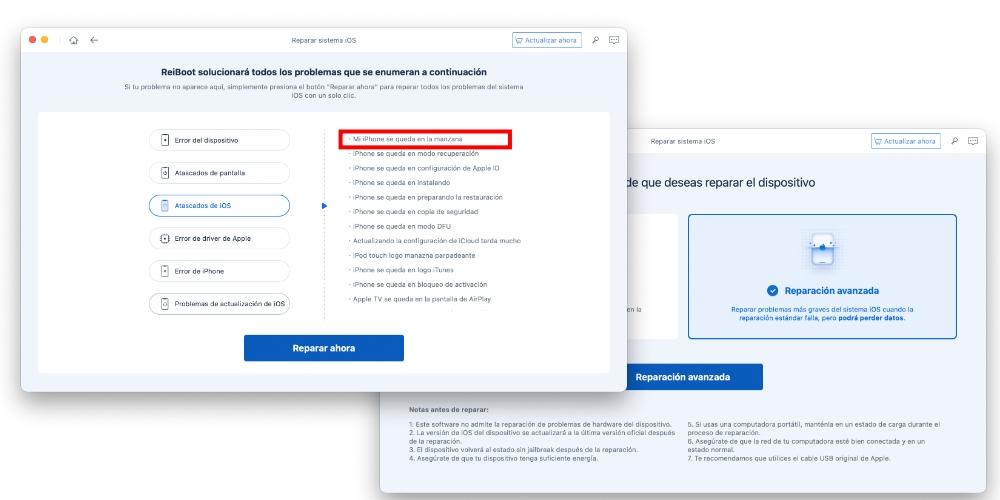
Esta herramienta gratuita está diseñada para resolver una variedad de problemas en el iPhone, desde reinicios inesperados hasta dificultades para encender el dispositivo. Al igual que iTunes/Finder, requiere el uso de un ordenador, por lo que es necesario tener uno a mano para utilizarla adecuadamente.
Es compatible tanto con Mac como con Windows y su funcionamiento es similar al de las herramientas de Apple, con una interfaz intuitiva que guía el proceso de reparación. Incluso después de solucionar el problema actual, puede ser útil mantener esta herramienta, ya que también puede resolver problemas en iPads y iPod touch en caso de necesidad.
Dr Fone, de Wondershare
Dr.Fone es una herramienta multifuncional disponible en versión gratuita y de pago, útil si tu iPhone no enciende. Ofrece diversas funciones como transferencia de WhatsApp, desbloqueo de pantalla, gestión de contraseñas, recuperación de datos, respaldo y más. Es compatible con Windows y macOS, pero requiere un PC o portátil para funcionar, excluyendo iPads y tablets.
La versión de pago ofrece suscripciones y planes únicos según tus necesidades. Para encender el dispositivo, tienes que realizar los siguientes pasos:
- Conecta tu dispositivo iOS a su dispositivo PC o Mac por USB.Cuando Dr.Fone detecte tu dispositivo iOS, haz clic en «Iniciar» para continuar el proceso.
- Luego aparecerá la información del dispositivo, como modelo del dispositivo, versión del sistema, versión de banda base, etc. Haz clic en Siguiente para continuar.
- Si tu iPhone no funciona normalmente, Dr.Fone – Reparación te recordará iniciar el dispositivo en modo DFU. Sigue las instrucciones a continuación para iniciar iPhone/iPad/iPod Touch en modo DFU. Pasos para iniciar iPhone 7, iPhone 8 y iPhone X en modo DFU:
- Apaga tu iPhone.
- Mantén presionados los botones para Bajar Volumen y de Encendido durante 10 segundos.
- Suelta el botón de Encendido y mantén presionado el botón para Bajar Volumen hasta que el dispositivo esté en modo DFU.
4. Si tienes un dispositivo de una generación posterior, tienes que realizar los siguientes pasos:
- Apaga tu iPhone.
- Mantén presionados los botones de Encendido y Principal durante 10 segundos.
- Suelta el botón de Encendido y sigue presionando el botón Principal hasta que el dispositivo esté en modo DFU.
- A continuación tienes que descargarte la versión de Firmware y el modelo correcto del dispositivo. A continuación, le das a descargar.
- Ahora tienes que reparar iOS. Cuando termine la descarga, haz clic en Reparar Ahora para comenzar a reparar tu iOS y poner tu dispositivo iOS a funcionar normalmente otra vez.
- Después de terminar el proceso de reparación, normalmente tu iPhone, iPad, o iPod Touch se reiniciará en el modo normal. Si no inicia normalmente, puedes hacer clic en Reintentar para volver a hacer el proceso.
Si es un fallo de hardware, prueba esto
El iPhone puede quedar atrapado en la pantalla del logo de la manzana debido a problemas tanto de software como de hardware. Las actualizaciones congeladas y otros fallos del sistema operativo son causas comunes, pero problemas físicos también pueden ser responsables. La falta de batería es un indicador típico, pero componentes críticos como la placa base pueden estar dañados, impidiendo que el teléfono inicie correctamente. Además, si el iPhone ha sido expuesto al agua sin ser resistente, componentes internos pueden haberse dañado, llevando al mismo problema.
Para mantener tu iPhone en buen estado y prolongar su vida útil, es crucial seguir algunas precauciones simples:
- Evita la exposición excesiva al agua o humedad, respetando los límites de profundidad seguros.
- Protege tu iPhone con una funda y protector de pantalla adecuados para evitar daños por caídas accidentales.
Estas medidas no solo previenen daños internos, sino que también aseguran un funcionamiento óptimo a largo plazo de tu dispositivo.
Acude a una Apple Store
Si tu dispositivo sigue presentando problemas, lo mejor es visitar una tienda Apple o un distribuidor autorizado donde puedan evaluarlo. Dependiendo del problema y si el dispositivo está bajo garantía o cuenta con AppleCare+, la reparación podría ser gratuita. Confía en la precisión del diagnóstico realizado por profesionales capacitados si no estás seguro del problema exacto.
Para contactar con Apple y concertar una cita, llamar al teléfono correspondiente es una buena opción, especialmente si el dispositivo está lejos. Un agente especializado te guiará por teléfono y te sugerirá los siguientes pasos, incluyendo la visita a una tienda especializada si es necesario. Los números gratuitos para contactar varían según el país:
- España: 900 150 503
- México: 001 800 692 7753
Para otros países, visita la web oficial de Apple correspondiente a tu país para obtener más información sobre soporte técnico.