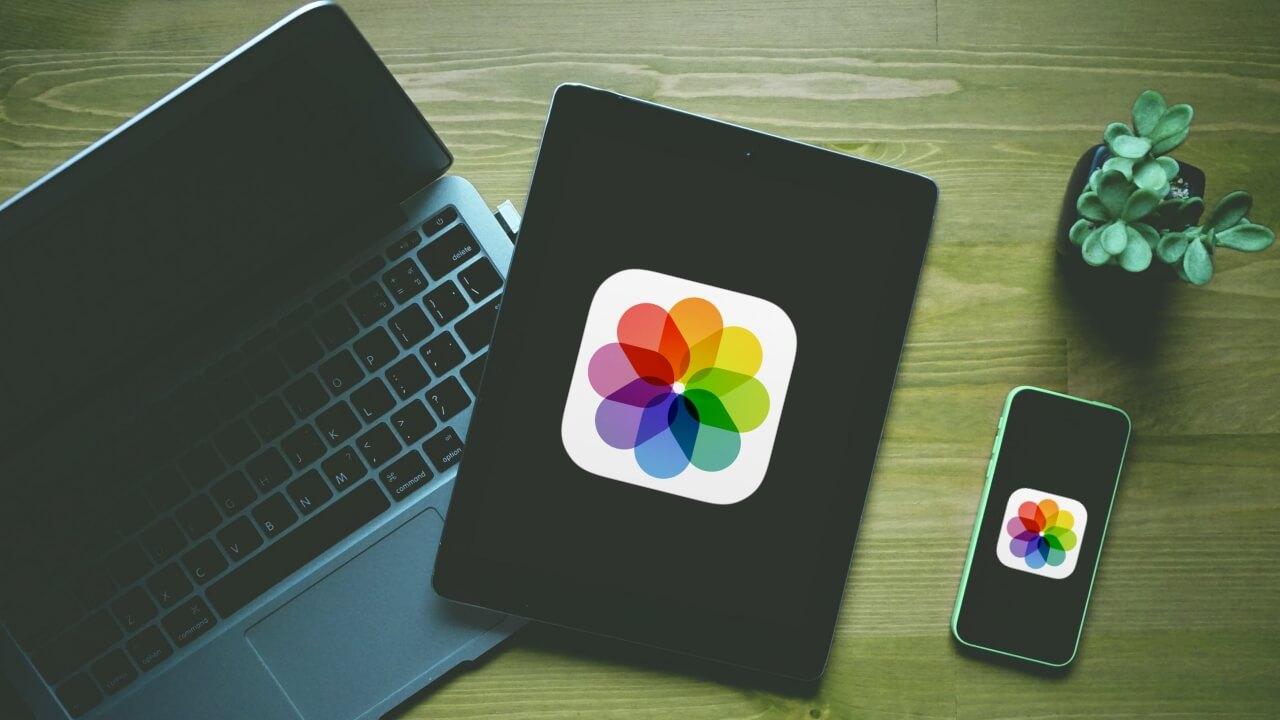Una de las ventajas del ecosistema de Apple es iCloud, el servicio de almacenamiento en la nube de la compañía que permite sincronizar iPhone, Mac, iPad, Apple TV e incluso Apple Watch. Esto es muy útil para archivos como las fotos, las cuales puedes tomar con cualquier dispositivo y tenerlas a mano en el Mac en cuestión de segundos. Por ello en este post te enseñamos como descargar las fotos de iCloud en macOS.
¿Tienes activa la fototeca de iCloud en el iPhone y Mac?
Existe una forma de poder disponer de las fotos de iCloud en el Mac en su máxima resolución, sin perder un ápice de calidad. Sin embargo tenemos que tener activa la fototeca de iCloud en el iPhone. Para ello debes ir a Ajustes>Fotos y ver si esta activada la función «Fotos en iCloud». Nos referimos al iPhone por ser el principal dispositivo con el que tomamos fotografías, pero también es valido para el iPad.
También se debe comprobar que esta fototeca está activada en el Mac, para lo cual debes seguir estos pasos:
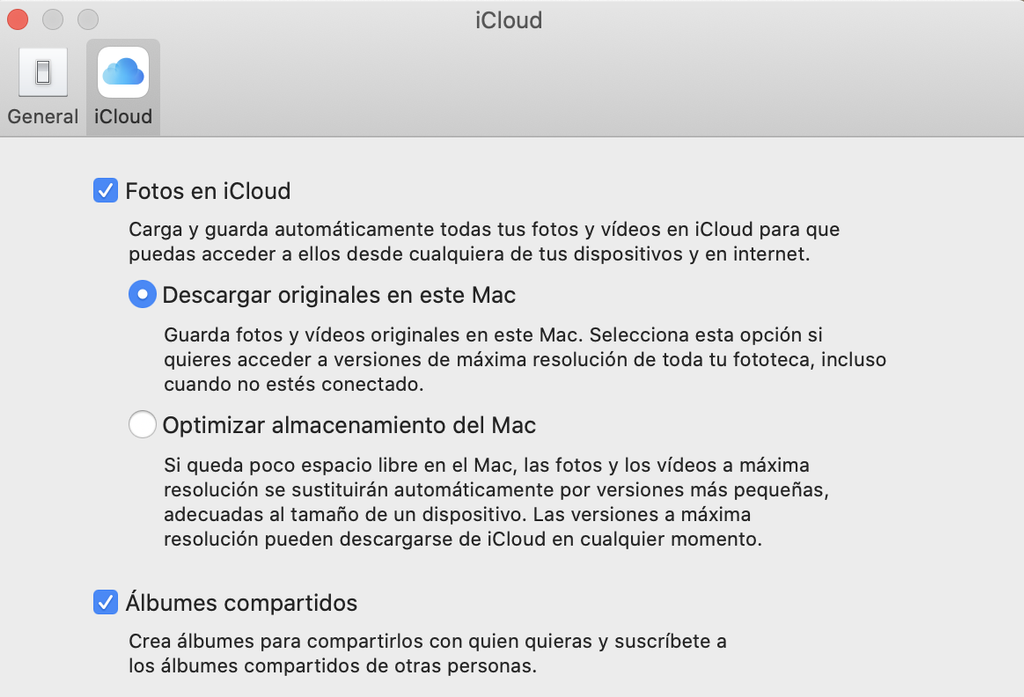
- Abre la aplicación de Fotos en el Mac.
- En la barra de herramienta superior, sigue la ruta Fotos>Preferencias.
- Sitúate en la pestaña de iCloud y comprueba si está activada la opción «Fotos en iCloud».
En esta misma pestaña aparecen también otras opciones como «Descargar originales en este Mac», la cual descargará todas las fotografías en máxima calidad. No obstante estas fotografías pueden ocupar un espacio considerable en tu equipo, por lo que si tienes un Mac con poca memoria interna o ya te queda muy poco espacio, debes activar la opción «Optimizar almacenamiento del Mac». En este último caso se descargarán todas las fotos, pero a resoluciones algo más bajas para reducir su peso.
Descargar fotos de iCloud en Mac
Una vez que hayas comprobado que tienes la sincronización activada, toca ya meterse de lleno en la descarga de fotos en el Mac. Es cierto que técnicamente se puede decir que ya tienes todas las fotos descargadas en tu Mac, sin embargo están en la app de Fotos y no son accesibles desde otra carpeta. Por tanto deberás seleccionar todas las fotos y trasladarlas a cualquier carpeta yendo a Edición>Seleccionar todo o situando el cursor en la aplicación y pulsando cmd+A.
Una forma rápida de exportar todas las fotografías, teniéndolas todas seleccionadas, es siguiendo la ruta Archivo>Exportar. Una vez aquí encontrarás la posibilidad de exportar todos los ítems, la cual mantendrá las ediciones de las fotos y vídeos que hayas realizado en la aplicación de Fotos. También aparece la opción de exportar originales sin modificar los ítems, la cual ignorará las ediciones realizadas y exportará tus fotos y vídeos originales.
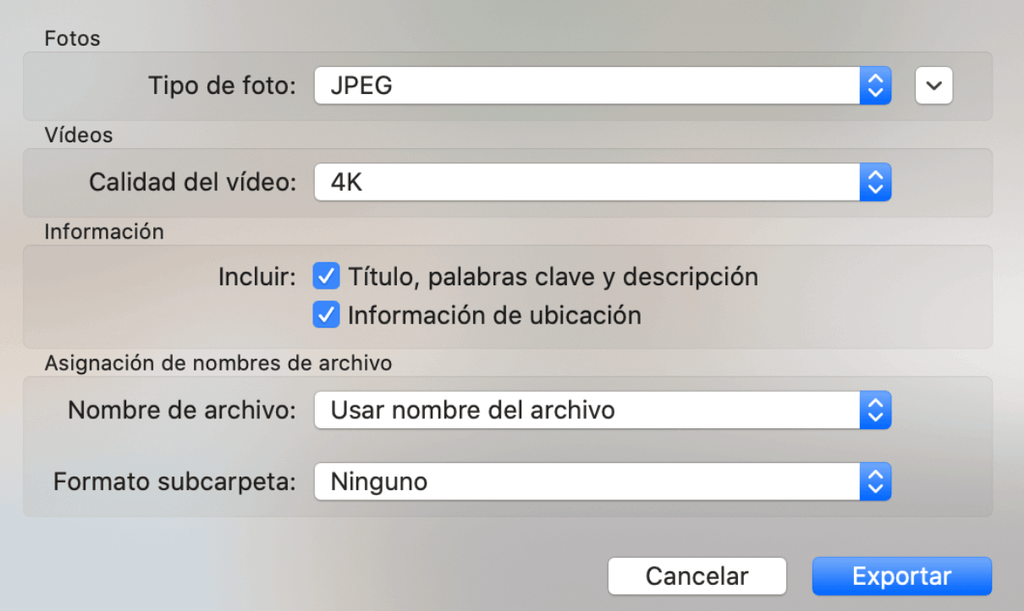
Tras seleccionar cualquiera de las dos opciones anteriores, aparecerá un cuadro de diálogo en el que podrás elegir formato y calidad de las fotos y vídeos. Deberás elegir la resolución más alta si deseas que se exporten en sus máximas calidades. Cabe destacar que la opción de «Información de ubicación» permite que posteriormente aparezcan datos relativos a la localización donde se tomó la fotografía o vídeo. La opción «Formato de subcarpeta» permite organizar las fotografías en varias carpetas.
Una vez configuradas estas opciones deberás pulsar en «Exportar» y elegir la carpeta de destino donde quieres que se almacenen las fotografías y vídeos. Este proceso podrá tardar más o menos en función de la cantidad de fotografías y vídeos que hayas seleccionado, así como de su tamaño.