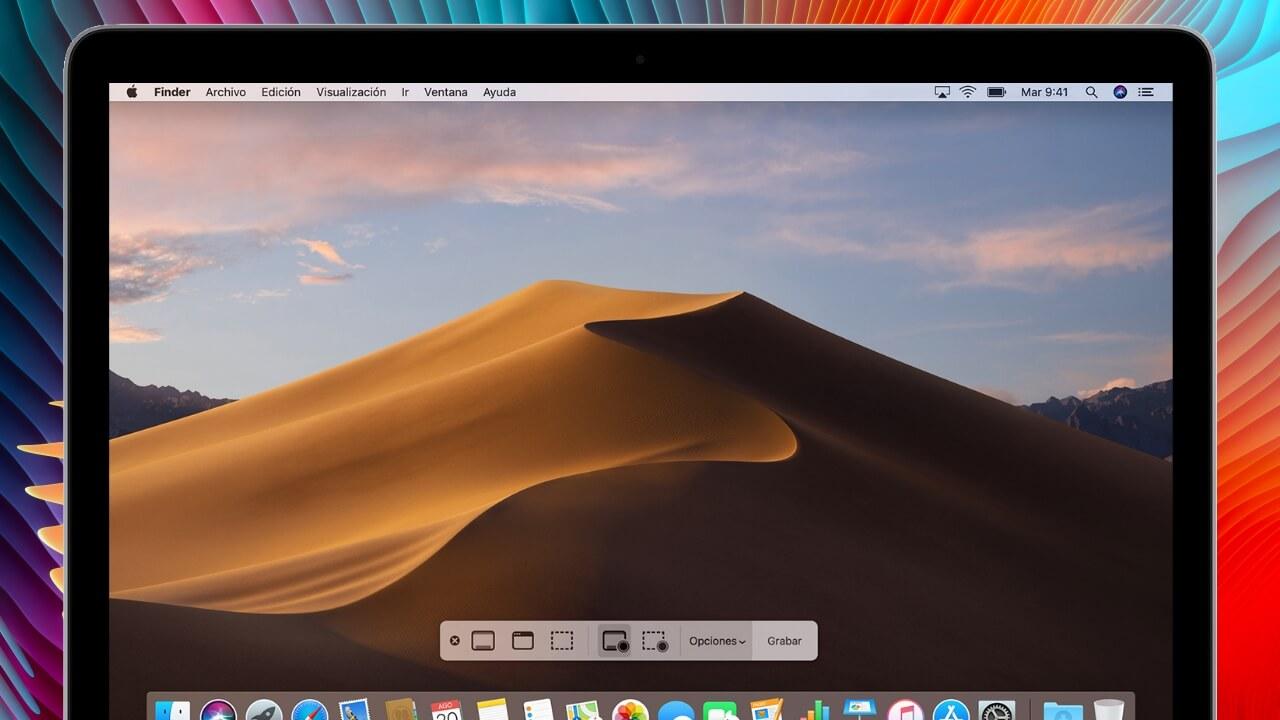Grabar la pantalla de nuestro ordenador puede ser tremendamente útil para determinados casos como poder realizar la explicación de una acción. En un equipo con macOS es posible hacerlo de forma nativa sin necesidad de realizar ningún tipo de instalación de programas o aplicaciones de terceros, aunque evidentemente también se puede mediante ellas. Lo que te explicaremos en este artículo te son las formas de grabar la pantalla de tu Mac sin que tengas que descargar e instalar ningún tipo de programa externo.
Grabación de pantalla en macOS de forma nativa
Cómo decíamos anteriormente, Apple ya pensó en esta utilidad y brinda la posibilidad de realizar una grabación en vídeo de la pantalla de sus ordenadores sin necesidad de tener que estar instalando nada. Esta grabación nativa se puede llevar a cabo de dos formas, siendo la primera de ellas muy similar a lo que sucede cuando queremos tomar una captura de pantalla en forma de imagen.
Requisitos necesarios
En principio podrás grabar la pantalla de tu equipo independientemente del modelo y prestaciones de este. Por tanto dará igual si es un portátil o un sobremesa, como también su procesador, RAM, o capacidad de almacenamiento. Aunque por razones obvias deberás tener espacio suficiente como para guardar después la grabación. Eso sí, deberás tener una versión que sea igual o posterior a macOS 10.14 Mojave. Recordamos que los ordenadores compatibles con esta versión de software de Apple son los siguientes:
- MacBook (principios de 2015 y modelos posteriores)
- MacBook Air (mediados de 2012 y modelos posteriores)
- MacBook Pro (mediados de 2012 y modelos posteriores)
- Mac mini (finales de 2012 y modelos posteriores)
- iMac (finales de 2012 y modelos posteriores)
- iMac Pro (modelo de 2017)
- Mac Pro (modelos de mediados de 2010, mediados de 2012 con tarjetas gráficas compatibles con Metal y finales de 2013)
Cabe destacar que, aparte de eso, deberás tener espacio suficiente en el disco de almacenamiento. Como decíamos anteriormente, no es que sea necesario tener una memoria muy grande por ser al final indiferente en el proceso en sí, pero no debes obviar que al fin y al cabo estarás creando un nuevo archivo que ocupará espacio. Si es una grabación larga y tienes poco espacio, es probable que te salte un error a la hora de guardarlo.
Pasos a seguir
Al igual que podemos hacer capturas en Mac de una forma realmente sencilla a través de unos simples comandos, también es posible acceder a grabaciones de pantalla de una forma similar. Solo tendrás que seguir estos tres pasos:
- Pulsa las teclas CMD + SHIFT + 5 a la vez.
- Pulsa en Grabar y comenzará la grabación.
- Pulsa en el icono de «Stop» en la barra de menús para detener la grabación.
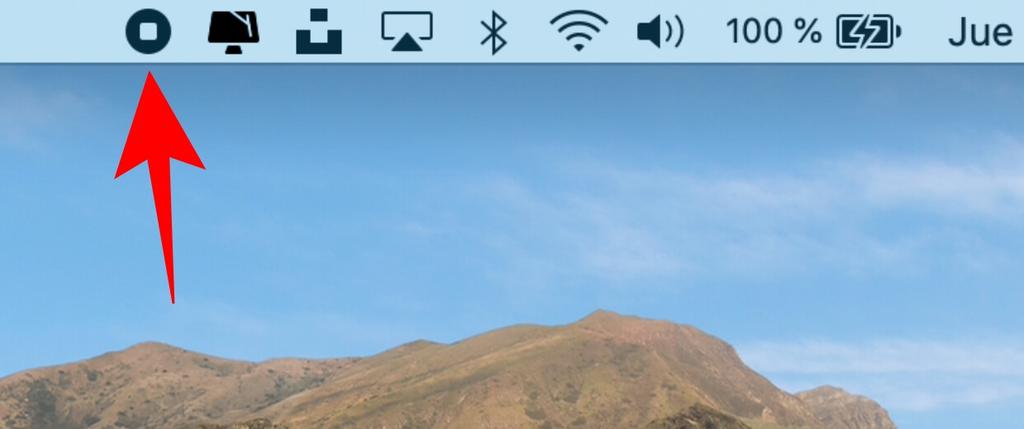
A través de QuickTime, programa de Apple
Es probable que ya conozcas QuickTime o al menos te suene. Este es un programa desarrollado por Apple y que lleva disponible en los ordenadores Mac desde el año 2009. Aunque su principal funcionalidad es la de servir como reproductor de vídeo en diferentes formatos, lo cierto es que admite otras funcionalidades interesantes como las de grabar la pantalla del ordenador.
Lo que necesitas para usar esta función
Si tu ordenador no es compatible con macOS Mojave o no deseas actualizarlo a dicha versión, necesitarás este programa para grabar la pantalla de forma nativa. No requiere de instalación por ser ya un programa que viene instalado de serie en los Mac, aunque no en todas las versiones es posible realizar esta función, ya que está solo disponible en macOS 10.13 High Sierra y posteriores. Por tanto, los equipos compatibles son los siguientes:
- MacBook (finales de 2009 y modelos posteriores)
- MacBook Air (finales de 2010 y modelos posteriores)
- MacBook Pro (mediados de 2010 y modelos posteriores)
- Mac mini (mediados de 2010 y modelos posteriores)
- iMac (finales de 2009 y modelos posteriores)
- iMac Pro (modelo de 2017)*
- Mac Pro (mediados de 2010 y posteriores)
El iMac Pro de 2017, único modelo de esta gama, no puede tener macOS High Sierra por haber salido en fechas en las que ya había versiones más recientes. En cualquier caso es compatible con la grabación de pantalla mediante QuickTime.
Guía para hacer vídeo de la pantalla en QuickTime
Como decíamos en anteriores puntos, no será necesario que descargues este programa porque ya viene instalado de forma nativa. Eso sí, tendrás que tenerlo localizado para poder utilizarlo. Si no lo encuentras puedes utilizar el buscador (cmd + espacio) y escribir «QuickTime» para que aparezca. Una vez lo tengas abierto tendrás que seguir estos pasos:
- Sitúate en barra de menús en la parte superior y despliega Archivo.
- Pulsa ahora en «Nueva grabación de pantalla» y verás que se abre una ventana de grabación.
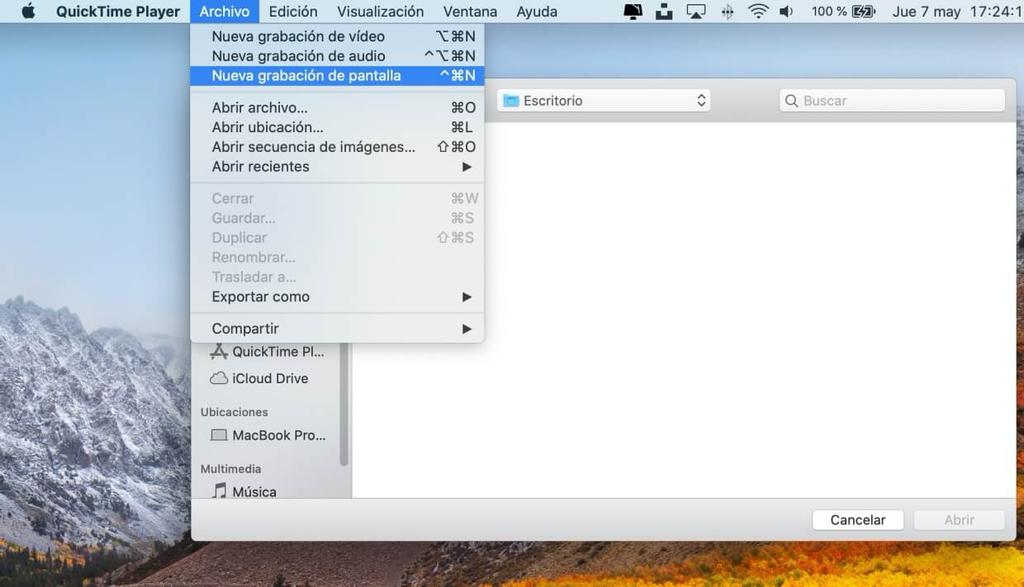
- Si haces click en la flecha que hay al lado del botón de grabación podrás modificar ciertos ajustes de la grabación, como elegir si deseas que se capte también el audio y la fuente de este, así como la sección de la pantalla que deseas capturar.
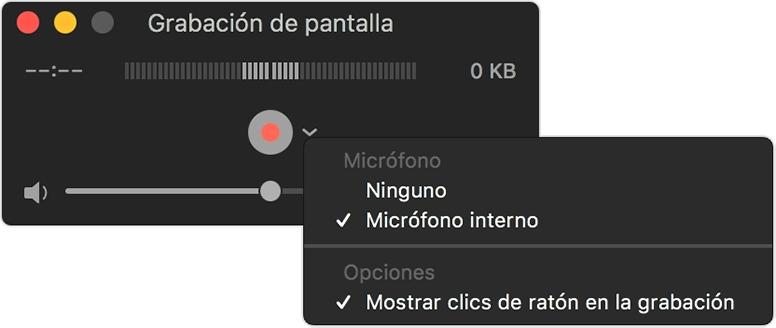
- Pulsa en el botón de grabar para comenzar la grabación.
Para finalizar la grabación bastará con que pulses el botón de la barra de herramientas superior en forma de cuadrado o que pulses CMD + Cntrl. + Esc. En el instante en que termines aparecerá el archivo en pantalla para que realices las modificaciones que creas oportuna y después podrás guardarlo en la carpeta que desees. La grabación se guardará en el escritorio, aunque podrás modificar en los ajustes dónde deseas que se añada de forma predeterminada.
Utiliza el modo Captura de Pantalla del Mac
Captura de Pantalla es una aplicación nativa de Mac que, como su nombre indica, sirve para capturar la pantalla de nuestro ordenador. Aunque se puede entrar en este modo pulsando las teclas CMD +ALT + 3 (para capturar toda la pantalla) o CMD +ALT+4 (para capturar el área seleccionada), también disponemos de una app con muchas más funciones. Y sí, ya viene instalada en tu Mac. Para abrir esta aplicación, tendremos que ir a la biblioteca de apps de nuestro Mac. Cuando estemos dentro, se nos abrirá una barra de menús donde tendremos las siguientes opciones capa grabar la pantalla:
- Grabar pantalla entera
- Grabar pantalla seleccionada
- Mostrar el puntero del ratón durante la grabación
- Ajuste de temporizador (Cuanto tiempo pasa desde que pulsamos «grabar» hasta que se graba la pantalla)
- Ubicación donde vamos a querer guardar nuestro vídeo
Lo bueno que tiene este modo es su inmediatez a la hora de ejecutarse, y también, la capacidad que tenemos para escoger qué queremos grabar. Tanto si quieres grabar toda una pantalla, la pantalla de tu monitor externo, o bien, ventanas de aplicaciones en concreto, podremos seleccionar con el ratón el área que queremos que se grabe. El método Captura de Pantalla no solamente graba vídeo, también captura imágenes. Y desde la aplicación, tendremos más opciones para capturar imágenes, como por ejemplo, seleccionar una ventana entera, capturar una selección de pantalla, o capturar la pantalla entera. En este caso, tanto si es para imagen como para vídeo, estaremos usando un programa de Apple, gratuito y que ya viene instalado de forma predeterminada en nuestro Mac.
No es lo mismo Captura de Imagen que Captura de Pantalla
Aunque tengan un nombre similar, y parece que váyannos a realizar funciones parecidas, Captura de Imagen y Captura de Pantalla no tienen nada que ver en cuanto a sus funciones. Captura de Pantalla, ya hemos visto cómo sirve para grabar. No obstante, Captura de Imagen es otra aplicación de Mac que sirve para importar fotos y vídeos desde un iPhone/iPad al Mac, cuando está conectado por cable. Se trata, pues, de una sistema de transferencia de archivos, y no podremos usarlo como grabador para nuestro Mac.
Opciones disponibles
Es posible que te preguntes si existen ajustes adicionales para la grabación o lo que puedes hacer después con ella. Muchas veces, cambiando los ajustes predeterminados podrás ahorrarte mucho tiempo de edición. Y, si no lo habías visto ya durante el proceso, en estos próximos apartados te contamos lo que tienes disponible.
Ajustes para la grabación
Cabe destacar que, independientemente del método que uses para llevar a cabo la grabación, tendrás disponibles estas opciones que pueden ser claves para que el archivo resultante sea como deseas. Todas ellas aparecen precisamente en «Opciones» antes de proceder a grabar.
- Dónde guardarlo, pudiendo elegir cualquier ubicación, aunque de forma predeterminada se da la opción de guardarlo en Escritorio, Documentos, Mail, Mensajes y QuickTime Player (carpeta de la aplicación).
- Temporizador, la opción que te permitirá que la grabación se inicie pasados 5 o 10 segundos si lo deseas, pudiendo también establecer 0 segundos para que la grabación se inicie directamente en el momento en que le des al correspondiente botón de grabar.
- Elegir el micrófono es otra de las opciones que se da, pudiendo elegir el que ya lleva integrado el Mac o cualquier otro que hayas conectado por Bluetooth o USB. También está la opción de no elegir ninguno y que la grabación se haga sin sonido.
- Otras opciones que ofrecen ambos métodos son las de mostrar la miniatura como ventana flotante, recordar la última selección (guarda los ajustes que establezcas para la siguiente ocasión) y la de que se muestren los clicks que haces con el ratón durante la grabación.
Aparte de estas, nos encontramos también con la posibilidad de elegir la sección de pantalla que deseas grabar, pudiendo elegir toda la pantalla, una ventana en cuestión o una sección de cualquier parte de la misma. Tienes que tener en cuenta que hay algunas apps que no permiten grabar la pantalla, por lo que si da error la grabación, revisa que la app permita la grabación.
Qué hacer después con el archivo
Ambas formas de grabación de pantalla ofrecen resultados idénticos, cambiando solo la forma de llevarlo a cabo. El archivo final será un fichero .MOV, el cual es un formato de vídeo propietario de Apple y que se asocia a QuickTime, aunque hay otros muchos programas que podrán reproducirlo. Una vez tengas listo el vídeo podrás llevar a cabo numerosas acciones que te comentamos a continuación.
Convertir archivo a distintos formatos
Trabajar con QuickTime es una gran ventaja si luego quieres realizar labores de edición del audio o vídeo en Mac, no obstante, si queremos exportar el archivo a un dispositivo Windows, puede que tengas problemas de compatibilidad, por lo que, lo más recomendable es utilizar un convertidor de audio que permita trabajar en un formato compatible tanto para Windows como para Mac. En la App Store, existen diferentes alternativas para convertir el audio o vídeo que se ha generado en dicha aplicación y que, además, la mayoría de ellas son gratuitas.
Edición de vídeo nativa
Aplicaciones como Final Cut Pro o cualquier otro editor de vídeo, te va a permitir crear auténticas obras de arte. En este caso recomendamos Final Cut obviamente porque es completamente nativo de Apple, y es por ello que trabajará adecuadamente con estos archivos. Podrás añadirle efectos, recortarlo o cualquier otro reajuste con el que lograr que el resultado final de este sea el que deseas.
Pero en el caso de que no requieras tener una gran precisión en la edición o no quieres complicarte demasiado, vas a poder hacerlo mucho más fácil. De manera nativa existe un visualizador de vídeos en macOS, que te va a permitir siempre tener diferentes herramientas de edición que son básicas. Entre estas destaca la posibilidad de rotar un vídeo o agregar efectos que son en un principio muy básico, pero suficientes para la mayoría de usuarios.
Si no necesitas una edición muy elaborada, podrás editar con la propia app de QuickTime. Permite algunas funciones como recortar, girar o reagrupar videos. Si quieres dividir un vídeo, tendrás que abrir el video al que quieras dividir en clips n la app QuickTime Player en tu Mac, y selecciona Visualización > Mostrar clips. Después, mueve el cursor de reproducción a la posición donde quieras dividir el clip, o usa la Touch Bar en caso de que tu ordenador la tenga, y selecciona Edición > Dividir clip.El video se dividirá en dos clips, podrás repetir hasta que tengas todos los clips que quieras. Cuando hayas terminado, haz clic en OK y tendrás tu video dividido en clips. Si quieres girar un video, en la app, abre el video, selecciona Visualización > «Mostrar clips» y selecciona el clip. El clip seleccionado se resaltará en amarillo. Después, en el menú Edición, selecciona girar el clip a la izquierda o a la derecha, o voltearlo horizontal o verticalmente. Cuando hayas acabado, haz clic en OK y tendrás tu video editado.
Con QuickTime Player, puedes eliminar el audio de un archivo de video para tener un archivo con sólo video. También puedes optar por mantener un archivo con sólo audio al eliminar el video del archivo de video. Para ello, en la app QuickTime Player de tu Mac, abre la película que quieres editar. Podrás realizar una de las siguientes operaciones:
-
- Para eliminar el sonido de un video, selecciona Edición > Eliminar audio.Tu archivo ahora es de sólo video.
- Para eliminar el video de un archivo de video, selecciona Edición > Eliminar video.Tu archivo ahora es de sólo audio.
Subir archivos a iCloud
Es importante siempre tener todos los archivos que hayas generado de estas grabaciones a buen recaudo. En un Mac vas a poder usar iCloud Drive o cualquier otro como por ejemplo el de Google. Lo bueno de esto es que podrás acceder a el desde otros equipos que no necesariamente sean el Mac con el que lo grabaste. También puedes elegir esta opción en los ajustes de guardado que comentábamos anteriormente.
Pero hay que tener en cuenta que siempre te podrás despreocupar siempre de este proceso de guardado, gracias a los automatismos de iCloud. Si realizas la configuración de tu almacenamiento, siempre podrás tener sincronizadas las carpetas favoritas de tu elección. De este modo, si tienes establecido un lugar único para poder almacenar todos tus datos, estarán siempre sincronizados para acceder desde cualquier dispositivo a las grabaciones de pantalla.
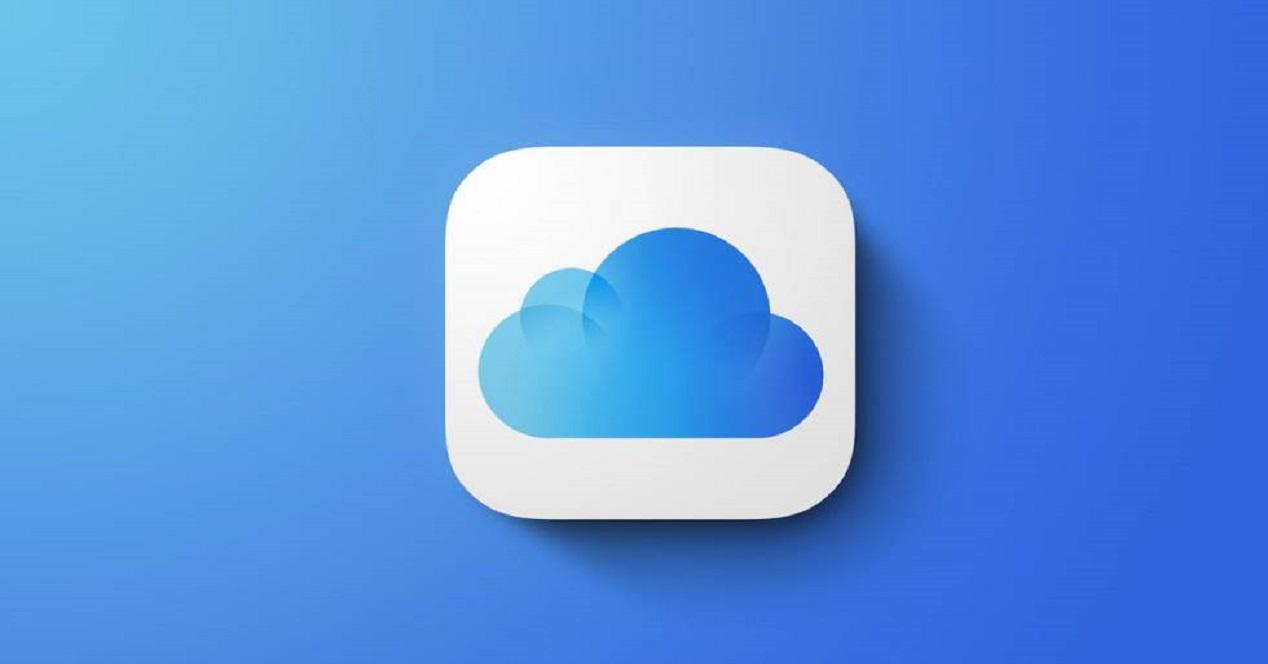
Compartirlo con otras personas
Esta sin duda es una de las grandes opciones que existen a la hora de explotar el archivo que acabas de descargar de tu pantalla. En este caso existe la opción de subirlo a redes sociales para que sea visto por tus seguidores. Obviamente para ello, siempre deberás tener en cuenta si la plataforma que has escogido admite el vídeo tanto por su formato como por su peso. Recuerda que la resolución es bastante grande, y esto hace siempre que el peso sea un punto realmente crítico.
Esto es útil para poder explicar un concepto con un apoyo gráfico que tengas en la pantalla de tu ordenador. Esto se debe a que como hemos comentado a lo largo de este artículo se puede agregar una pista de audio con tu propia voz. Pero más allá de las redes sociales también se va a poder hacer uso de otras plataformas como por ejemplo correo electrónico, WhatsApp o Telegram.
Una de las mejores opciones que puedes hacer, para compartir el vídeo grabado directamente de la pantalla es redimensionarlo, cuando realices el renderizado, a través de algún programa de edición de vídeo. En Mac, la opción de entrada es el programa gratuito de iMovie. Si queremos dar un paso más, Final Cut Pro es también una opción excelente.
Cuando queremos compartir el vídeo, podemos seleccionar el tipo de formato y la resolución que este va a tener. De este modo, cuanto menos tamaño tenga, más fácil va a ser para compartir.
MOV, ¿qué es?
QuickTime cuenta con sus propio sistema de codificación de vídeos específicos para Apple y que funcione perfectamente bien para Mac. Este sistema recibe el nombre de MOV No obstante, muchos usuarios pueden que no conozcan el sistema MOV y sólo conozcan el formato MP4, no obstante, ambos utilizan el mismo código MPEG-4 para la comprensión, por lo que son intercambiables en el mismo entorno que Apple QuickTime.
Este formato no es un formato aislado, sino que está ampliamente adoptado y reconocido por ordenadores y aplicaciones, reconocido tanto por Mac, Windows, iOs y Android. Además de ser un sistema muy seguro para el envío de archivos, edición de vídeos y transmitir los archivos a través de páginas webs. Un tercer aspecto es que este formato permite guardar múltiples pistas de forma independiente entre sí con la finalidad de mejorar la calidad del sonido, las imágenes, lo que permite edición de estos parámetros bastante sencilla.
Uno de los principales contras que tiene el formato MOV es que ha sido adoptado una laxa comprensión de pistas de vídeo, lo que significa que la calidad del vídeo no puede ser igual a la original. Y cada pista (audio, vídeo, texto) del archivo MOV es codificada por un códec específico. Una aplicación puede reproducirla con la condición de que pueda reconocer el códec.
Si alguna vez quieres reproducir un clip de vídeo en formato MOV en algún otro ordenado que no sea Mac, y quieres asegurarte de que este va a ser compatible y, por lo tanto, no vas a tener ningún problema para reproducirlo, te recomendamos que utilices el programa gratuito VLC Media Player. Este programa es compatible con una inconmensurable cantidad de formatos y resoluciones. Por lo que va a dar igual que estemos en un dispositivo con Android o un PC con Windows.
¿Por qué no se puede grabar video y audio a la vez en Mac?
Uno de los principales problemas que tiene la aplicación es la imposibilidad de poder generar un único archivo donde se encuentre almacenado tanto el archivo en formato audio como vídeo en Mac, puesto que, si trabajas en los Sistemas Operativos de iOS o iPadOS si puedes grabar audio y vídeo a la vez, generando un único archivo y no dos como ocurre en Mac. La imposibilidad de tener un único archivo permite sincronizar más rápidamente el audio y el vídeo y no tener que manejar opciones avanzadas en un editor de vídeo profesional como Final Cut o iMovie.
Es cierto, que en ocasiones podemos usar una de las dos opciones, pero, si realizas trabajos como tutoriales en un centro público o privado, grabar un vídeo en you tule o una presentación, seguramente tengamos que generar y la parametrización de cada uno de ellos, que puede provocar pérdida de tiempo.
Ventajas y desventajas de usar QuickTime
La aplicación de QuickTime es una de las mejores aplicaciones para grabar vídeos y audios de gran calidad, no obstante, para concluir este post vamos a nombrar ventajas y desventajas de la app.
Ventajas:
- Este programa es fácil de usar y funciona rápido.
- Es perfectamente compatible con iPad y con iPhone por lo que se puede iniciar la grabación desde cualquier sitio en cualquier momento.
- Permite a los usuarios editar fácilmente los vídeos.
- Genera el archivo rápidamente, con un peso menor que otras opciones existentes en el mercado, por lo que permite trabajar de forma mucho más fluida.
Contras:
- Tienes que realizar algunas operaciones y ajustes antes de comenzar a grabar, así como al terminar, lo que lleva un poco de tiempo.
- No existe opciones de automáticas para la generación de audios o vídeos, lo que puede provocar que personas amateurs no dominen bien la aplicación rápidamente.
- Imposibilidad de poder añadir valores de vídeo predeterminado como 16:9 o 1920×1080.
La posibilidad de grabar vídeos y audios de forma nativa en Apple es un herramienta mas que Apple ofrece a los creadores de contenido ya sea para canales de YouTube como profesionales de enseñanza online pero que utilicen el Mac o iMac como herramienta de trabajo y Final Cut como editor de video profesional. Además, QuickTime es una aplicación nativa de Apple, los archivos tienen un peso muy pequeño y no genera archivos muy pesados que tienes un equipos con especificaciones limitadas es posible que le cueste trabajar con ellos.
Otra alternativa gratuita, pero no de forma nativa: OBS.
Esta aplicación no se encuentra de manera nativa en macOS, por lo que tienes que descargarte la aplicación a través de Safari. Recuerda, que esta versión está disponible tanto para procesadores de Intel como Apple Silicon.
No obstante, antes de ponerte a grabar, tienes que tener en cuenta que, en el caso de que tengas unchip de Intel, debe tener un equipo muy bien equipado, mientras que, si tienes un Apple Silicon, con un M1 es más que suficiente.

Funcionamiento de OBS Studio
Lo primero es que vamos a tener que hacer es irnos a la parte de preferencias y hacer una mínima configuración. En el apartado de emisión, puedes determinar desde que sitio quieres emitir el directo o si quieres grabar la pantalla, elegir la opción de grabar pantalla, para que, una vez que hayas concluido el vídeo, se guarde automáticamente.
Para empezar a trabajar, tienes que añadir una nueva escena, la cual, va a englobar todo lo que vamos a hacer en el proyecto engloba. Dentro de cada escena, tenemos que pulsar en el botón + y podemos elegir diferentes opciones como la captura de entrada de audio, captura de pantalla, captura de vídeo, escena, etc. Aquí tienes que elegir periféricos o accesorios de audio y pantalla quieres conectar a OBS a Studio. Si tienes varios micrófonos, por ejemplo, puedes elegir el que quieres utilizar para esta escena.

Con respecto a la grabación de pantalla, tenemos dos opciones. Por un lado, puedes utilizar la opción de captura de pantalla, que permite grabar todo lo que aparece en el escritorio, por lo que tienes que tener cuidado de que no te lleguen notificaciones. Por otro lado, tenemos la opción de capturas ventana, que permite capturar solo la ventana que nos interesa, aunque, en Mac, suele dar bastantes problemas, por lo que, lo más recomendable es hacer una captura completa.
Otro apartado muy interesante son el contenido multimedia que nos va a permitir ahorrarnos mucho tiempo en posproducción, ya que puedes añadir una música en bucle y evitar tener que añadirla posteriormente. Además, añadir esta música limita el ruido de tu equipo en el caso de que se activen los ventiladores por temperatura.