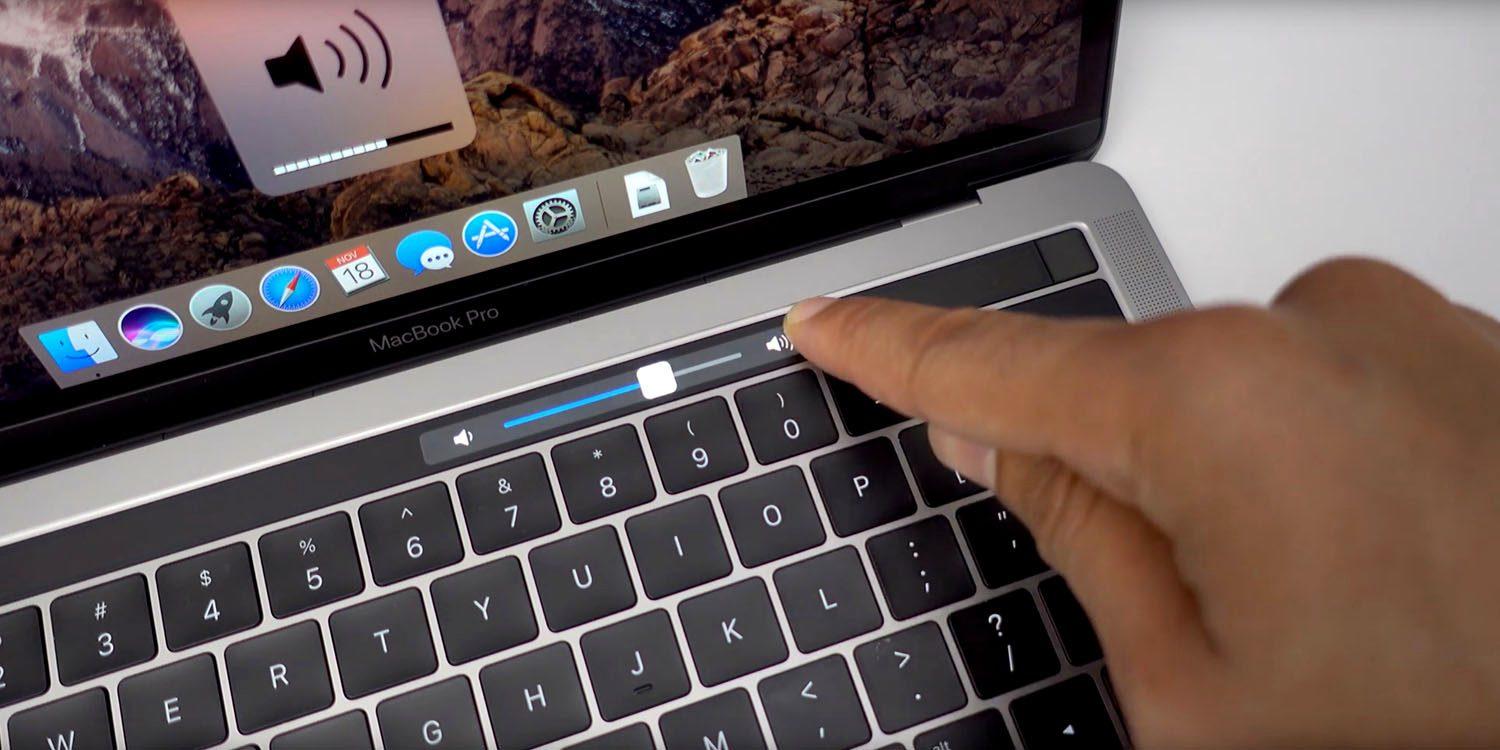Si tienes un MacBook Pro con Touch Bar, es posible que no llegues a utilizarla en el día a día o que te esté dando algún problema como por ejemplo que se termine congelando. Aunque esto es algo bastante raro, es posible resetearla fácilmente siguiendo varios caminos que son sumamente sencillos. En este artículo te contamos todos los métodos para poder resetear tu Touch Bar.
Resetea la Touch Bar desde el Monitor de Actividad
Si quieres resetear la Touch Bar debido a que se ha quedado totalmente congelada puedes hacerlo desde el Monitor de Actividad. Para hacerlo simplemente debes seguir los siguientes pasos:
- En el Mac entra al Launchpad, y en la carpeta que viene por defecto denominada como ‘Otros’ entra a ‘Monitor de Actividad’. También puedes acceder a este monitor a través del Finder.
- En Monitor de Actividad deberás localizar el proceso denominado ‘Touch Bar Agent‘.
- Una vez localizado lo deberemos seleccionar y pulsaremos en la cruz que encontramos en la parte superior izquierda de la ventana.
Cuando hayamos cerrado este proceso a través del Monitor de Actividad, se reiniciará de manera automática. Es posible que la veamos en negro durante unos segundos. Tras el reinicio seguramente tendremos la Touch Bar totalmente funcional.

Resetear la Touch Bar desde Terminal
Si no te gusta entrar en el Monitor de Actividad, también puede realizar este reseteo desde Terminal. Es probable no te termine de atraer Terminal ya que no entiendes demasiado de comandos ni tampoco te interesa, pero podemos realizar el reinicio de nuestra Touch Bar de una manera bastante rápida y muy sencilla. Simplemente debes seguir los siguientes pasos:
- Abre Terminal.
- Introduce el comando kill «Touch Bar Agent» y pulsa Enter. De este modo conseguiremos que la Touch Bar se reinicie completamente desde cero.
- Si lo que queremos es refrescar el contenido de la barra sin tener que reiniciarla del todo, deberemos de introducir el comando kilall ControlStrip y pulsar Enter.
Como veis, en unos sencillos pasos podréis resolver todos los problemas que tengáis en la Touch Bar. Es cierto que son muchos los usuarios que no terminan de darle un uso a esta pantalla OLED que está encima del teclado, pero nosotros creemos que tiene muchas oportunidades. Sobre todo si eres un editor de vídeo le verás un gran uso ya que se integra perfectamente con numerosas aplicaciones para profesionales.
Y tú, ¿has tenido algún problema de este estilo? Déjanos tus impresiones en la caja de comentarios.