Los iMac son un producto realmente deseado por prácticamente todos los usuarios de Apple ya que las prestaciones y fiabilidad que otorgan son realmente fantásticas y una de las ventajas de los iMac de sobremesa es que la RAM puede ser ampliada una vez has adquirido el producto. Si de inicio decidiste optar por una configuración más limitada y en función de las necesidades quieres aumentarla, te vendrá bien conocer lo que contamos en este post, ya que te mostramos el procedimiento a seguir.
¿Qué beneficios da instalar más RAM en Mac?
Los iMac son un dispositivo que en circunstancias normales dura muchísimos años, por lo que puede ocurrir que durante esos años las necesidades del usuario cambien por lo que la configuración que necesita del dispositivo en ese momento sea mayor que por la que optó a la hora de comprar su ordenador de Apple. Es por esto que Apple da la posibilidad a los usuarios de aumentar la RAM de sus iMac, diferenciando el proceso en función del modelo de iMac.

Aumentar la RAM del ordenador significa aumentar las prestaciones del mismo debido a que te proporciona mayor fluidez a la hora de trabajar con muchas aplicaciones al mismo tiempo, es decir, si antes tenías que cerrar apps para poder trabajar con otras, al aumentar la RAM esto no ocurrirá, por lo que la capacidad de trabajo de tu Mac aumentará, así como la fluidez del mismo.
Instalar más RAM en iMac de 27 pulgadas
Hacerlo por tu cuenta comprando RAM
El proceso de cambiar la RAM en un iMac de 27 pulgadas es completamente apto para cualquier usuario, de hecho, Apple en su página web muestra cuales son los pasos a seguir si quieres cambiar la RAM por tu cuenta. A continuación te explicamos los pasos que tienes que seguir para poder hacerlo una vez has adquirido la memoria RAM deseada.
En primer lugar tienes que asegurarte de que el iMac no se encuentra caliente, por lo que si lo acabas de apagar te recomendamos que esperes 10 minutos para comenzar con el proceso de ampliación de RAM. En el momento en el que los componentes se hayan enfriado, sigue los siguientes pasos:
- Desconecta el cable de alimentación y todos los demás cables del iMac.
- Coloca una toalla o un paño suave y limpio sobre la mesa o una superficie plana para evitar que la pantalla al apoyarla sobre ella, se raye.
- Coloca el ordenador con mucho cuidado sobre la toalla o paño.

- Abre la tapa del compartimento de la memoria pulsado el pequeño botón de color gris que se encuentra justo encima del puerto de alimentación de CA.
- La tapa del compartimento de la memoria se abrirá al apretar el botón. Quita la tapa del compartimento y déjala a un lado.
- Hay un diagrama debajo de la tapa del compartimento donde se muestran las palancas de la memoria y la orientación del módulo DIMM. Localiza las dos palancas, una a cada lado de la memoria y empuja las dos palancas hacia afuera para liberar la memoria.
- En cuanto hayas liberado la memoria, tira de las palancas hacia ti para que puedas acceder a cada ranura de DIMM.
- Retira un módulo DIMM tirando de él hacia arriba y hacia afuera. La muesca estará en la parte inferior del módulo DIMM. Al reinstalar módulos DIMM, la muesca debe estar en la posición correcta o el módulo no se insertará correctamente.
- Par reemplazar o instalar un módulo DIMM, introdúcelo en la ranura y presiona hasta que notes que hace clic. Una vez insertado, asegúrate de alinear la muesca del módulo DIMM con la ranura del módulo DIMM.
- Una vez instalados todos los módulos de memoria, presiona las palancas de la memoria en su lugar hasta que encajen.
- Vuelve a colocar la tapa del compartimento de la memoria. No es necesario pulsar el botón de apertura de la tapa del compartimento al cambiar la tapa del compartimento.
- Coloca el ordenador en su posición normal. Vuelve a conectar el cable de alimentación y el resto de cables y enciéndelo.
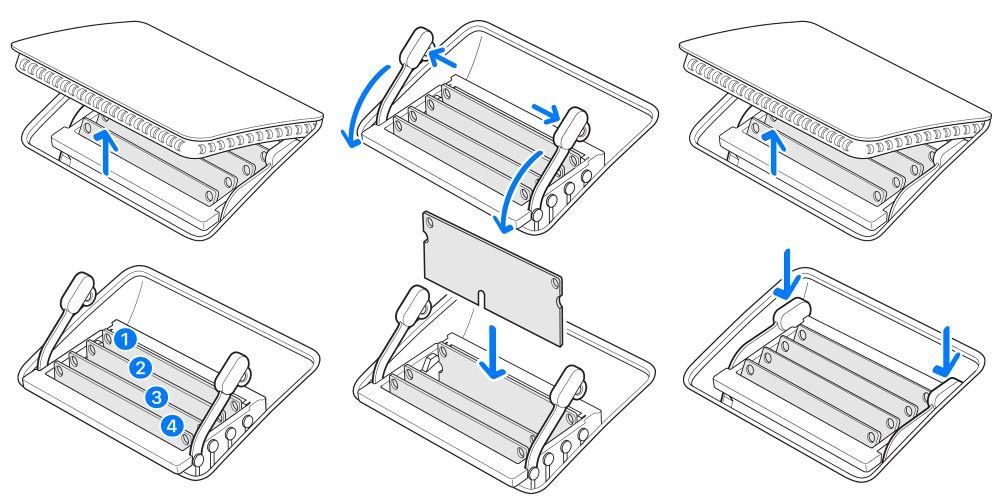
Una vez realizado este proceso el iMac llevará a cabo un procedimiento de inicialización de memoria al encenderlo por primera vez después de ampliar la memoria o reorganizar los módulos DIMM. Este proceso puede tardar 30 segundos o más y la pantalla del iMac permanecerá en negro hasta que termine.
Dónde comprar memoria RAM
A la hora de adquirir memoria RAM para realizar la ampliación en el iMac es muy importante tener en cuenta que para un rendimiento óptimo de la memoria, los módulos DIMM deben tener siempre la misma capacidad, velocidad y ser del mismo proveedor. Una vez tengas en cuenta esto, puedes adquirir las memorias en multitud de establecimientos, sin embargo, te recomendamos que lo hagas a través de amazon ya que cuentan con muchísimas opciones de fabricantes de calidad, además de ofrecerte garantía y, por supuesto, envíos rápidos.
Acudiendo a una Apple Store o SAT
Otra forma que tienes de ampliar la RAM de tu iMac es hacerlo a través de Apple, es decir, que sea la propia compañía de Cupertino a través de sus profesionales los que se encarguen de realizar el proceso. Sin duda, si no estás seguro de poder realizar el proceso de forma segura lo más recomendable es acudir a una Apple Store o un SAT y de esta manera tener la certeza de que todo el proceso se realizará de forma correcta.
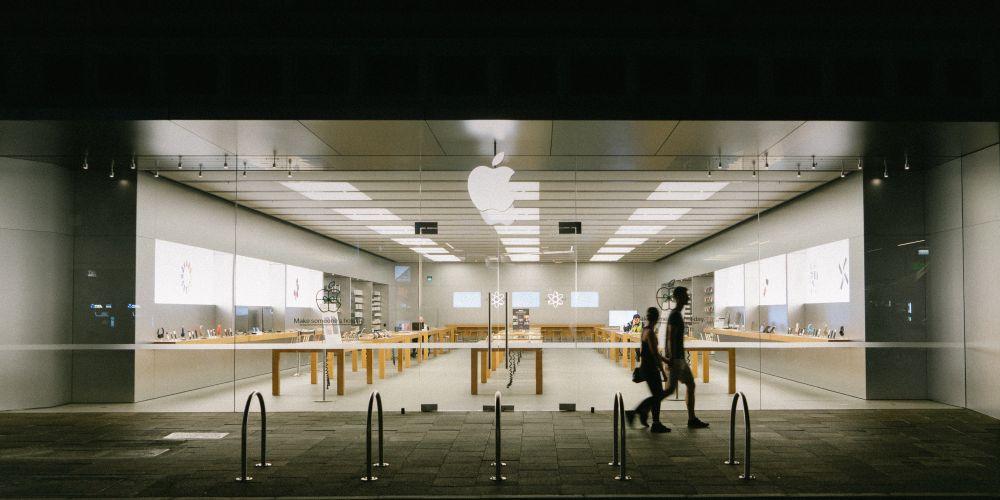
Cambio de RAM en un iMac de 21,5 pulgadas
Limitaciones en el pequeño de los iMac
El «problema» que presentan los iMac de 21,5 pulgadas es que la memoria RAM va soldada a la placa base por lo que el proceso de ampliarla es mucho más complicado que en el modelo de 27 pulgadas. Se necesita una destreza muy desarrollada y los medios necesarios para llevar a cabo dicha ampliación por lo que tiene que hacerlo un profesional.
Entonces, ¿cómo se amplía la RAM de un iMac de 21,5 »?
En caso de que quieras ampliar la RAM de tu iMac de 21,5 pulgadas tendrás que acudir a una Apple Store o SAT para que sean ellos los que se encarguen de todo el proceso de ampliación de memoria RAM. También puedes acudir a otros establecimientos, sin embargo, nuestra recomendación es que lo hagas siempre a través de la propia Apple o un establecimiento certificado por la compañía de Cupertino.
¿Se puede añadir RAM en los iMac de 24 pulgadas?
No es posible añadir RAM en los iMac de 24 pulgadas con chip M1 una vez que hayas realizado la compra, ya que todo el sistema de procesador y componente viene soldado a la placa base, por lo que es imposible aumentar su RAM.
En este tipo de situaciones, lo mejor que puede hacer analizar muy bien que equipo comprar en el momento de tu compra para así evitar tener problemas en el futuro tanto por el incremento de la memoria RAM como por le almacenamiento SSD.
¿Es recomendable tratar de cambiarla por tu cuenta?
El motivo principal por el que no se puede, en teoría, aumentar la RAM del modelo de iMac de 21,5 pulgadas es porque la RAM en este caso está soldada a la placa base, por lo que es un proceso realmente más complicado que en el modelo de 27 pulgadas. Sin embargo, hay usuarios que se animan a realizar este proceso ellos mismos, algo que no te recomendamos bajo ningún concepto ya que pondrás en serio peligro la integridad de tu iMac.

Nuestra recomendación es que, en ningún caso, optes por aumentar la RAM por tu cuenta y que acudas a una Apple Store o SAT donde se encuentran profesionales especializados en realizar este tipo de procedimiento ya que, además, de esta manera te aseguras completamente la integridad de tu dispositivo y poder seguir haciendo uso de un producto cuyo precio supera los mil euros.
El cambio de RAM en la Apple Store tiene el mismo precio que el precio original de estos en el momento de la compra, por lo tanto, lo más recomendable es que cuando vayas a comprar un Mac de 27 pulgadas destines mas recursos a la tarjeta gráfica o al procesador que a la RAM, ya que lo puedes cambiar en cualquier momento. Es cierto que puedes hacer ese cambio desde tu casa y no vas a tener ningún problema porque en los iMac de 27 pulgadas es muy fácil realizar este proceso. Si en un futuro tienes problema con esa RAM, puedes volver a ponerle la memoria de 8gb de RAM que compraste en su día y se resolvería el problema.
En el caso de los iMac de 21.5 pulgadas, como está soldada a la placa base tenemos que tener mucho cuidado con ella, ya que es posible que dañemos algún componente del hardware de nuestro ordenador. En este sentido, tienes que tener especial cuidado porque si lo haces por tu cuenta y sin la autorización de un técnico especialista, pierdes la garantía debido a que el equipo ha sido manipulado por una persona fuera del ámbito de Apple. En el peor de los casos, puede que la reparación sea más cara que añadir más RAM, debido a que has dañado componentes de hardware del dispositivo.
Cambiar la RAM en iMac antiguos
El proceso para ampliar la RAM en algunos iMac de 27 pulgadas antiguos es diferente, de hecho, a algunos modelos de 21,5 pulgadas también se les puede ampliar la RAM fácilmente. Concretamente los modelos que entran dentro de este abanico son los siguientes.
- iMac (27 pulgadas, mediados de 2011)
- iMac (21,5 pulgadas, mediados de 2011)
- iMac (27 pulgadas, mediados de 2010)
- iMac (21,5 pulgadas, mediados de 2010)
- iMac (27 pulgadas, finales de 2009)
- iMac (21,5 pulgadas, finales de 2009)
Para ello, los pasos son.
- Desconecta el cable de alimentación y el resto de cables del dispositivo.
- Coloca una toalla o paño suave sobre una mesa o superficie plana para apoyar posteriormente la pantalla del iMac.
- Sujeta ambos lados del ordenador y colócalo boca abajo lentamente sobre la toalla o el paño.
- Utiliza un destornillador Phillips para desmontar la puerta de acceso a la memoria RAM ubicada en la parte inferior del ordenador.
- Quita la puerta de acceso.
- Saca la lengüeta del compartimento de memoria y tira suavemente de ella para soltar los módulos de memoria instalados.
- Inserta el módulo SO-DIMM nuevo o de reemplazo en la ranura vacía teniendo en cuenta la orientación de los encajes del módulo SO-DIMM.
- Después de insertalo, encaja de nuevo el módulo DIMM en la ranura. Debería escucharse un ligero clic cuando la memoria se haya instalado correctamente en su sitio.
- Vuelve a colocar las lengüetas sobre los módulos DIMM de memoria y vuelve a instalar la puerta de acceso a la memoria.
- Coloca el ordenador en su posición normal, conecta todos los cables y enciéndelo.
Si el Mac no funciona tras la instalación de RAM
El proceso de aumentar la RAM de un iMac es un proceso que tiene que realizarse con muchísimo cuidado y poniendo todos los sentidos para evitar posibles fallos o problemas posteriormente. Sin embargo, evidentemente pueden aparecer o suceder fallos tras la ampliación de RAM en un iMac, problemas como la imposibilidad de encender el dispositivo o que se quede bloqueado mientras se hace uso del ordenador.
En caso de que tu iMac presente fallos tras la ampliación de RAM te recomendamos que revises de nuevo la instalación que has realizado. En caso de que haya sido Apple la encargada de realizar la ampliación de RAM tendrás que ponerte en contacto con la compañía para que se haga cargo de tu ordenador y te solucione el problema existente.

