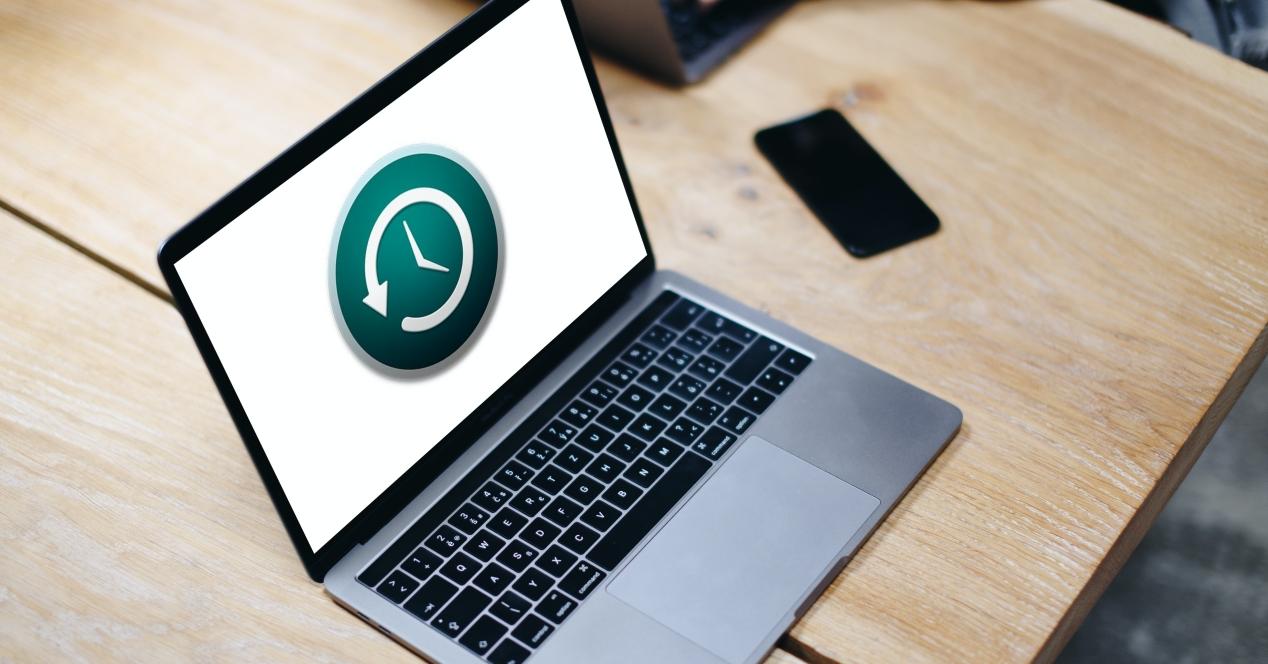Hoy en día es muy fácil mantener a salvo los archivos y datos importantes que tenemos en nuestro ordenador. En los Mac se pueden hacer copias manuales copiando archivos en dispositivos de almacenamiento externo o en servicios en la nube como iCloud, sin embargo la forma más extendida y completa de hacerlo es con Time Machine. Es por ello por lo que en este artículo te contamos de que forma puedes restaurar macOS con Time Machine.
Time Machine es la herramienta de respaldo de los ordenadores de Apple con la que podrás recuperar fácilmente la información de tu ordenador en caso de que la pierdas. Funciona de una manera muy sencilla ya que solo tendrás que realizar una copia de seguridad.
Si solo quieres recuperar algunos datos
Los motivos por los que desees restaurar una copia de seguridad en tu Mac pueden ser muy variados. Si la razón está ocasionada por querer recuperar un elemento borrado por error debes saber que posiblemente no sea necesario restaurar por completo el ordenador. Precisamente una de las funcionalidades estrella de Time Machine es hacer honor a su nombre y funcionar como una máquina del tiempo, permitiendo ver los archivos de tu ordenador en tiempos pasados. Dependiendo del tamaño del disco que utilices para almacenar las copias, el tiempo que podrás remontarte puede ser más o menos amplio, ya que automáticamente se van eliminando copias más antiguas.
Si el archivo que deseas recuperar estaba en tu Mac en las últimas horas, con total probabilidad estará todavía en Time Machine. Para comprobarlo sigue los siguientes pasos:
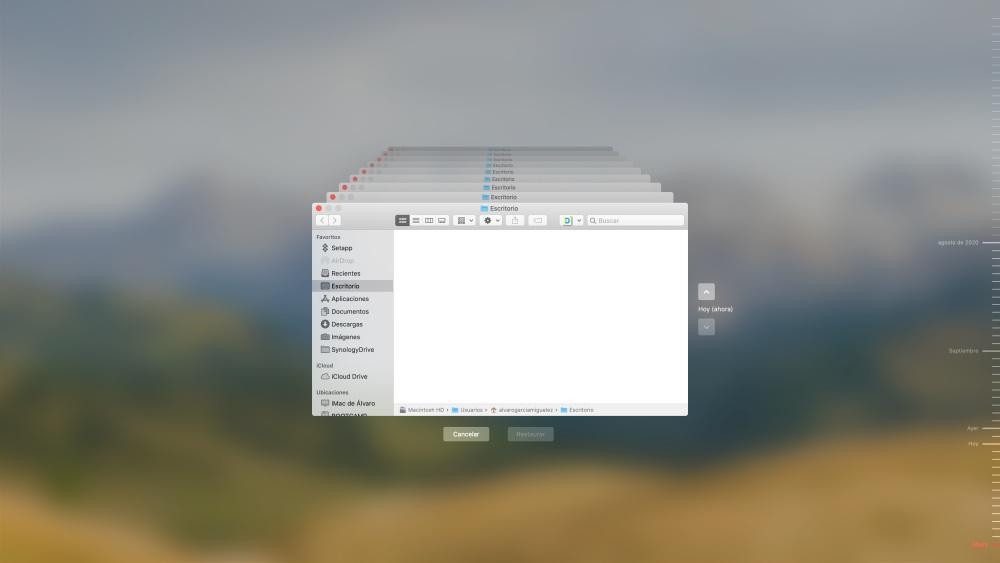
- Abre Time Machine. Puedes hacerlo desde l
a barra de menús superior o buscando directamente la herramienta en Preferencias del Sistema. - Sitúate en la fecha y hora en que estas seguro de tener el/los archivo/s en cuestión. Puedes hacerlo mediante las flechas en las que ir deslizando de hora en hora o con la línea temporal de la derecha para ir a una fecha concreta de forma más rápida.
- Ve a la carpeta dónde estaban guardados los archivos.
- Localiza los archivos, selecciónalos y haz click secundario para elegir la opción «Restaurar en».
- Elige ahora la carpeta de destino.
Recuperar datos de Time Machine en otro dispositivo
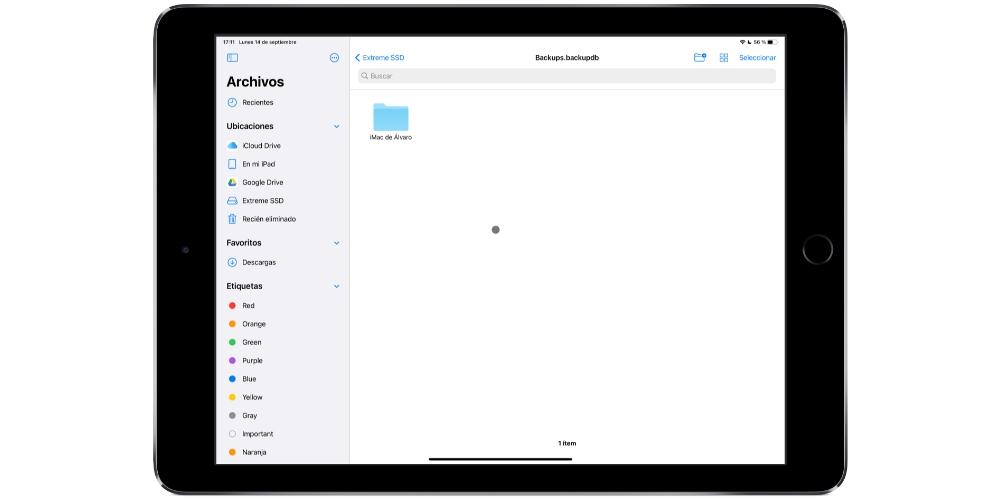
Pese a que en un Mac es posible acceder a las copias de seguridad de una forma mucho más visual, lo cierto es que no es el único dispositivo al cual se puede acceder para encontrar archivos borrados. De hecho si por alguna causa no pudieras recuperar los archivos desde el ordenador, podrás acceder al contenido del disco de Time Machine desde otros dispositivos como un iPad o un PC con Windows. La forma de hacerlo es conectando el disco en cuestión a ese equipo y al abrirlo comprobarás como están ordenadas todas las copias por carpetas en función de la fecha y hora en que se hicieron, pudiendo gestionar dichos archivos como si de un elemento normal se tratase, trasladándolo al equipo de destino de forma sencilla.
Restaurar la copia de seguridad completa de macOS
Si definitivamente quieres restaurar todo el sistema operativo por completo con la última copia de Time Machine realizada, tendrás que seguir estos pasos:
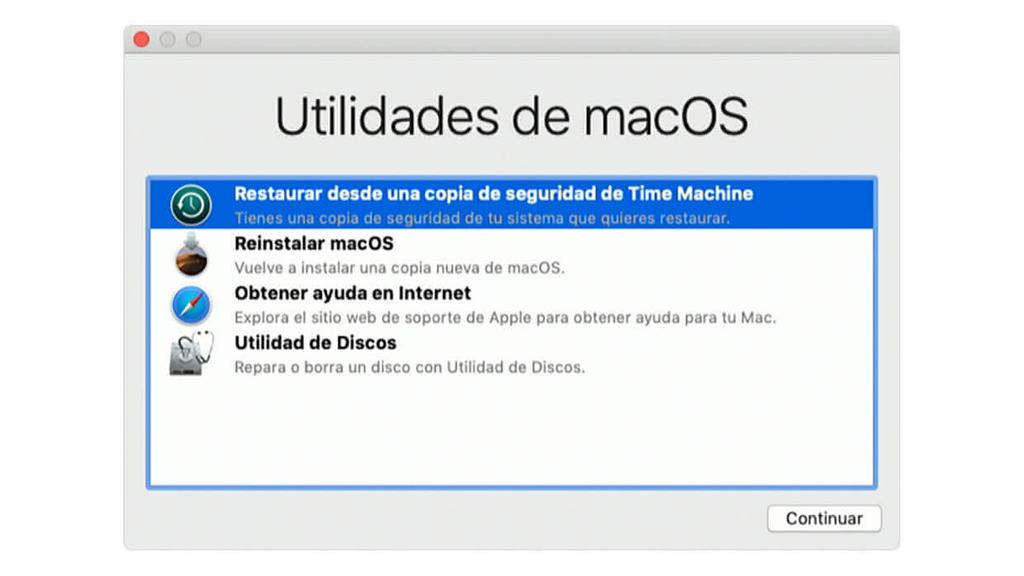
- Apaga por completo el Mac.
- Conecta el dispositivo de almacenamiento externo en el que guardaste las copias de seguridad de Time Machine.
- Enciende el Mac e instantaneamente mantén pulsadas las teclas Command + R.
- Suelta las teclas cuando aparezca el logo de Apple o cualquier otro indicativo de que ha arrancado la Recuperación de macOS.
- Aparecerá ahora la ventana Utilidades de macOS con diversas opciones y tendrás que pulsar en «Restaurar desde una copia de seguridad de Time Machine».
- Sigue las pautas que se indican en pantalla y en el momento en que se te pida el origen de la restauración selecciona el disco en el que hiciste la copia.
- En disco de destino elige la partición en la que deseas restaurar el sistema.
Es posible que durante el proceso se te pida la contraseña de administrador si el disco está encriptado o si activaste FileVault. La duración de este proceso no se puede determinar, ya que dependerá al final de las velocidades de las que sea capaz de alcanzar la unidad externa y del peso que tenga la copia de seguridad. Es importante no desconectar el disco del ordenador hasta que finalice el proceso. Una vez que termine observarás que tienes el Mac tal cual lo dejaste en el momento de hacer la copia con Time Machine.
Si durante el proceso de copia, es posible que en ocasiones pueden producirse errores. En el caso de que reportes problemas, tienes que tener en cuenta que las copias de seguridad nuevas que se crean solo se pueden usar con macOS Big Sur o posterior. Si Time Machine no encuentra el disco de copia de seguridad, prueba estas sugerencias para ver si así se soluciona:
- Si el disco de copia de seguridad está conectado al Mac, asegúrate de que está correctamente conectado, enchufado a una fuente de alimentación y encendido.
- Si el disco de copia de seguridad está conectado a una red, comprueba que el Mac y el disco sigan conectados a la misma red, que el disco esté encendido y que no haya problemas en la red.
- Si el disco de copia de seguridad está conectado a otro ordenador, asegúrate de que el ordenador no esté en modo de reposo. Si es así, desactiva la función de reposo para futuras copias de seguridad.
- Abre las preferencias de Time Machine y selecciona de nuevo tu disco de copia de seguridad. Si borraste tu disco de copia de seguridad y empezaste a tener problemas, es posible que al seleccionarlo de nuevo se resuelva el problema.
- Haz clic en el icono del Finder del Dock para abrir una ventana del Finder y mira en la sección Ubicaciones. Tu disco de copia de seguridad debería aparecer en la lista. Si no es así, puede estar apagado, dañado o no disponible en ese momento en la red.
Déjanos en los comentarios si alguna has tenido problema con una copia de seguridad en Time Machine.