Si en algún momento has pensado en vender tu Mac, tendrás que restaurarlo antes para que no se quede ningún tipo de información importante en el ordenador. Hay quien opta por llevarlo a algún sitio especializado, pero si quieres ser tú quien lo restaure, vamos a explicarte cómo debes hacerlo de forma correcta.
Pasos previos a la restauración
Antes de ponerte manos a la obra con la restauración, hay ciertos pasos que debes seguir para que tu Mac quede en perfecto estado y no haya ningún problema con ninguno de los pasos a seguir. Antes de empezar tienes que tener muy claro que una vez que acabes con el proceso, ya no habría vuelta atrás y tu Mac quedará como si acabara de salir de la fábrica.
Crea una copia de seguridad
Antes de nada, y si quieres conservar todos los archivos que tengas, deberás hacer una copia de seguridad. Puedes hacerlo de muchas maneras: con un USB, disco duro externo o almacenarlo en la nube. Pero en los Mac, una de las formas más completas de hacer esta copia es a través de Time Machine. Es una manera algo desconocida por los usuarios, pero es bastante sencillo de hacer.
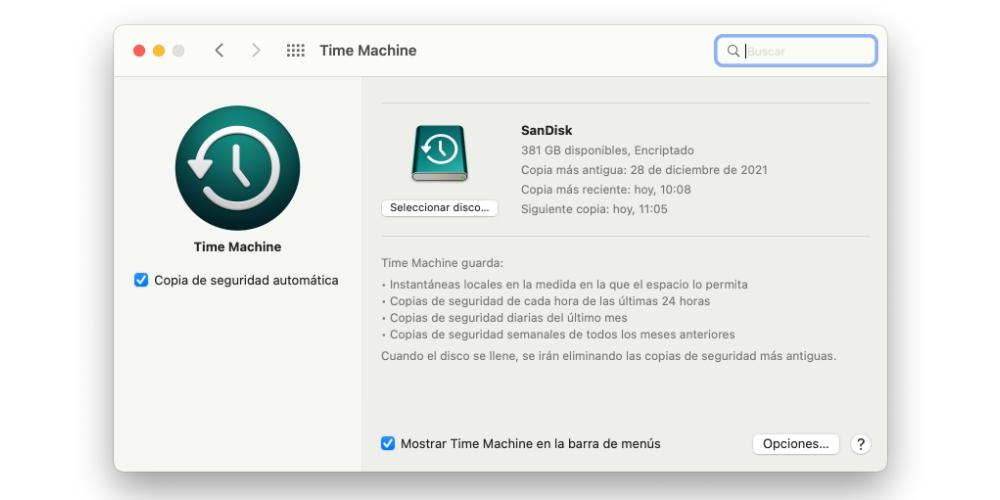
Una vez que ya hayas abierto Time Machine, tendrás que seleccionar el disco externo en el que quieres hacer la copia de seguridad. Has de saber que para realizar la copia de forma segura y sin riesgos, en el disco externo seleccionado tendrá que haber espacio suficiente, incluso es recomendable que haya algo más de lo que marca. Para asegurar mejor la copia, pulsa sobre la casilla que pone “encriptar copias de seguridad”. Una vez hayas seleccionado esta opción, ya solo quedará darle a “usar disco” y esperar a que se realice la copia.
La alternativa a Time Machine es iCloud Drive
Aunque Time Machine es una muy buena herramienta para copiar toda tu información a un disco duro, también puedes configurar una copia de seguridad en iCloud, para que todos tus archivos estén en la nube. En el Mac, la mejor opción para activar una copia de seguridad en iCloud es ir a Ajustes del Sistema > ID de Apple (nuestro nombre) > iCloud. En ese menú, tendremos que activar la opción de iCloud Drive. En ese momento, se nos habilitará una carpeta en el Finder llamada iCloud Drive, a través de la cual podremos subir nuestros archivos para que se suban a la nube. Ten en cuenta que, cuantos más archivos subas, el Mac tardará más tiempo en subir estos a los servidores en remoto.
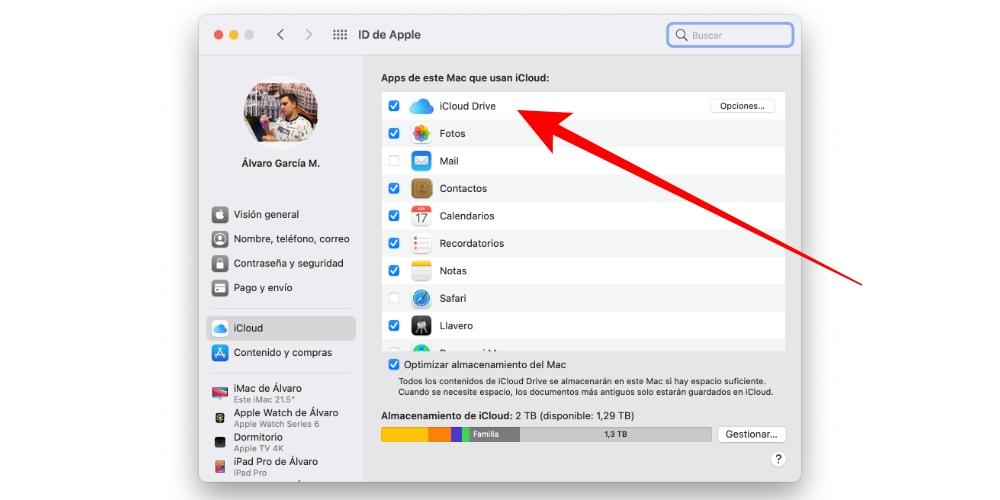
Ahora bien, aquí viene una parte muy importante, en la que no debes confundirte. Puede que, cuando hayamos subido un archivo a iCloud Drive, este nos ocupe también espacio en nuestro ordenador. Si queremos que ese archivo o carpeta deje de ocupar espacio en el disco duro de nuestro Mac, hay que hacer clic derecho encima de la carpeta/archivo y pulsar en la opción Eliminar Descarga. Esta opción es distinta a la de Eliminar o Trasladar a la Papelera, ya que esta última opción borra el archivo por completo. Mientras que la opción Eliminar Descarga lo que hace es, simplemente borrar ese archivo de dentro de nuestro Mac, para que pase a estar exclusivamente en el espacio de almacenamiento de iCloud. De esta forma, si tenemos localizados todos y cada una de nuestras carpetas y archivos, podremos moverlas todas directamente a la carpeta de iCloud Drive, donde podremos ver nuestros archivos en cualquier otro dispositivo con el que tengamos nuestra sesión de iCloud abierta, y con conexión a internet.
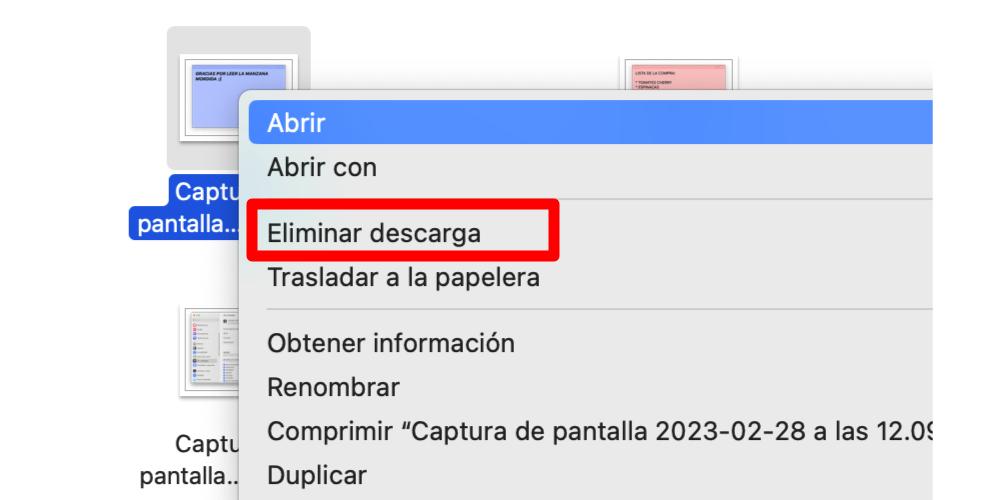
Una cosa muy importante que tienes que recordar: hacer copias de seguridad de todos tus archivos en iCloud Drive hace que se requiera comprar un plan de almacenamiento. Si quieres hacer copia de tus datos a través de la nube de Apple, recuerda que solo otorgan 5GB de espacio en la modalidad gratuita. Si queremos expandir ese almacenamiento en iCloud, tendremos que ir a por un plan de 50GB, 200GB o 2TB. De esta forma, nos aseguraremos de que la copia de archivos no se interrumpe y todos nuestros datos estarán a salvo, y que nuestro Mac estará listo para venderse, ya que no va a contener nuestros datos personales. Una vez hemos hecho la copia de seguridad de nuestros datos, a través de Time Machine o de iCloud Drive, continuamos con los procesos a realizar en nuestro Mac.
Cierra sesión en iCloud y iTunes
Aunque parezca una obviedad, es necesario cerrar la sesión en iCloud y iTunes. En estas apps se queda mucha información relevante que es necesario eliminar si vas a vender tu ordenador. Además de quitar tu cuenta, iTunes ofrece la posibilidad de eliminar el acceso a la cuenta desde ese dispositivo. Para ello solamente tendrás que pulsar el menú. Una vez ahí, tendrás que ir primero cuneta y después a autorizaciones. Saldrá la opción de “retirar autorización a este ordenador”. Así te asegurarás de que en ningún momento se vuelva a conectar tu cuenta.
Para cerrar sesión en iCloud, bastará con ir a preferencias del sistema de iCloud y cerrar sesión en el dispositivo. No debes olvidarte tampoco de cerrar sesión en iMessage, que es otra aplicación en la que quedan registrados algunos de tus datos. Para cerrar sesión en esta app, deberás acceder a la aplicación y en la barra superior hacer click sobre Mensajes, después Preferencias y por último “cerrar sesión”
Desenlaza dispositivos bluetooth
Desenlaza también aquellos dispositivos Bluetooth que tengas enlazados al Mac. Un ejemplo de esto pueden ser el ratón o unos auriculares inalámbricos como podrían ser los AirPods. Esto se desenlaza desde Preferencias del Sistema, en el apartado Blueetoth y en cada dispositivo conectado pulsa sobre «desenlazar».
Tienes que tener en cuenta que si vas a vender el ordenador, tienes que hacerlo como si se tratase de uno que sale de la fábrica, por lo que no tendrá que tener ningún dispositivo externo configurado. Así mismo, también tendrás que borrar las redes wifi que hayas configurado previamente.
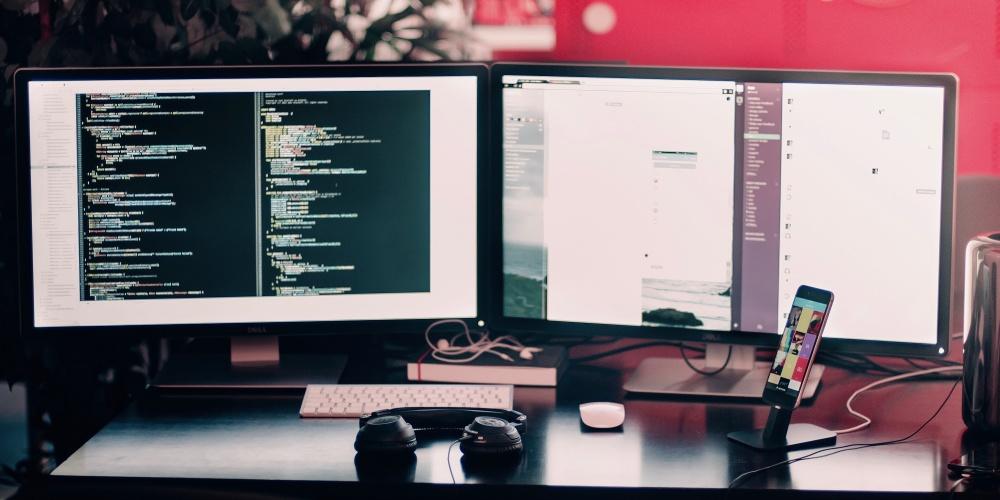
Cómo borrar el disco duro
Una vez hayas completado todos los pasos anteriores, solamente quedará borrar el disco duro. Tienes que tener muy claro que este paso no tiene vuelta atrás, por lo que deberás estar completamente seguro de querer hacerlo.
Pasos a seguir
Para realizar este proceso tienes que seguir muy bien una serie pasos
- Reinicia el Mac y según se encienda la pantalla tras el apagado mantén pulsado las teclas Cmd + R. Esto te llevará al modo seguro del Mac en el que se te abrirá una ventana con cuatro opciones.
- Selecciona «Utilidad de discos».
- Ahora selecciona Vista > Mostrar todos los dispositivos de la barra de menús.
- Selecciona el disco que deseas borrar en la columna izquierda. En este caso el que contiene el sistema operativo de macOS.
- Haz click en el botón «Borrar» que se encuentra en la parte superior de la ventana.
- Deberás rellenar varios campos:
- Nombre: escribe el nombre que quieras dar al disco.
-
- Formato: elige entre «AFPS» o «Mac OS Plus (con registro)». Se recomienda dejar el formato que aparezca por defecto.
- Esquema: en caso de que aparezca este campo selecciona «Mapa de particiones GUID».
Reinstala macOs
Una vez hayas borrado el disco duro, el ordenador se queda como recién salido de fábrica, sin sistema operativo. Tendrás que volver a instalar el sistema operativo. Si vas a vender el disco, es recomendable que sea el comprador el que lo instale, para que pueda configurarlo a su gusto y con sus cuentas de iCloud.

Sin embargo, es recomendable que hagas alguna prueba para controlar que todo está bien y que vas a vender el ordenador en buen estado y listo para su correcta utilización. Para realizar esta parte, es recomendable que conectes tu ordenador a una fuente de alimentación para que no haya riesgo de apagado. Además, deberás estar conectado a una red wifi. Al reiniciar el Mac, tendrás que pulsar Comando+R hasta que aparezca Utilidades de macOS, y una vez ahí tendrás que pulsar sobre Utilidad de Discos. En el disco de arranque, tendrás que eliminar el sistema operativo. Tras esto, ya tendrás el Mac completamente limpio.
Aspectos que debes tener en cuenta
Aunque no suponga mucha complicación, has de saber que si vas a vender tu Mac, es fundamental que sigas bien todos los pasos. De esta forma no correrás ningún riesgo con la información personal que puedas tener guardada en el ordenador. Es fácil eliminar todo sin dejar rastro, pero tienes que tener claro que quieres hacerlo, ya que luego no hay vuelta atrás.
En caso de que no estés muy seguro de poder hacer tú por tus propios medios, es recomendable que acudas a algún centro especializado donde puedan ayudarte, como un SAT, o seguir alguno de los consejos que se ofrecen en la web oficial de Apple. Además, en el Soporte Técnico tienes diferentes opciones sobre restaura el Mac así como para reinstalar el sistema operativo.

