Tener un Mac que vaya lento puede ser un suplicio. Navegar por una interfaz lenta siempre es algo estresante, más si es un equipo de trabajo o se usa durante varias horas al día. Afortunadamente existe solución para ello y en este artículo te contamos de qué forma puedes acelerar de nuevo tu ordenador, independientemente de que sea un iMac, MacBook o cualquier otro modelo.
Primero, actualiza el software de macOS
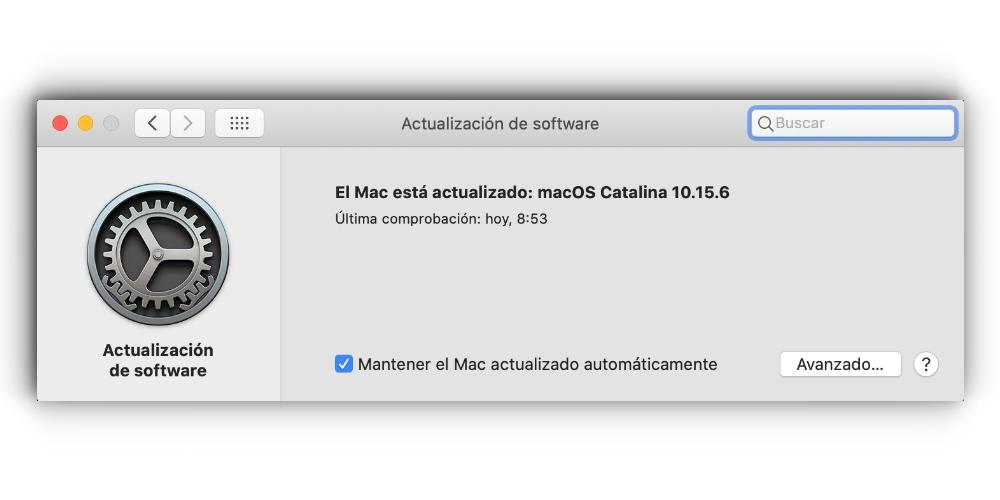
El sistema operativo de los Mac es ya muy maduro y está diseñado para optimizar al máximo el rendimiento. Sin embargo puede haber alguna versión que por algún tipo de error interno esté generando una mayor lentitud en el sistema. Si además este fallo se presenta desde que actualizaste a tu actual versión, es casi seguro que sea ese el problema. Sea como fuere, te recomendamos ir a Preferencias del Sistema > Actualización de software y comprobar si hay alguna versión más reciente que descargar e instalar en tu equipo.
Limpia la basura del sistema
Algo que es muy común en el uso prologado de un ordenador es que se generen los conocidos como archivos temporales o archivos basura. Estos son una serie de ficheros invisibles que provienen de aplicaciones como navegadores de internet, aplicaciones de correo electrónico o programas de edición de audio, vídeo o texto. Pueden venir de muchos lugares y encontrarlos manualmente no es una tarea sencilla y es aquí donde intervienen programas de terceros dedicados a este tipo de análisis.
Uno de los más conocidos es Clen My Mac, aunque hay otros que realizan también funciones similares de limpieza de este tipo de archivos. Una vez que son eliminados no serán ya causantes de lentitud en el sistema. Si con esto no se te soluciona el problema de rendimiento, sigue leyendo los siguientes apartados.
Optimiza al máximo el espacio
Tener poco espacio de almacenamiento en un Mac puede ser una causa importante para que el rendimiento sea más lento de lo habitual. Esto es especialmente destacable si tu equipo cuenta con un HDD (disco duro mecánico). Puedes comprobar el espacio libre pulsando en el logo de Apple de la barra superior de herramientas, yendo a «Acerca de este Mac» y después a la pestaña de Almacenamiento.
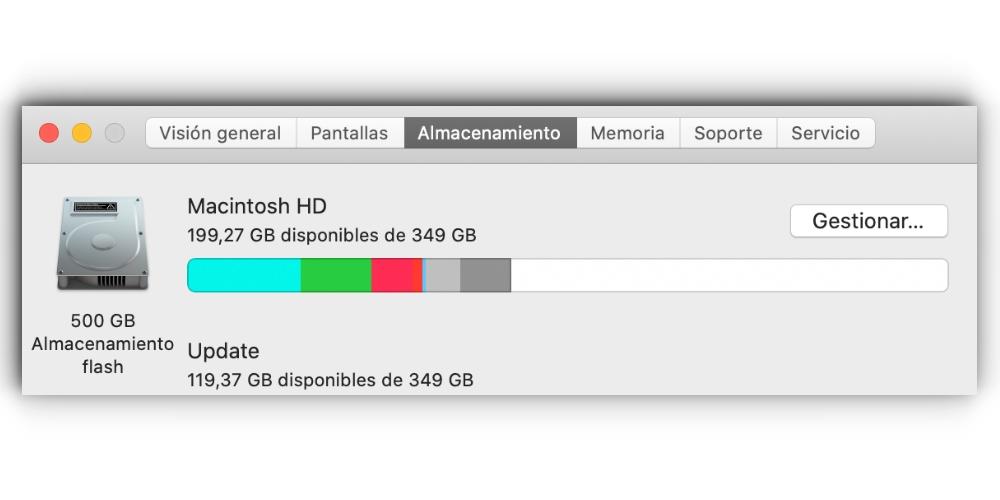
Una vez descubras que tienes poco espacio libre se te abren varias posibilidades. La primera y más tediosa es la de eliminar archivos de forma manual yendo a sus respectivas carpetas, comprobando su peso con el click secundario pulsando en «Obtener información» y eliminándolo si lo consideras prescindible. Una vez que los elimines deberás también vaciar la papelera, ya que los archivos siguen ocupando espacio aun estando en este lugar. Si no quieres deshacerte de estos archivos puedes recurrir a un servicio de almacenamiento en la nube que te permita seguir teniendo acceso a ellos sin que ocupen espacio en tu ordenador.
La forma nativa de macOS más efectiva para esta limpieza de archivos se encuentra realmente en el mismo lugar donde puedes comprobar el almacenamiento. Si pulsas en «Gestionar» se abrirá una ventana en la que encontrarás varias pestañas en la parte izquierda.
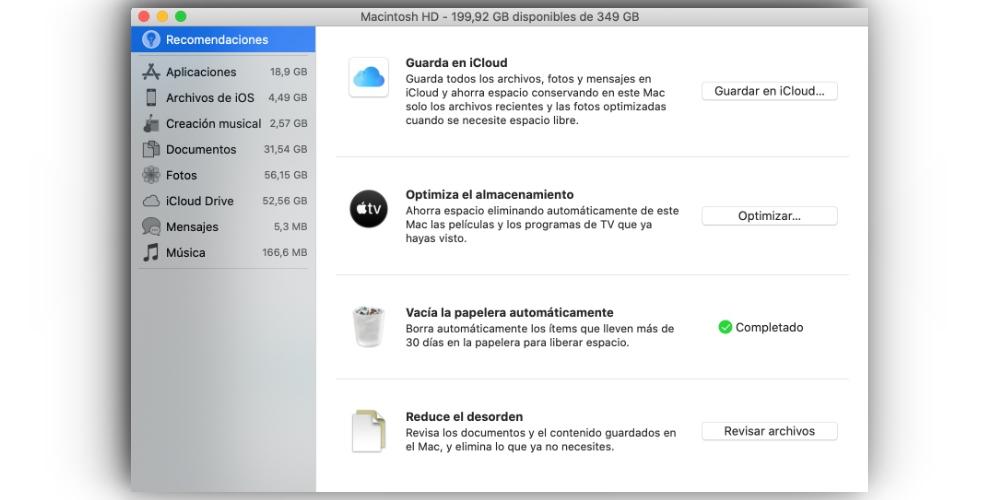
- Recomendaciones: en este lugar se te dan una serie de consejos como el de guardar archivos en iCloud, activar el vaciado automático de la papelera y otros procesos que realizar con solo un click.
- Aplicaciones: un listado con todos los programas instalados en tu Mac y que puede ser ordenado por peso. Observa cuales son los que más espacio están consumiendo y si consideras que alguno está ocupando demasiado podrías eliminarlo. Si además hay aplicaciones que llevas tiempo sin usar, pesen mucho o no, es recomendable no tenerlas instaladas.
- Archivos de iOS: es aquí donde se almacenan datos relativos a las copias de seguridad de los iPhone, iPad y Mac que realices a través del Mac. Si eliminas estas copias podrás ganar espacio libre, pero ten en cuenta que tendrás que recurrir a otro método para resguardar los datos de tus dispositivos iOS y iPadOS.
- Creación músical: si utilizas el programa nativo de GarageBand es posible que se esté almacenando archivos de audio pesados en tu Mac. Puedes eliminarlos fácilmente en esta pestaña.
- Documentos: esta pestaña se divide a su vez en otras en las que comprobar los archivos grandes, las descargas, apps compatibles y explorador de archivos. Una buena forma de echar un vistazo a aquello que ocupa mucho espacio en tu Mac y puedes eliminar.
- Fotos: podrás encontrar el tamaño que ocupa tu galería de Fotos nativa. Si el espacio es demasiado grande podrías pensar en desactivar la fototeca de iCloud o eliminar fotografías y vídeos de forma manual.
- iCloud Drive: cuando descargas archivos de iCloud en tu Mac, estos ocupan espacio también en el ordenador y aquí podrás comprobar cuanto.
- Mensajes: en este apartado se pueden visualizar los archivos multimedia recibidos a través de esta aplicación de mensajería, pudiendo eliminarlos fácilmente.
- Música: si Apple Music es tu servicio de música y sueles descargar canciones en tu Mac podrás revisarlo aquí.
- Podcast: encontrarás en este lugar todos los episodios de podcast que hayas descargado. Es recomendable desactivar las descargas automáticas para evitar que consuman espacio.
Comprueba las aplicaciones en segundo plano
Pese a que solo veas una serie de aplicaciones abiertas en el dock, lo cierto es que esto no significa que solo sean esos procesos lo que están en ejecución. Normalmente hay muchos más procesos en segundo plano que pueden llegar a ralentizar el Mac considerablemente.
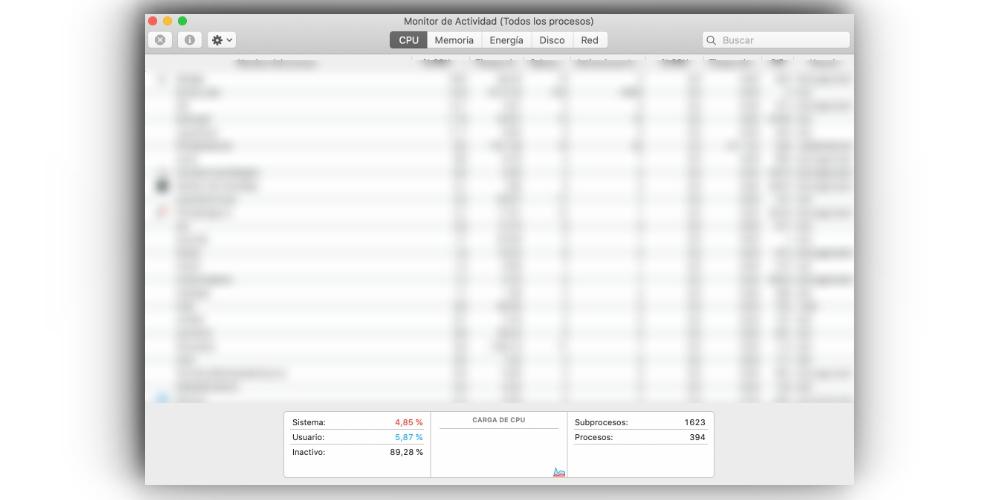
Para poder ver los procesos abiertos en segundo plano solo hay que ir al Monitor de Actividad, el cual podrás encontrar en el Launchpad, ya que normalmente se guarda en la carpeta «Otros». Una vez aquí, en la pestaña CPU, podrás observar todos aquellos procesos abiertos y pulsando en la «i» para obtener más información cerrarlos. Sin embargo estos quedarán cerrados solo en esta ocasión, por lo que tendrás que hacer otra cosa para que no se inicien cada vez que enciendas el Mac. Para ello será necesario encontrar la ruta del archivo en la «i» nuevamente y acceder a ella para eliminarla.
En cuanto a aplicaciones que se abren nada más encender el ordenador debes ir a Preferencias del Sistema > Usuarios y grupos e ir a la pestaña Ítems de inicio. Será en esta parte donde podrás controlar los programas que se activan nada más iniciar sesión en tu cuenta del Mac.
Respecto a las aplicaciones abiertas en ese momento, puedes cerrarlas más fácilmente yendo al menú Apple, pulsando en Forzar salida y eligiendo la app que deseas cerrar. También es válido para Finder, el cual siempre está ejecutando y aunque no se puede cerrar si es posible reiniciarlo para que cierre todas las ventanas que están abiertas.
Cambia el HDD por un SSD

Si tienes un disco duro mecánico en tu Mac y es posible cambiarlo por un disco sólido, recomendamos acudir a un servicio técnico que pueda realizar este proceso. Si el Mac tiene todavía garantía es recomendable que este servicio sea además autorizado, ya que de esa forma no perderás dicha garantía. El hecho de pasar de un HDD a un SSD supone un cambio en todos los sentidos, ya que desde el inicio del Mac hasta el uso que hagas de él en el día a día se notará un cambio de rendimiento muy importante. La velocidad de lectura y escritura de archivos es también mucho más rápida, además de que estos discos suelen ser mucho más duraderos que los clásicos.
Amplia la RAM
Tener pocos GB de memoria RAM en cualquier ordenador puede ser otra causa de que haya cierta ralentización en el sistema. Si además ejecutas procesos pesados, notarás enseguida cierta lentitud. Si tienes un MacBook quizás puede resultarte más complejo acudir a un servicio técnico capaz de ampliar esta capacidad. En el caso de los iMac es más sencillo e incluso en algunos establecimientos autorizados son capaces de cambiarle la RAM a los iMac de 21,5 pulgadas que lo traen soldado a la placa.
Formatear el Mac como solución, ¿definitiva?
A veces no queda más remedio que restaurar un equipo para volver a garantizar su correcto funcionamiento y en este caso no es una excepción. Entendemos que quizás puedas tener ciertos archivos y datos importantes que no quieras perder, por lo que es aconsejable almacenar estos en un dispositivo de almacenamiento externo, en un servidor en la nube o similar con el fin de que puedas acceder nuevamente a ellos cuando hayas formateado el ordenador.
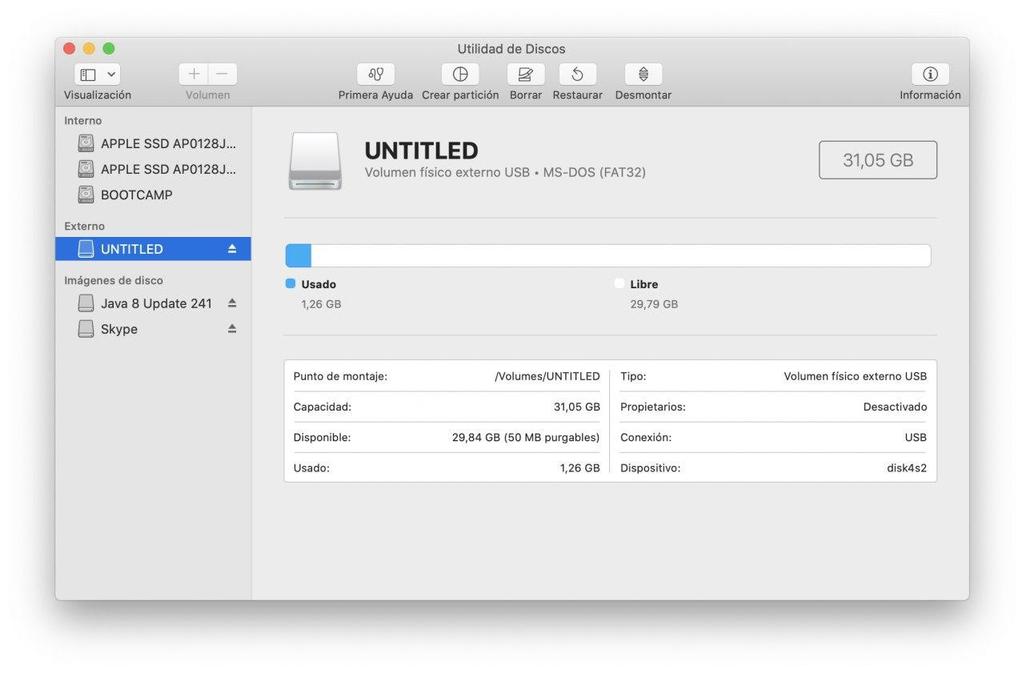
Los pasos a seguir para restaurar un Mac son los siguientes:
- Apaga el Mac.
- Pulsa el botón de encendido e instantaneamente mantén presionadas las teclas command + R hasta que veas el logo de Apple en pantalla.
- Aparecerá ahora una ventana en la que debes pulsar sobre «Utilidad de discos».
- Verás ahora todos los discos conectados a tu Mac y sus respectivas particiones si las tuviesen. Pulsa en «Borrar» el disco o partición en que deseas instalar de nuevo el sistema macOS.
- Cierra la ventana y regresarás a la anterior.
- Pulsa en «Reinstalar macOS».
- Sigue los pasos indicados en pantalla para instalar el software más reciente. Si se instala uno anterior no te preocupes, ya que podrás actualizar después cuando se haya instalado.
Última solución: contacta con Apple
Si no has podido solucionar este problema, es posible que lo más recomendable sea que conciertes una cita con el servicio técnico de Apple o, en su defecto, con uno autorizado. De esta forma podrán ejecutar un análisis más exhaustivo y con herramientas dedicadas con las que detectar el origen exacto del problema y ofrecerte una solución sin compromiso. Puedes contactar con Apple a través de su página web.

