Los Mac están preparados para trabajar con accesorios sin cables, gracias a la conexión por Bluetooth. Teclados, ratones, trackpads o auriculares son de los más comunes que podemos conectar a estos ordenadores. No obstante, a pesar de que este sistema de comunicación sea fiable y estable en una gran mayoría de ocasiones, también es cierto que hay veces en las que puede fallar. Si no puedes conectar accesorios Bluetooth en tu Mac, en este artículo vamos a ver qué es lo que puede estar pasando.
Varios son los motivos por los cuales puede estar fallando la conexión por Bluetooth en el Mac. Quizás se debe al software del ordenador, y necesitemos actualizar el sistema o reiniciar el equipo. También puede deberse a un fallo del accesorio, y sea nuestro ordenador el que está perfectamente. Incluso, pueden darse situaciones mucho más complicadas en las que el hardware de nuestro equipo sea el responsable de por qué la conexión con accesorios Bluetooth está fallando. Sea cuál sea el escenario, en los siguientes apartados los vamos a ver uno a uno, y ver qué tipo de soluciones pueden aplicarse.
Soluciones universales si lo que falla es el software
En este primer apartado vamos a ver las soluciones más básicas que se pueden aplicar. Se trata de comprobaciones muy sencillas que podemos llevar a cabo, y que en muchas ocasiones pueden resolver el problema, haciendo que no sea necesario incidir más allá.
Verifica que esté bien la conexión Bluetooth
Aunque esta no podemos decir que sea una solución universal ante todos los problemas de software del Mac, si que lo es para esta en concreto. Y si, puede parecer una evidencia, pero muchas veces damos por hecho algunas cosas y al final el origen del fallo puede ser de lo más simple. Por tanto te recomendamos que abras Preferencias del Sistema > Bluetooth.
Una vez que estés en este panel, comprueba que el Bluetooth está encendido. Si el accesorio que deseas conectar aparece en este apartado, prueba a darle a “Conectar”. Si no funciona o directamente el accesorio en sí no es detectado en este apartado, no te preocupes porque aún puede tener solución. Sigue leyendo porque en siguientes apartados seguiremos explorando cuál puede ser el origen de tu problema.
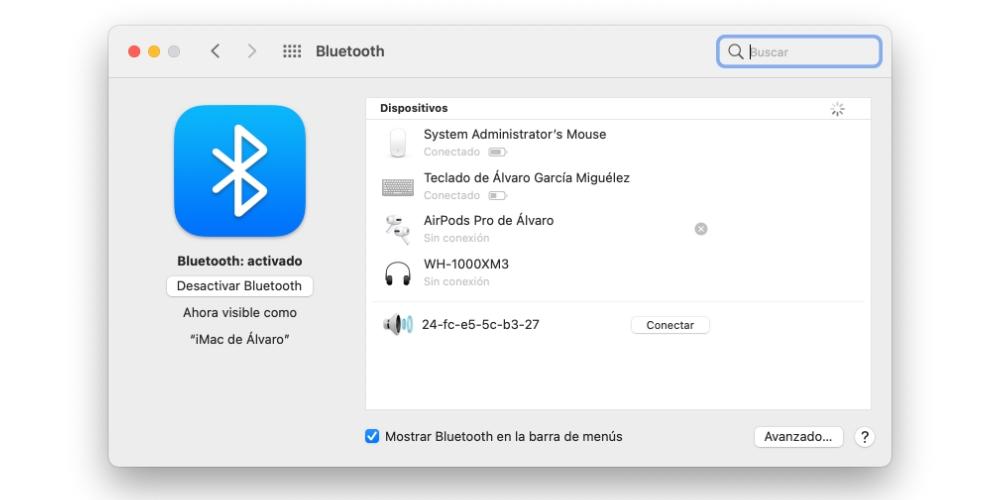
Tener la última versión de software
Algo fundamental siempre para evitar tener problemas en un dispositivo de este tipo, es que su software esté en la última versión disponible. En el caso de los Mac es especialmente destacable, dado que la propia Apple te pedirá estar en dicha versión para que el servicio técnico pueda revisarlo, ya que se entiende que cualquier fallo de este tipo podría tener relación con un bug de la versión en la que estás.
Por tanto, si quieres asegurarte de que tienes la última versión de macOS instalada, deberás ir a Preferencias del Sistema > Actualización de software. Si no te aparece dicha opción, es posible que tu Mac esté en una versión ya antigua, en las cuales se comprobaba esto desde la App Store, en la pestaña “Actualizaciones”. Si hay alguna actualización pendiente deberás tener internet para descargarla.
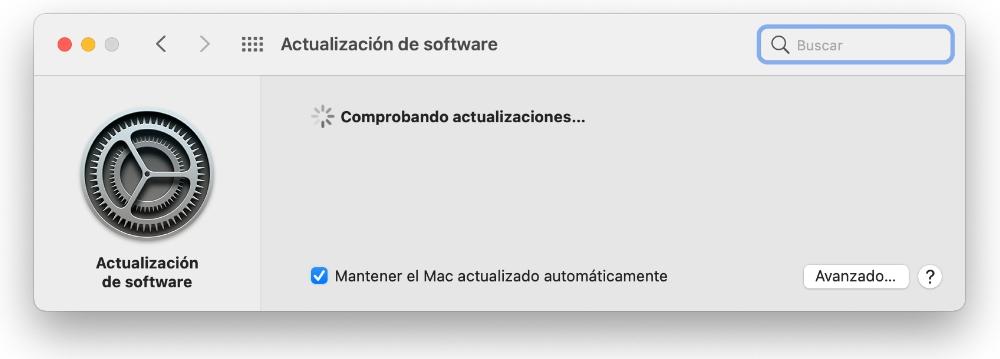
Cerrar todo en el Mac y/o reiniciar
Parecen muy obvias estas recomendaciones que vamos a dar ahora, pero lo cierto es que suelen ser más efectivas de lo que uno cree y ante problemas de todo tipo. Primeramente es conveniente que cierres todas las aplicaciones que tengas abiertas, pero totalmente, no minimizarlas. Para ello quizás tengas que ir al menú Apple de la parte superior y entrar en la opción de “Forzar salida” para cerrar completamente todas. Una vez lo hagas, comprueba si ya puedes conectar el accesorio Bluetooth.
Si tras ello no se ha solventado quizás podrías probar a reiniciar el Mac. Ya sea con la opción que así lo hace o de forma manual, es decir, apagando el equipo y esperando unos segundos después para volverlo a encender. De esa manera se cerrarán todos los procesos abiertos, incluidos los que están en segundo plano. Es posible que tras reiniciarse se haya solventado el problema.
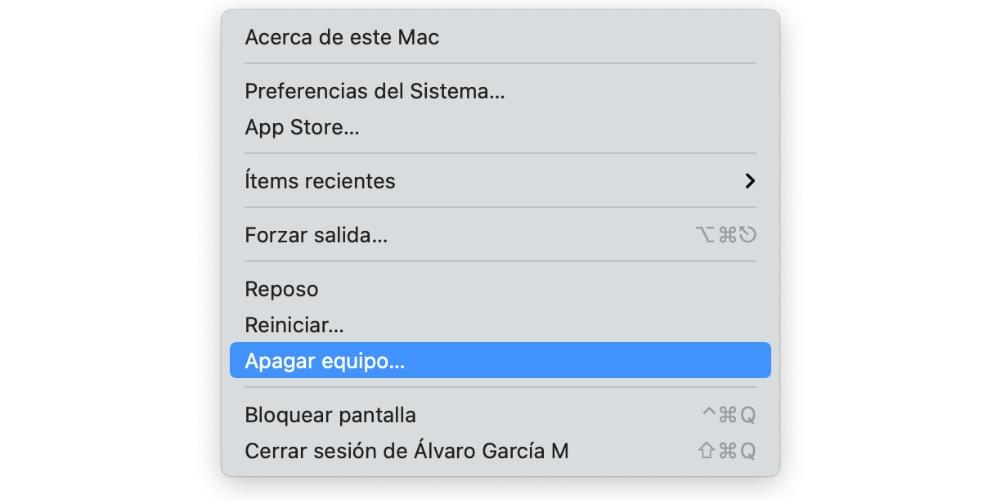
Restaurar, ¿una solución ideal?
Partimos de la base de que un formateo completo del ordenador, con reinstalación del sistema operativo incluida, es siempre la solución con más efecto para acabar con problemas de software. Ahora bien, es posible que esta sea una solución demasiado drástica y que no te recomendamos llevar a cabo sin antes haber probado otras posibles soluciones como las que te comentaremos en siguientes apartados.
Por ello te encomendamos a regresar a este punto si finalmente no logras solventar el problema con el resto de propuestas que te haremos. Si es así, deberá ser un formateo completo sin cargar copia de seguridad de ningún tipo. Eso sí, trata de revisar previamente que tengas las apps sincronizadas con iCloud para que datos como fotos, vídeos, notas, calendarios y demás se puedan seguir guardando aunque configures el Mac como nuevo.

Pasos a seguir para solucionar el problema
Las primeras soluciones que te hemos mostrado son para un primer escenario más sencillo. SI tras haber hecho lo anterior el problema persiste, a continuación te vamos a mostrar otras opciones más avanzadas, en las que vamos a interactuar con nuestro ordenador y con el accesorio Bluetooth.
Mide bien las distancias
No hace falta que saques un metro, una regla ni ningún otro tipo de artilugio de medición de distancias. Basta con que recuerdes un aspecto básico de la tecnología Bluetooth y es que esta permite que dos aparatos puedan comunicarse entre sí sin necesidad de cables y sin que tengan que estar necesariamente unidos físicamente. Ahora bien, la distancia que debe existir entre uno y otro no debe ser tan poco excesiva.
Si estás tratando de conectar al Mac un dispositivo que se encuentre en otra estancia, trata de probar a conectarlos reduciendo la distancia entre ambos. Si tienes un MacBook puedes llevar el portátil a la sala donde esta el otro, ya que no necesariamente tiene que ser el accesorio el que se mueva. Si estás en la misma sala, aunque pudiera haber elementos que interfieran en medio, lo cierto es que no debería ser esto la causa del fallo por lo que te seguimos recomendando leer este post para ver si puedes dar con la solución definitiva.
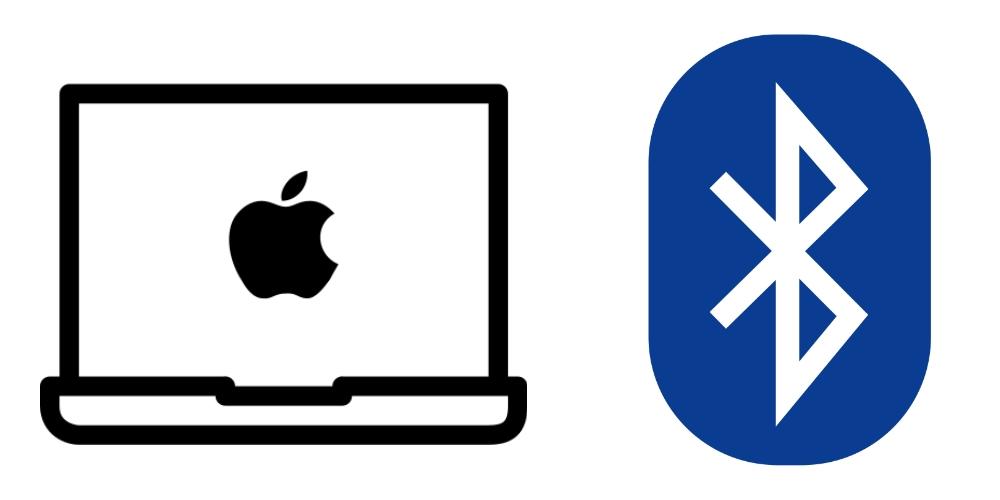
Revisa el dispositivo que estás conectando
Siguiendo al hilo de lo anterior, es posible que no sea el Mac lo que esté fallando, sino el propio accesorio. Por ello te proponemos una serie de comprobaciones que te ayudarán a saber si es este el que está provocando el problema:
- Conecta otro accesorio: si pruebas a realizar la vinculación de otro accesorio Bluetooth al Mac y funciona, aumentan considerablemente las posibilidades de que sea el otro dispositivo el que falla. Si ese tampoco se conecta, todo apunta a que el fallo es en el Mac.
- Comprueba que esté encendido: y es que, aunque parezca obvio también, debes tener en cuenta que deberá estar estar activado para que la tecnología Bluetooth que incorpora también lo esté.
- ¿Tiene algún modo de vinculación? Existen algunos accesorios que no basta con que estén encendidos, sino que se tiene que activar algún modo de emparejamiento. Consulta las instrucciones de este para saber si es así y, en ese caso, cómo se debe proceder para vincularlo.
- ¿Es un producto nuevo? Si compraste recientemente ese accesorio, podrás solicitar su devolución por mal funcionamiento o hacer valer la garantía legal y que te los reparen o entreguen uno completamente nuevo y funcional.
Desvincula y vuelve a vincular el accesorio
Si lograste emparejar el Mac con el accesorio y sin embargo este no funciona con normalidad, seguimos teniendo las dos opciones: que sea el Mac lo que falla o el propio accesorio. Sin embargo existe la posibilidad de que sean en cierto modo los dos, dado que no se haya establecido bien la conexión. Por ello es recomendable que procedas a desvincularlos y volverlos a vincular.
Para ello debes ir a Preferencias del Sistema > Bluetooth en el Mac, elegir el accesorio en cuestión y pulsar en el botón “Desconectar”. Para volver a conectarlos bastará con que sigas el mismo procedimiento, aunque antes te aconsejamos haber apagado el accesorio durante unos segundos para que al encender vuelvan a restablecerse sus conexiones.
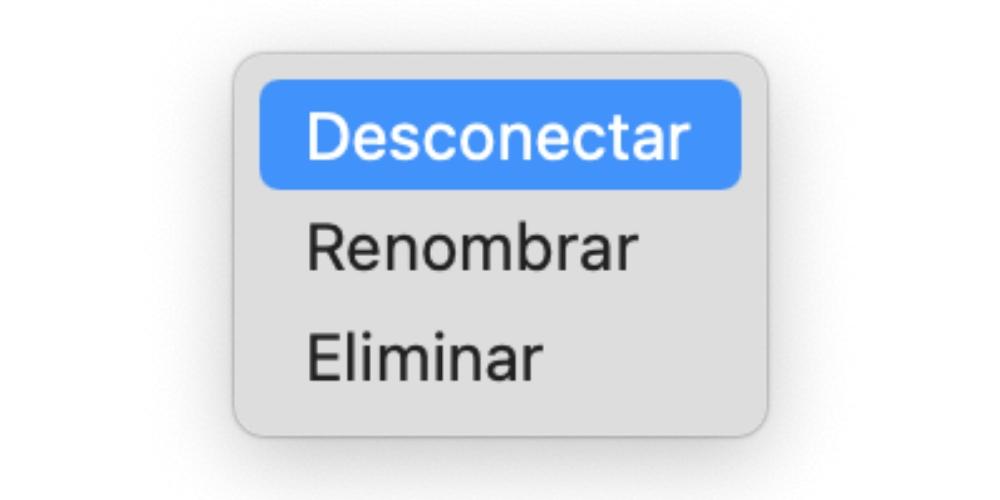
Borra estos archivos del sistema
Existen algunos archivos almacenados en el Mac en relación a las conexiones Bluetooth y que en algunos casos puede generar problemas como el que estás sufriendo. Eliminarlos puede ser la última solución a tu alcance para tratar de arreglar el problema. Para ello debes seguir estos pasos:
- Abre Finder.
- Pulsa en «Ir», situado en la barra de menús superior.
- En el cuadro de búsqueda escribe (sin comillas) «/Library/Preferences» y pulsa en «Ir».
- Localiza un archivo llamado «com.Apple.Bluetooth.xxx.plist» y bórralo.
- Reinicia el Mac. Es aconsejable que lo hagas manualmente, apagando el equipo y manteniéndolo así al menos 30 segundos hasta volver a encenderlo.
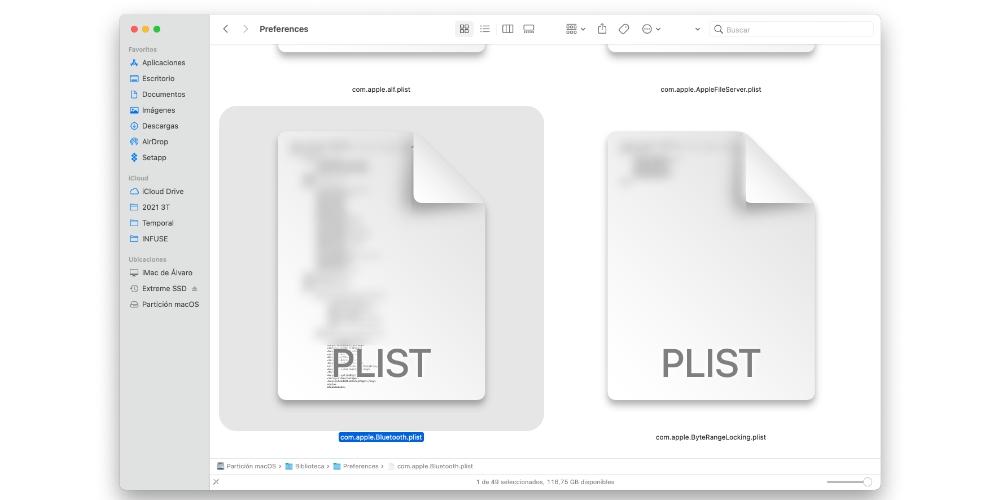
Si tienes un Mac de escritorio usa Asistente de Configuración
Los iMac son ordenadores pensados para tener cuantos menos cables posibles. De hecho, todos vienen con un Magic Keyboard y el Magic Mouse (o Magic Trackpad, de forma opcional). Del mismo modo, el Mac mini, el Mac Studio y el Mac Pro son también equipos de sobremesa. En cuanto a los periféricos Magic, son dispositivos inalámbricos, por lo que si tienes uno de estos equipos, lo enciendes, pero tienes problemas de conectividad por Bluetooth, existe una opción en los Ajustes del Mac, para que puedas acceder a tu equipo, por problemas de conexión con dispositivos. Además, si solo tienes dispositivos por Bluetooth y no tienes periféricos con cable, esta opción te va a ser muy útil.
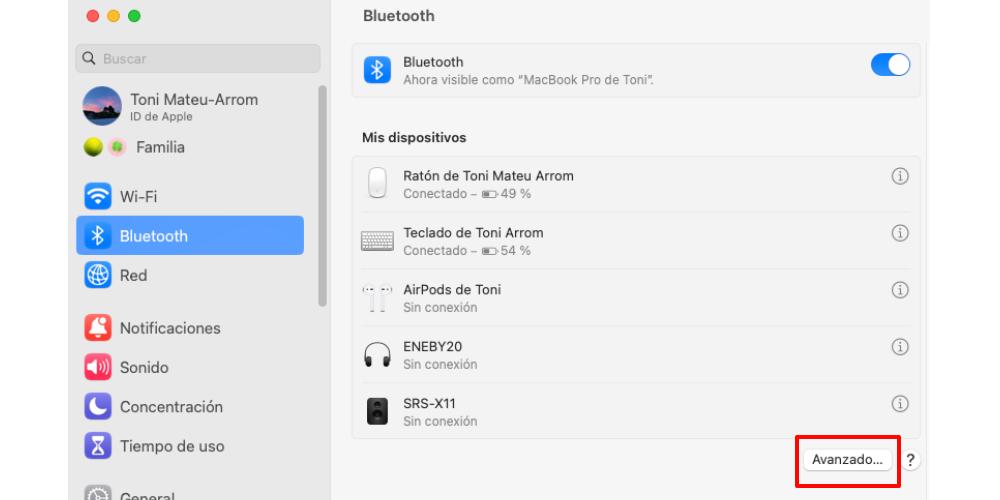
En el Mac, hay que ir a Ajustes del Sistema > Bluetooth y pulsar en la pestaña «Avanzado». En esta pestaña nos van a aparecer dos opciones que debemos tener activadas. Estas cumplen una función muy sencilla: si tu Mac, al iniciarse, no detecta ningún teclado o ratón, abrirá un asistente de configuración para que puedas configurar dispositivos Bluetooth y así, usar tu equipo. Estas opciones suelen venir activadas por defecto, no obstante, comprueba que las tienes activadas. Sobre todo, si solamente tienes ratón y teclado inalámbricos.
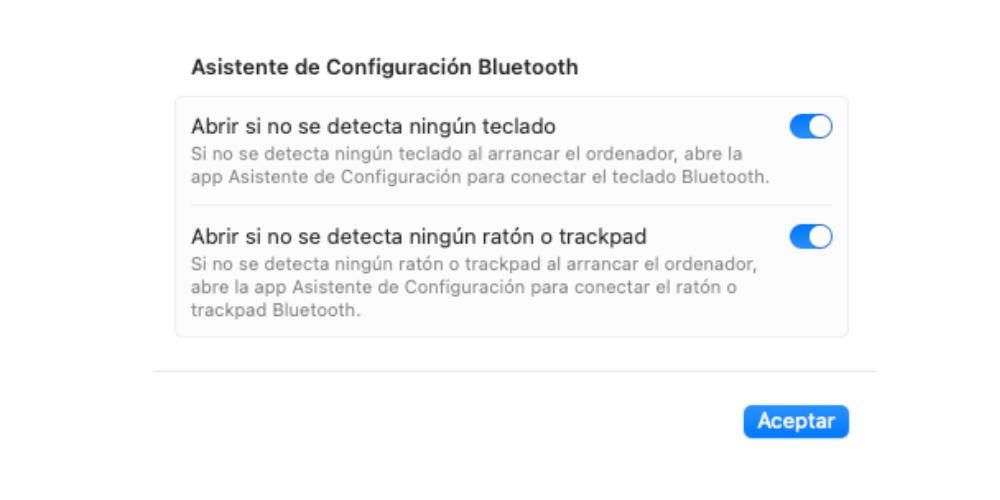
Como recomendación adicional, si tienes un Magic Mouse, Magic Keyboard o Magic Trackpad, comprueba de forma periódica sus niveles de batería. Estos periféricos no cuentan con avisos de forma directa, para indicarte sus porcentajes de batería. Así que puede que estés usándolos cuando estén a punto de agotarse y, sin embargo, no te hayas dado cuenta. Para comprobar los porcentajes, puedes hacerlo desde Ajustes del Sistema > Bluetooth, o bien abriendo el Centro de Control, en la barra superior de menús y clicando en la pestaña Bluetooth. Ahí nos aparecerá una lista rápida, con los dispositivos que tenemos enlazados en primer lugar. Al lado del nombre del ratón, teclado o trackpad nos aparecerá el porcentaje de batería.
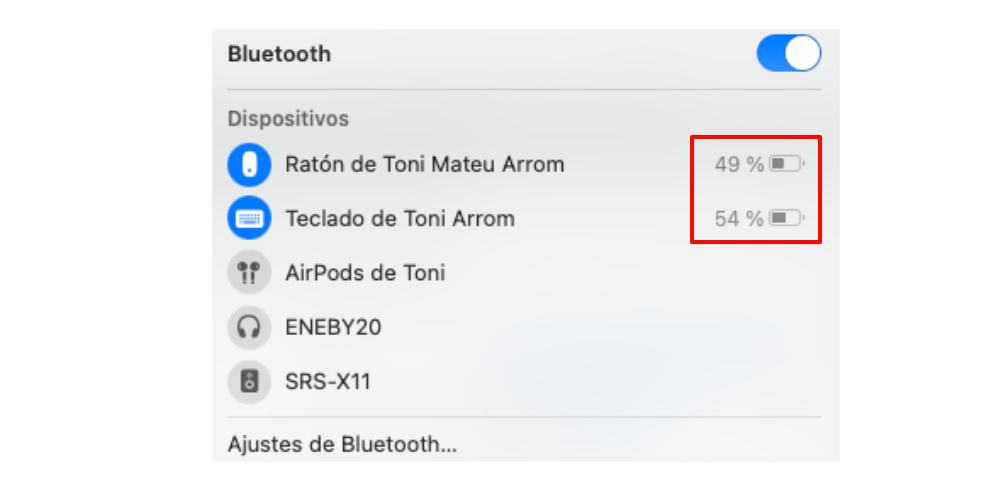
Si sospechas que falla el hardware del ordenador
Si absolutamente nada de lo que hemos comentado en este post ha servido para que arregles tu problema, lamentablemente no te quedará mucha opción. Es probable que tu Mac tenga algún defecto en la placa y/o en el propio componente que permite establecer la conexión Bluetooth. La mejor opción en estos casos es la de acudir al servicio técnico, ya sea el de Apple o un SAT (Servicio Técnico Autorizado).
Esta situación es la más complicada que puede llegar a darse. De hecho, es la menos común de todas las que se han descrito en este artículo. No obstante, si estás experimentando fallos con las conexiones Bluetooth y no hay manera de que esto se revierta, acudir a una Apple Store o un SAT te permitirá el poder realizar un diagnóstico del ordenador. Gracias a unos programas especiales que usa el personal de servicio técnico, se puede observar con detalle qué es lo que está fallando. De esta manera, se puede concretar si, efectivamente, el problema está en el hardware del ordenador.
El precio de la reparación variará en función de cuál sea exactamente el problema, así como el modelo de tu Mac. Puede incluso que te salga gratis si el equipo está en garantía y se detecta que no es un problema debido a un mal uso sino a un defecto de fábrica. En cualquier caso los especialistas te darán toda la información de antemano para que puedas tomar una decisión.

