Usar un ordenador Mac con un monitor externo o incluso con varios es algo fundamental para muchos. Ya sea para aumentar la productividad al tener varias pantallas o simplemente por obtener una mejor visión en más tamaño y/o con mejor calidad. Es por ello por lo que encontrarnos con problemas y fallos a la hora de realizar la conexión del Mac con la pantalla externa es un auténtico fastidio, pero te vamos a explicar cómo solucionarlos.
Poder conectar tu Mac a diferentes pantallas externas te puede reportar excelentes beneficios como una experiencia de juego más inmersiva, la posibilidad de dividir la pantalla para la edición de vídeo, realizar múltiples tareas e incluso para ejecutar múltiples aplicaciones a la vez. Por todo ello, este error puede suponer toda una molestia. De cara a poder solucionarlo desde La Manzana Mordida os proponemos una serie de posibles soluciones.
Fallos habituales con monitores en Mac
Lo primero a destacar es que las soluciones que vamos a proponer sirven para cualquier gama de Mac, ya sea iMac, Mac mini, Mac Pro o cualquiera de los MacBook existentes. Y es que todos ellos pueden conectarse a monitores externos y por ende pueden también tener fallos, encontrándonos idénticas soluciones para todos ellos, puesto que, al utilizar un mismo SO, el problema será muy similar, y no dependerá de la marca o versión del producto, como si ocurriría con otro tipo de ordenadores.

Dicho esto, y ya poniéndonos en los problemas más frecuentes, nos encontramos con estos siguientes, los cuales también se solucionan con todo lo que expondremos después.
- Cortes repentinos en la imagen, haciendo que a ratos se vea bien y en otras ocasiones se vaya a negro.
- Interferencias en la imagen, con franjas de colores presentes de forma parcial o total.
- Barras de color verde que, como en el caso anterior, pueden aparecer en toda la pantalla o en solo una parte, ya sea de forma fija o intermitente.
- La pantalla está completamente negra y no muestra ninguna imagen.
- Destellos intermitentes. (Atención a esto, porque puede ser muy peligroso para personas propensas a sufrir ataques epilépticos).
- Se ve bien, pero ofrece enseña lo mismo que el Mac sin servir realmente como una segunda pantalla en la que tener otro contenido.
Puede que tengas otro tipo de problema, sin embargo, en ocasiones, con lo que comentaremos ahora se solucionará, por lo que si tu error no está en esta lista, no tires aún la toalla, y vamos a ver qué hacer.
Comprobaciones en el Mac que debes hacer
Antes de comenzar a investigar problemas mayores, conviene conocer algunos consejos básicos que se deben tener en cuenta en la inmensa mayoría de fallos del Mac, incluyendo los problemas a la hora de conectarlos a monitores externos.
- Comprueba la versión de software del equipo, ya que es recomendable que siempre esté en la última versión de macOS disponible para garantizar un buen funcionamiento. Si vas a Preferencias del Sistema > Actualización de software, podrás encontrar, si la hubiese, la nueva versión lista para su descarga e instalación (si tu versión de macOS no tiene ese panel de ajustes, ve a la App Store > Actualizaciones). Esto, sobre todo, se produce en ordenadores con versiones muy antiguas, y que nunca se han actualizado, lo que, además se solucionar este problema, también lo hará con muchos otros.
- Comprueba la conexión a la corriente, tanto del Mac en caso de que sea un sobremesa, como del propio panel externo. Al final es algo fundamental que, por un despiste, se nos puede olvidar y ser el origen de todo. Es conveniente además que, si usas un MacBook, aunque no sea obligatorio, lo mantengas conectado al cargador. En caso de tener algún error de imagen, cambio de color, etc, olvídate de este punto, ya que si está encendido y enchufado, no será el problema.
- Reinicia el Mac para eliminar así todos aquellos problemas generados por los procesos abiertos, aunque lo recomendable es que directamente lo apagues y lo vuelvas a encender pasados unos minutos. Esto suele arreglar múltiples problemas, siempre y cuando sea un error de software.
- Quita y vuelve a poner el cable que conecta al ordenador con la pantalla externa. Suena estúpido, pero muchas veces no se detecta la conexión a la primera y volverlo a intentar puede ser la solución más sencilla y eficaz de solucionar el problema.
- Limpia bien todos los componentes y entradas: puede parecer una solución básica, pero tener todos los dispositivos se acumula polvos en la entrada de los periféricos que puede provocar problemas de conexión entre los dispositivos. Es algo que no solemos contemplar, pero limpiarlo no será malo, sino todo lo contrario, por lo que no pierdes nada en probar.
- Verifica la configuración de pantalla de tu Mac: puede que el problema por el que el Mac ofrece un fallo al conectar uno varios monitores puedan estar debido a la configuración de la pantalla. Por tanto, es importante que se asegures de que la configuración de la pantalla del Mac. Para ello debemos de hacer clic en el logotipo de Apple en la barra de menú y posteriormente pulsar en Preferencias del Sistema y Pantalla. Desde aquí puedes investigar si hay alguna configuración inusual que pueda obstaculizar la posibilidad de usar un monito externo. Además, puedes usar las teclas de acceso directo Ctrl + F2 para asegurarte de que el brillo del monitor externo no esté demasiado bajo.
Si tienes posibilidad, conecta otro ordenador o dispositivo a esa pantalla, asegurándote de que el problema no sea de la misma, ya que si ocurre con otro PC, puede que sea el monitor lo que no funcione, sin embargo, si refleja la imagen de forma correcta, ya sabemos que tendremos que seguir mirando nuestro Mac.
Compatibilidad de tu Mac con otras pantallas
Aunque todos los Mac son compatibles con monitores desde hace varios años, no siempre está claro el número de pantallas que puede soportar y cuál es la vía para conectarlos. Por ello es importante conocer las especificaciones del Mac y la forma de configurar esta conexión.
Cómo saber con cuántas es compatible
Si tienes dudas acerca de la compatibilidad de tu equipo con estos elementos externos, tienes una forma muy sencilla de comprobarlo. Tan solo debes seguir estos pasos:
- Abre el menú Apple (parte superior izquierda de la barra de menús).
- Dirígete a Acerca de este Mac.
- Sitúate en la pestaña ‘General’ y toma nota del modelo de Mac que tienes.
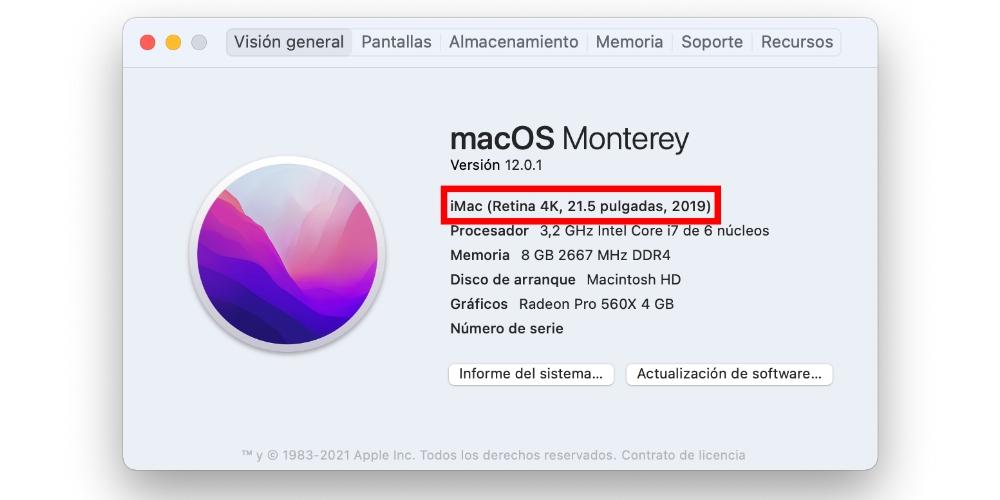
- Sin salir de este panel, ve ahora a la pestaña ‘Soporte’.
- Haz click en ‘Detalles’.
- Cuando se abra la web de Apple, pulsa en Especificaciones Técnicas (debajo de Recursos).
- Localiza tu modelo de Mac y pulsa sobre él.
- En el apartado ‘Soporte de vídeo’ (o ‘Gráficos’) pondrá la compatibilidad del ordenador con monitores.
Lógicamente, deberás tener en cuenta las limitaciones del dispositivo. Si, por ejemplo, admite un máximo de un monitor en 4K y estás conectando dos, ya habrás detectado el problema y por tanto podrás tenerlo en cuenta a la hora de hacer uso de otras pantallas.
Si tu monitor es compatible, tienes utilizar periféricos que tengan una buena velocidad de transferencia de archivos, ya que, si no es así, puede producirse un cuello de botella y una resolución menor de la esperada. Tampoco debes tener el cable doblado, ya que se pierde la señal de salida, puede salir mal codificada o incluso puede que con el tiempo, la señal sea inexistente.
Ahora bien, para este tipo de conexiones no es recomendable comprar accesorios baratos o de poca calidad, ya que en muchas ocasiones se calientan en exceso y puede transferir el calor a tu Mac, y como sabes, es muy perjudicial para tu batería. Si ya tienes claro que necesitas para establecer una buena conexión, vamos a ver algunos accesorios.
Ver el panel de configuración
Mac es compatible con la o las pantallas que hayas conectado, es posible que quizás no las hayas configurado bien. Dentro de Preferencias del Sistema hay un apartado llamado Pantallas en el que precisamente se pueden revisar todos los ajustes relacionados con ello.
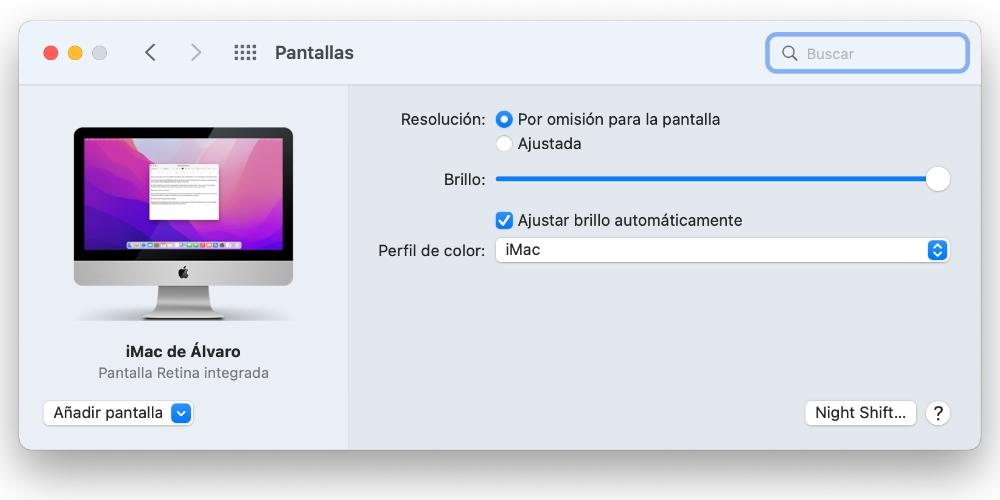
En este panel, que es como el que ves en la imagen anterior, podrás configurar diferentes aspectos como la resolución de la imagen que sale por la pantalla del propio Mac y el monitor, el perfil de color, a qué lado quieres que esté la pantalla externa, si deseas que se duplique el contenido de ambas… En definitiva, te permitirá gestionar todo lo relativo a la conexión siempre y cuando se haya podido establecer bien. Uno de los apartados más importante de la configuración vía software es la pestaña de alineación, donde puedes ver cuantas pantallas hay conectadas y determinar donde tenemos ubicado el monitor principal o secundario en el caso de que tengamos más de uno.
También tienes una opción muy interesante que es la posibilidad de duplicar pantalla, la cual es una alternativa que te permite tener la misma pantalla del escritorio en los dos paneles. Luego, puedes determinar si quieres que el dock se localice en la pantalla principal de tu Mac o en el monitor externo, determinando cual es la pantalla principal.
Por último, también puedes determinar la resolución que quieres que tenga tu panel, indicando la resolución por omisión de la pantalla o ajustada a los valores que quieres y con una frecuencia determinada.
Solucionar problema de conexión de Mac al monitor
En el caso de que todo siga igual puedes probar estas dos soluciones que pueden ayudar a que el ordenador vuelva a detectar el o los monitores.
Restablecer NVRAM
La NVRAM (memoria no volátil de acceso aleatorio) se encarga de almacenar las configuraciones que macOS necesita para acceder rápidamente a diferentes apartados como aquellos que están relacionadas con la pantalla. Puede que haya habido problemas que hayan modificado o dañado estas configuraciones, de manera que un restablecimiento de fabrica de la NVRAM puede ayudar a acabar con los problemas. Con este proceso se restablece la configuración y preferencias del Mac de manera que es posible que sea necesario volver a aplicarlas una vez restablezcas la NVRAM.
Para llevar a cabo este proceso es necesario que apagues el Mac. Posteriormente lo vuelves a encender y presionadas de manera simultanea las teclas de “Opción + Comando + P + R”. Mantenlas presionadas y suéltelas una vez se haya reiniciado el Mac. En el caso de que tengas un Mac con chip M1, durante el reinicio, el ordenador verifica de forma automática si es necesario reiniciar ya que no cuenta con teclas de acceso directo para restablecer la VRAM.
Restablecer macOS SMC
Si llegado a este punto sigue sin solucionarse el problema, puedes optar por establecer el SMC de macOS, que es el responsable de controlar la mayoría del os componentes físicos del ordenador. Con ello es posible solucionar problemas derivados de la pantalla. En el caso de que cuentes con un Mac M1 puedes omitir esta opción ya que no incluyen el control SMC.
Lo primero que debes hacer es apagar el ordenador. Posteriormente lo enciendes y mantén presionado el botón de encendido junto con las teclas “Control + Mayús + Opción”. Debes mantenerlas presionadas durante al menos 10 segundos para posteriormente soltarlas todas a la vez. En el caso de que tengas un MacBook con chip T2, debes presionar también la tecla “Shift” junto con las anteriores. Por último, reinicia el ordenador como de costumbre.
Restaura y actualiza tu Mac
Como última opción, aunque más tediosa, tenemos la restauración completa del sistema, aprovechando, a su vez, para instalar la versión más reciente del mismo. Eso sí, recuerda hacer una copia de seguridad de todos los archivos que no tengas en iCloud, ya que este método formatea el equipo, y todo lo que tengas lo perderás. Sin embargo, es el más eficaz para resolver cualquier tipo de error.
Posibles daños en monitor, cables y adaptadores
Descartada la incompatibilidad, las probabilidades de que sea el hardware lo que falla son cada vez más altas. Eso sí, antes de acudir al soporte técnico o empezar a buscar nuevos monitores para comprar, ten en cuenta que podrían tener también una solución fácil, a tu alcance y encima gratis.
Revisión de cable y adaptador
El elemento clave de conexión del Mac con el monitor es el cable y, por tanto, un mínimo problema de este puede desencadenar en que no se pueda ver nada en la pantalla o verse entrecortado. Lo primero que debes hacer es una revisión visual con la que comprobar que el cable esté en buenas condiciones, que no haya roturas en él y que no esté en una posición muy tensa, ya que podría ser causa de los problemas.
Ten en cuenta que algunas roturas de este elemento son imperceptibles a simple vista. Por ejemplo, puedes probar a doblar el cable en algunos puntos y si notas que al hacerlo vuelve la conexión con el monitor, se debe a que de forma interna hay algún cable cortado y que no tiene buena conexión.

En lo referente al adaptador, debes saber que siempre es aconsejable que se utilicen los puertos nativos del Mac. Aunque es evidente que no siempre es posible, ya sea porque este no tenga puertos adecuados o porque estén ya en uso para otros accesorios. Por tanto, el hub o adaptador que uses debe ser de buena calidad y plenamente compatible tanto con el monitor como con el propio Mac (en su propia guía de uso tendrás esa información).
Por supuesto, también debes revisar que este intermediario entre el cable y el Mac esté en buen estado. Al igual que es aconsejable también que lo desconectes y vuelvas a conectar como indicábamos al inicio de este post. Y es que la buena conexión de este elemento con el ordenador y con el monitor es fundamental, porque si no está encajado correctamente en el puerto, puede dar problemas como los que estás experimentando.
Si no acabas de averiguar si estos están estropeados, es aconsejable que pruebes con otro cable y/o adaptador. De esta forma te podrás asegurar de si eran esos elementos los que fallaban o, si sigue habiendo problemas, puede ser debido a otra causa. Si no tienes ninguno más, es aconsejable que compres otro que te de la opción de devolverlo, ya que si no sería un gasto inútil en caso de que no sea el elemento problemático.
Si utilizas cables USB-C
El conector USB tipo C, además de ser un estándar en toda la industria, también es un puerto físico que nos ofrece mucha versatilidad. Y es que, si tenemos puertos USB tipo C habilitados para ello, podemos conectar nuestro Mac a un monitor externo, con un sólo cable, de USB-C a USB-C.
El truco aquí está en que nuestro Mac, nuestro monitor y el cable que utilicemos, tienen que ser compatibles con velocidades Thunderbolt. Este es un estándar de conexión que nos permite tener velocidades de hasta 40Gbps. Y en el caso de los monitores, incluso podemos alimentar al MacBook Pro o MacBook Air, con el mismo cable, ya que el monitor es capaz de transferir la energía necesaria para recargar la batería.
En el mismo panel de información de tu Mac deberás asegurarte de que dispones de conexiones USB-C con Thunderbolt. Del mismo modo, no cualquier cable USB-C nos va a servir. Por eso, lo más importante es ir a por un cable que tenga certificado Thunderbolt, para que así no tengamos problemas a la hora de transmitir diferentes tipos de señales eléctricas. Y si hablamos de monitores y energía, que este cable pueda transportar energía eléctrica y señal de vídeo. Si alguno de estos tres elementos no tiene Thunderbolt, la señal de imagen no se va a trasmitir.
Revisar puertos del Mac y monitor
Habrás comprobado ya los cables y adaptadores, pero estos pueden ser plenamente compatibles, de la máxima calidad y sin embargo no obtener una experiencia buena de uso. ¿Y a qué se puede deber? Pues como avanzaba ya el título de este apartado, a que los puertos del Mac y de la pantalla externa estén estropeados.
Si tienen varios puertos en los que puedas conectar el cable de conexión, es aconsejable que pruebes en otro para verificar si es el que usas actualmente el que está dando problemas. También puedes probar a conectar otro tipo de accesorios en caso de que estés usando un puerto Thunderbolt. Véase por ejemplo un lápiz de memoria, unos auriculares con extremo USB-C o un disco de almacenamiento externo.

En lo referente al monitor es más complicado que tenga dos conexiones iguales, pero puedes probar a conectarlo a otro ordenador o tablet que admita compatibilidad con él y de esa forma descartar que sea un problema de su puerto.
Si además tienes otro monitor, puedes realizar la comprobación con ese de que todo va bien, siendo también de mucha utilidad para ir descartando fallos. Si no dispones de ninguno, no podemos aquí recomendarte comprar otro como hacíamos con los cables y adaptadores, dado que al final son elementos mucho más caros y no siempre se admiten devoluciones.
Solución a otros problemas que afectan al hardware
Llegados a este punto, es casi seguro que el problema que estás teniendo se debe a una avería o defecto de fábrica de uno de los dos dispositivos. Puede que incluso con los dos, lo cual sería tener demasiada mala suerte, aunque no descartable por completo.
Sea como fuere, sería pertinente que te pongas en contacto con el servicio técnico de Apple primeramente y conciertes una cita presencial para llevar tu Mac y que puedan examinarlo en búsqueda del origen del problema. Si finalmente ellos descartan que tenga averías, será con el soporte técnico del fabricante del monitor con el que debas contactar para solicitarles una revisión de este.
Última solución, acude a una Apple Store
Si finalmente es imposible poder conectar el monitor externo a tu MacBook o iMac, la mejor opción es acudir a una Apple Store. Actualmente, hay varias formas de contactar con Apple, la primera de ella puede ser teléfono, y es muy útil para resolver dudas puntuales que te surjan con tus dispositivos e incluso para realizar algunos chequeos a distancia para comprobar que todo funciona correctamente. Esta solución puede venir muy bien debido a que pueden darte una solución instantánea a lo problemas de conectividad. La conexión se realiza con agente especializado, el cual, te dará soporte y el que te facilitará, en el caso de que lo necesites, concertar una cita en una Apple Store si la solución no puede darse a través de esta vía. Cabe destacar que este teléfono es gratuito. Aunque el servicio tiene un horario limitado.
En segundo lugar, tenemos la Web oficial de Apple, donde se ofrece multitud de información. No obstante, ya podemos encontrar todas las especificaciones sobre los dispositivos, consejos y pequeños guías de uso y sobre todo, ofrecen soporte a través de ella. Tan solo debes acceder al apartado de soporte técnico y encontrarás todas las opciones. En el momento en el que accedes a una de las opciones disponibles en la plataforma de Apple, te aparecen todos los dispositivos de la marca y el soporte específica a los problemas se hardware y software que puedes encontrarte. por ejemplo, puedes ir a las ventanas del MacBook y buscar la opción de problemas de hardware.
Por último, descamamos los Servicios Técnicos Autorizados, los cuales son tiendas o talleres especializados que cuentan con la garantía de Apple. Seguramente te suenen algunos como Rosellimac o K-Tuin, los cuales son algunos de los SAT (Servicio Técnico Autorizado) más populares de Apple en nuestro país y te pueden ayudar a resolver tus problemas como si de una Apple Store se tratara.
Déjanos en los comentarios si alguna vez habéis tenido problema a la hora de conectar un monitor externo en vuestro MacBook.

