Muchos usuarios buscan aumentar su productividad, y una forma de lograrlo es añadiendo una segunda pantalla al escritorio. Aunque pueda parecer trivial, trabajar con dos pantallas es increíblemente cómodo, ya que permite tener varias ventanas abiertas y visibles simultáneamente. Quizás pienses que necesitarás gastar mucho dinero en una pantalla secundaria, pero algunos modelos de iMac pueden funcionar como pantallas externas gracias a la función ‘pantalla de destino’. En este artículo te explicamos en qué consiste esta función y cómo puedes activarla.
Configura tu iMac como pantalla con estos pasos
Dado que existen dos tipos de iMac compatibles con esta funcionalidad, que más adelante explicaremos, cada uno utiliza diferentes puertos de entrada. Aunque los pasos a seguir son prácticamente idénticos en ambos casos, es importante señalar algunas diferencias a tener en cuenta durante el proceso. A continuación, explicaremos estos puntos en detalle.
iMac con puertos Thunderbolt
Si tienes un iMac con puerto Thunderbolt, podrás conectarlo a cualquier otro Mac o PC con el mismo tipo de puerto. Para identificar si este es tu caso, busca un puerto USB-C con un pequeño rayo serigrafiado al lado. Si lo encuentras, necesitarás un cable con conexiones Thunderbolt en ambos extremos.
Una vez tengas todo listo, sigue estos pasos para usar tu iMac como pantalla externa:
- Conecta el iMac al otro equipo con el cable Thunderbolt.
- Enciende ambos dispositivos.
- Presiona las teclas Comando + F2 simultáneamente en el teclado del iMac que usarás como pantalla externa. En ese momento, el contenido del otro ordenador debería aparecer en la pantalla del iMac.
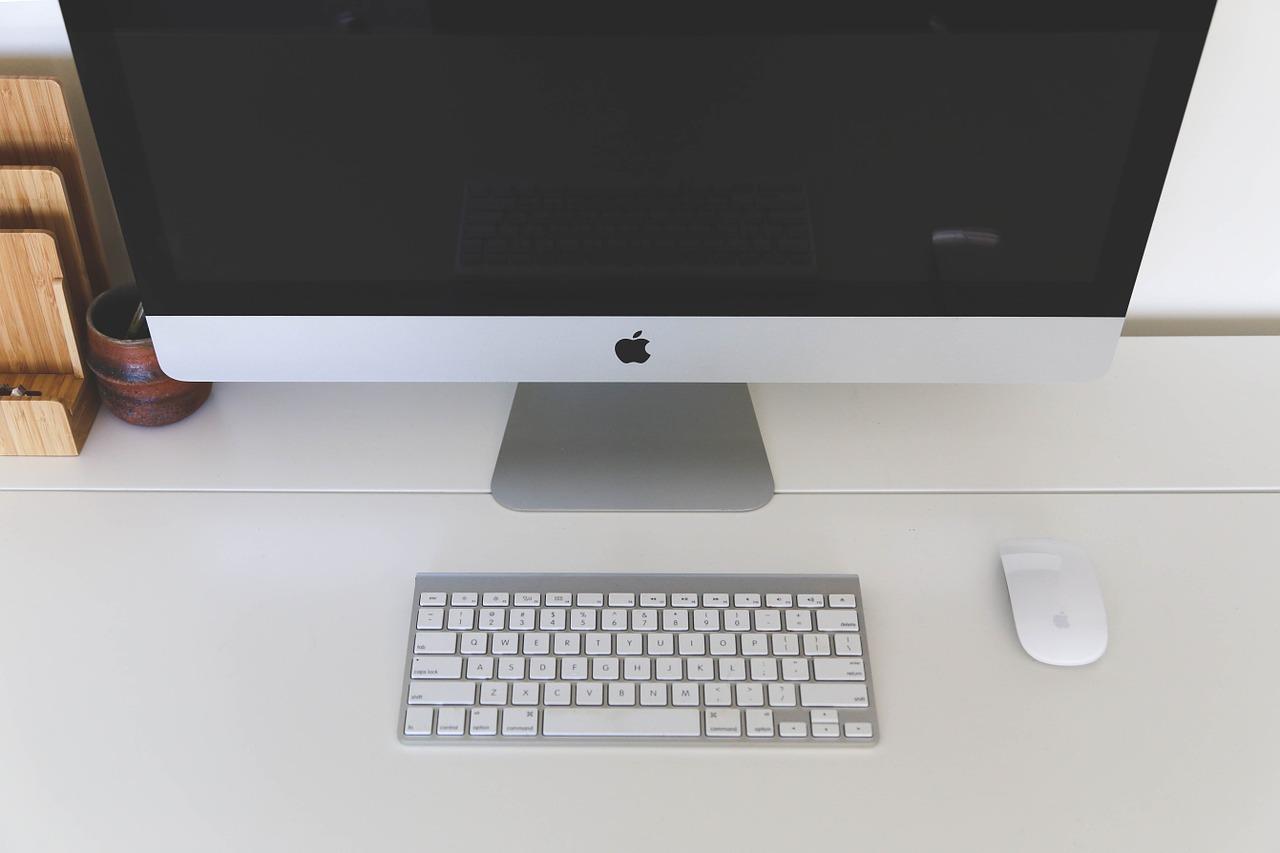
Ahora puedes usar el iMac como monitor externo. Incluso puedes configurarlo como la fuente de sonido principal del otro ordenador. Solo necesitas ajustar las preferencias de sonido para que el iMac sea la salida de audio. Esto es similar a lo que ocurre con la conexión HDMI, que puede transferir tanto imagen como sonido.
iMac con mini Display Port
Si tienes un iMac de 27 pulgadas con Mini DisplayPort, puedes identificarlo si en la parte trasera encuentras un puerto marcado con un cuadrado entre dos rayas. Estos iMac también pueden usarse con Thunderbolt, como se explicó anteriormente. Sin embargo, aquí te detallamos los pasos para usar el Mini DisplayPort.
En este caso, pueden surgir problemas con la reproducción de sonido en el iMac de destino. Si vas a conectar otro Mac, puedes verificar previamente si tendrás este problema. Dirígete a «Acerca de este Mac», luego a «Información del sistema» y busca el apartado «Audio» en la categoría «Hardware». Si aparece «Salida HDMI» o «Salida HDMI/DisplayPort», podrás transmitir audio al iMac. Necesitarás un cable compatible para esta transferencia.
Los pasos a seguir son los siguientes:
- Conecta el iMac y el Mac con el cable Mini DisplayPort.
- Enciende ambos dispositivos.
- Presiona las teclas Comando + F2 simultáneamente en el teclado del iMac que usarás como pantalla externa. El contenido del Mac debería aparecer en la pantalla del iMac.
Para activar la transmisión de sonido, ve a los ajustes de sonido del dispositivo que estás usando y selecciona el iMac como fuente de salida.
Qué hacer si Comando + F2 no funciona
Es posible que el ordenador no entre en modo de pantalla de destino al primer intento. Esto puede deberse a varios fallos o a configuraciones que hayas pasado por alto. Si el iMac no cambia al modo de pantalla de destino cuando presionas Comando + F2, verifica lo siguiente:
- Compatibilidad del iMac: Asegúrate de que el iMac que intentas usar como pantalla admita el modo de pantalla de destino. Consulta la lista mencionada anteriormente para saber si el ordenador que quieres utilizar es compatible.
- Sesión de usuario: El modo de pantalla de destino solo funciona cuando en el Mac principal se ha iniciado sesión con una cuenta de usuario de macOS. Debes iniciar sesión en el ordenador antes de poder usar el iMac en modo de pantalla de destino.
- Teclado correcto: Asegúrate de presionar Comando + F2 en el teclado conectado al iMac que deseas usar como pantalla.
- Configuración del teclado: En el panel de Preferencias del sistema, si la casilla “Usar teclas de función (F1, F2, etc.) como teclas de función estándar” está habilitada, la combinación de teclas será Comando + Fn + F2.
- Conexión de cables: Verifica que tu cable Mini DisplayPort o Thunderbolt esté correctamente conectado a ambos ordenadores.
- Cerrar sesión: Si tienes una sesión abierta en el iMac que deseas usar como pantalla, prueba cerrar la sesión para volver a la pantalla de inicio de sesión. Luego, presiona Comando + F2.
- Compatibilidad del teclado: Algunas versiones anteriores de teclados Apple y de terceros pueden no permitir que la combinación Comando + F2 active el modo de pantalla de destino. Si esto sucede, usa el teclado incluido con el iMac para activar el modo de pantalla de destino.
- Boot Camp: Si el iMac ya se inició en Windows, no funcionará en modo de pantalla de destino. Este modo no admite Boot Camp.

iMac compatibles con esta función
Es sorprendente que los modelos más recientes de iMac de Apple carezcan de esta capacidad, pero es cierto. Los iMac con pantalla Retina no pueden utilizarse como monitores externos debido a limitaciones de hardware no especificadas por Apple. Como resultado, la lista de dispositivos compatibles para esta función es limitada. Apple ha intentado evitar que sus productos de trabajo se conviertan en simples monitores externos, lo que contradice su enfoque principal en productividad y uso profesional.
Los modelos de iMac que admiten la función de pantalla externa incluyen:
- iMac de 27 pulgadas de finales de 2009 a mediados de 2010.
- iMac de mediados de 2011 a mediados de 2014.
- iMac de 2019 en adelante, incluyendo el Mac mini M1.
- iMac Pro de 2017.
- Mac Pro de 2019.
Si tienes uno de estos modelos más antiguos y deseas utilizarlo como pantalla externa, necesitarás un cable Thunderbolt compatible con la versión específica de iMac que poseas, ya sea de primera o segunda generación. También puedes usar Mini DisplayPort para los iMac de 2009 o 2010. Es recomendable utilizar macOS Catalina o una versión más reciente para este propósito.
Para los modelos de la serie Mac mini, como el Mac mini M1 y el Mac mini M2 o M2 Pro, también puedes usarlos como monitores externos, siempre y cuando cumplan con los requisitos necesarios.
Es importante destacar que, además de poseer uno de estos modelos compatibles, tu iMac debe tener el puerto adecuado: Mini DisplayPort para los modelos más antiguos mencionados y Thunderbolt para los modelos más recientes. No todos los iMac de estos modelos vienen con estos puertos, por lo que debes verificar la disponibilidad en tu dispositivo.

Estos iMac generalmente ya no están disponibles oficialmente en tiendas autorizadas de Apple debido a su estado descontinuado. Sin embargo, puedes considerar comprar uno de segunda mano que cumpla con los requisitos mencionados anteriormente.
Antes de conectar tu iMac como monitor externo, asegúrate de conocer los tipos de puertos de video que tiene tu Mac y cuántas pantallas externas puedes conectar según esos puertos. Esto variará según el tipo de puerto que utilice tu Mac (Thunderbolt, Mini DisplayPort, Thunderbolt 3, Thunderbolt 4, HDMI, etc.).
Cómo desactivar esta funcionalidad
Si en algún momento quieres dejar de utilizar esta funcionalidad y volver a emplear el iMac con normalidad, lógicamente podrás retirar el cable, pero esto te podría dar problemas. Lo más correcto es que antes realices estos pasos:
- Apaga ambos ordenadores, tanto el iMac usado como pantalla externa como el otro.
- Vuelve a encender ambos equipos.
- Como hiciste previamente para conectarlos, mantén pulsadas las teclas Comando + F2 en el teclado.
Una vez que hayas hecho esto podrás comprobar como se ha revertido esta funcionalidad y ambos equipos funcionan con normalidad. En ese momento podrás ya retirar el cable que une a ambos equipos y guardarlo. En todo momento igualmente vas a poder tener acceso de nuevo a esta función, reanudando la conexión.
El «truco» para hacerlo con iMac más modernos
Tal y como advertíamos previamente, no es posible utilizar esas funcionalidades en los ordenadores de Apple más actuales. No obstante, existe una posibilidad que si bien puede ser más tediosa, puede funcionar con éxito para hacer que un iMac de hasta 5K pueda llegar a servir como pantalla externa de otro Mac o PC con Windows. Esto se debe principalmente a que en Windows se eliminan casi por completo las limitaciones que se tenga en este caso y que impiden el uso de las opciones de compartir imágenes.
Pero también hay que tener en cuenta que aunque esté configurado en Windows, no vas a poder volver a macOS y mantener la configuración. Al momento de cambiar a macOS, se aplicará la configuración nativa que impone Apple y no vas a poder tener el iMac como una segunda pantalla como querías. De esta manera, si eres una persona que no eres fan de Windows obviamente no es lo mejor a tener en cuenta.
Para ello debes haber instalado Windows en una partición del disco del iMac, dado que será mediante este sistema operativo como podrás conectar otro equipo. Si ya lo tienes, simplemente deberás arrancar el iMac en él y seguir estos pasos:
- Ya estando en Windows, entra en ‘Configuración’.
- Elige la opción ‘Sistema’.
- Selecciona la opción ‘Proyección en este equipo’. En las opciones que figuran debes tener activadas las siguientes casillas:
- «Solo la primera vez»
- «Solicitar proyectar a este PC»
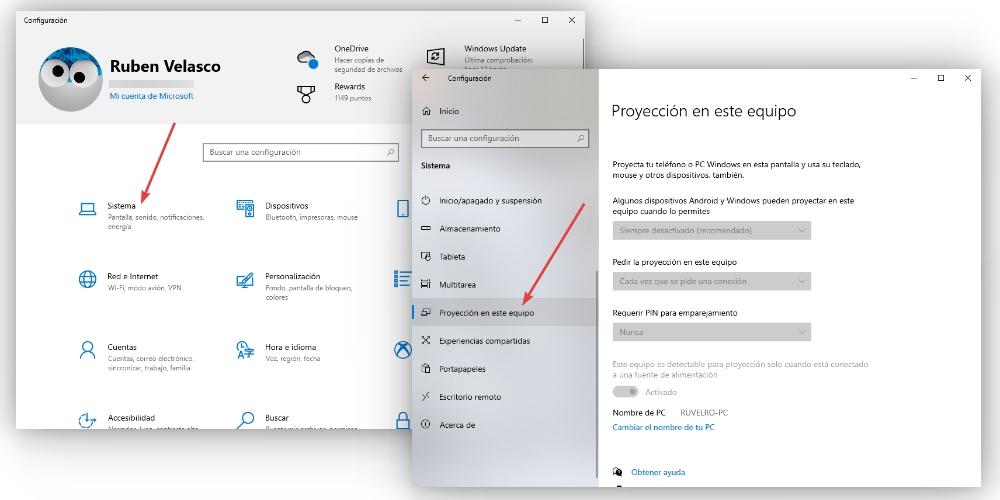
Una vez hecho eso deberás configurar que el otro ordenador establezca a tu iMac como pantalla principal. Esto podrás hacerlo mediante cable o vía WiFi, aunque para esto último debes tener en cuenta que ambos dispositivos estén conectados a la misma red, ya que no sería posible de otra forma. Pero no se limita a la misma red, ya que también se impone la necesidad de que esté en la misma frecuencia de red. Esto es vital para que se pueda detectar, como si fuera un dispositivo local cualquiera.
También puedes ir a la parte superior derecha de tu Mac y pulsar en la opción de AirPlay. De esta manera, puedes enviar la información a tu monitor Mac. Ahora, tienes que encender tu iMac y ya podrás ver el contenido compartido en una pantalla más grande. A veces se nos olvida la importancia que tiene el centro de control.
Otras maneras de conseguirlo
Aquí tienes un resumen de las diferentes maneras alternativas para utilizar la pantalla del iMac con otros dispositivos:
- Capturadora de video: Esta opción permite capturar la pantalla de un Mac u otro ordenador, incluso con resolución 4K en modelos económicos de capturadoras. Sin embargo, requiere que el equipo esté encendido y ejecutando software adicional para la captura, lo cual puede afectar la fluidez dependiendo de la potencia del hardware.
- Luna Display: Esta aplicación permite usar la pantalla de un iPhone, iPad o Mac como pantalla secundaria mediante conexión por cable Lightning, WiFi o vía WiFi para enviar la señal de vídeo de un Mac a otro. La última actualización también introduce un nuevo modo Target Display que conecta dos ordenadores de Apple a través de ethernet o Thunderbolt.
- Sidecar: Esta función reciente permite a los usuarios de Mac y iPad utilizar la pantalla de sus iPads como una extensión o duplicación de lo que ven en su ordenador. Sidecar también facilita el uso del Apple Pencil y adapta elementos de la interfaz para una experiencia integrada.
Estas opciones ofrecen alternativas interesantes para aprovechar la pantalla del iMac con diferentes dispositivos, cada una con sus propias características y requisitos adicionales.
Cómo utilizar un iMac como monitor externo a un PC

Desde que salió el iMac al mercado por primera vez hace 26 años, es decir, en agosto de 1998, este sobremesa todo en uno se ha convertido en uno de los equipos más icónicos y populares del mundo. Es cierto que es un equipo que ha do evolucionando con el paso del tiempo, llegando a su punto culmen en 2009, el cual es el primer dispositivo con con el modo de visualización de destino. Esta última función permite utilizar el iMac con otro dispositivo, incluido un PC Windows.
Los pasos para ello son los siguientes:
- Apaga el PC y el iMac.
- A continuación, tienes que enchufa el extremo de un cable en el puerto Thunderbolt o en el Mini DisplayPort del iMac, y luego enchufa el otro extremo del cable en el puerto Thunderbolt o Display de tu PC. Es importante resaltar que no es recomendable utilizar adaptador.
- Luego, enciende tu iMac y tu PC y pulsa las teclados «Cmd» + «F2» del teclado iMac para activar el modo de visualización de destino. Si no te funciona, puedes utilizar el comando «Cmd» + «Fn» + «F2» en su lugar.
- Tras esperar unos segundos, la pantalla del PC se verá en el iMac, pudiendo trabajar así con dos monitores o con el iMac como monitor principal pero bajo un sistema operativo Windows.

Completado estos pasos, tienes que realizar uno de los más importantes y que siempre puede ser un poco engorroso de realizar y es ajustar correctamente la resolución de la pantalla con el objetivo de tener una visualización óptima. Si tienes un iMac del 2009 o versiones posteriores de 27 pulgadas, lo más recomendable es seleccionar la resolución 2560×1440. Sin embargo, tienes un iMac del 2024 en adelante y solo tiene puerto de conexión Thunderbolt es posible que no pueda conectarlo porque no tiene pantalla de visualización de contenido. No obstante, en apartados superiores hemos visto un «truco» para ello.
Los PC o portátiles Windows también tienen limitaciones, aunque menos que los iMac. Para establecer la conexión, solo necesitas tener un puerto Mini DisplayPort o un puerto Thunderbolt. En el caso de que el equipo no admita esos puertos, puedes utilizar el cargador de HDRMI a Mini Display para hacerlo accesible.

Alternativas a la «pantalla de destino»
Aunque la función pantalla de destino es una solución integrada y muy utilizada para utilizar un iMac como segundo monitor, existen alternativas y herramientas de terceros que pueden ofrecer funciones similares en situaciones donde la función nativa no es compatible o no satisface completamente las necesidades del usuario.
- Software de escritorio remoto: utilizar software de escritorio remoto, como TeamViewer o AnyDesk, puede ser una solución para extender la pantalla de un Mac a otro dispositivo. Estas aplicaciones permiten acceder y controlar de forma remota otro equipo.
- Aplicaciones de transmisión de contenido: herramientas como AirParrot o Reflector permiten transmitir el contenido de una pantalla a otra de manera inalámbrica. Estas aplicaciones son útiles cuando la conexión directa mediante cables no es una opción. Pueden ser particularmente útiles para presentaciones o situaciones donde se requiere movilidad.
- Hardware de captura de video: utilizar hardware de captura de video, como el Elgato Game Capture HD60, puede ser una solución más avanzada. Esto implica conectar el iMac a través de un dispositivo de captura de video al otro equipo, permitiendo una transmisión de alta calidad y baja latencia.
- Soluciones basadas en Windows: En algunos casos, especialmente si se trabaja en un entorno mixto con sistemas Windows, aplicaciones como Duet Display o iDisplay pueden ser útiles. Estas herramientas permiten utilizar dispositivos iOS o Android como pantallas secundarias para un Mac.
- Monitores externos convencionales: Si la intención es simplemente ampliar el espacio de trabajo y no es crucial utilizar el iMac específicamente como segundo monitor, considerar la adquisición de un monitor externo convencional. Esto proporciona flexibilidad en términos de compatibilidad y opciones de configuración.

Usar un iMac como pantalla de otro dispositivo ofrece ventajas como maximizar la utilidad de un iMac antiguo, mejorar la colaboración y multitarea, y disfrutar de una calidad visual superior sin necesidad de comprar otro monitor. Es una solución práctica, eficiente y económica que mejora la productividad y la experiencia visual.

