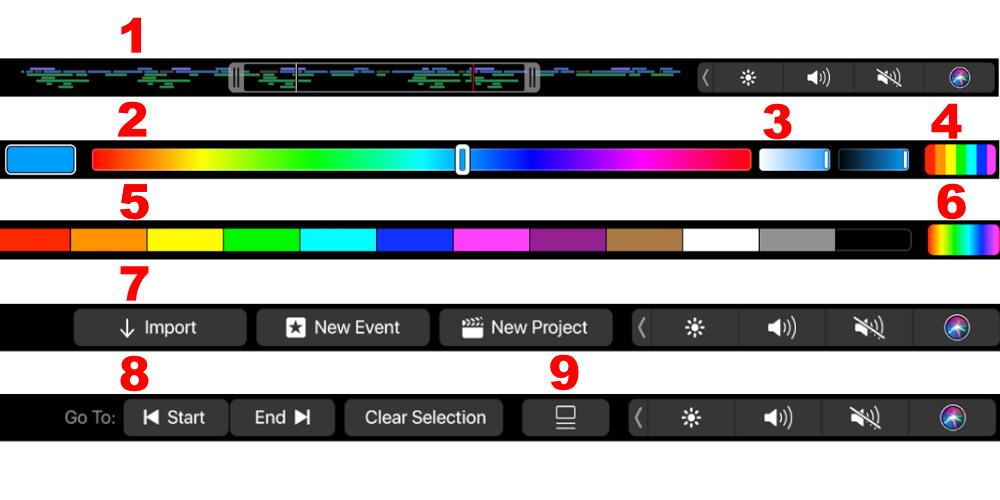Una de las aplicaciones mas utilizadas para la edición de video profesional es Final Cut. Esto es debido a las numerosas funciones que ofrece a todos los usuarios y lo bien optimizado que está en todos los ordenadores de Apple. Por ello, hoy queremos contarte cómo puedes editar tus videos de una forma mucho más rápida gracias a la cantidad de atajos de teclado con los que cuenta este editor de video.
Los atajos de teclado realmente no son imprescindibles para ser capaz de realizar una edición correcta de un video. Sin embargo, como ocurre en muchas situaciones, la utilización de estos si que le da a los usuarios una vía para poder editar a mucha mayor velocidad en comparación a si no los utilizaran.
Al fin y al cabo los atajos de teclado consisten en poder realizar determinadas acciones en un tiempo inferior ayudándote de ciertas combinaciones de teclas. Estas funciones evidentemente las puedes realizar con el teclado, pero tendrás que llevar a cabo diferentes pasos, pasos que te ahorras si utilizas los diferentes atajos que Final Cut Pro pone encima de la mesa a todos los usuarios. Además, tal y como te contaremos también en este post, estos atajos son totalmente personalizables e incluso, tienes la posibilidad de crear los tuyos propios para así, adecuar el uso de este programa a tus necesidades.
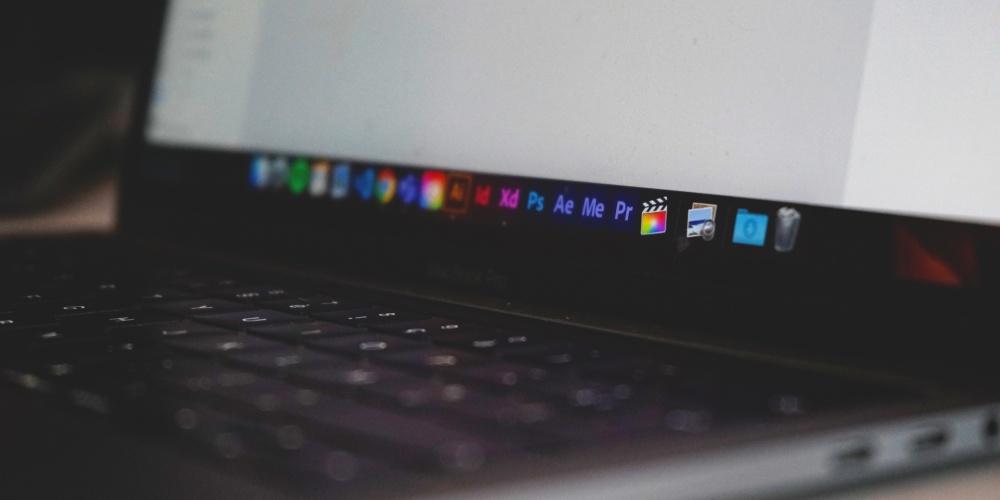
El número de atajos de teclado que existen para Final Cut Pro podemos decir que es casi infinito, de hecho, si tuviésemos que escribir en este post todos, nos saldría un post casi eterno. Por ello a continuación te vamos a hablar de los atajos más usados y que, sobre todo, más útiles son para la gran mayoría de usuarios que utilizan Final Cut Pro para editar sus videos.
Maneja más rápido la aplicación
Uno de los principales objetivos de los atajos de teclado de Final Cut Pro es dar a los usuarios la posibilidad de moverse por la app de una manera mucho más rápida y fácil. Para ello están los atajos dedicados a la propia aplicación, que proporcionan una acceso rápido a diferentes funciones y acciones básicas. Algunos de los más destacados son los siguientes.
- Ocultar Final Cut Pro: Comando + H
- Ocultar todas las aplicaciones excepto Final Cut Pro: Opción + Comando + H
- Abrir el editor de comandos: Opción + Comando + K
- Minimizar Final Cut Pro: Comando + M
- Abrir una biblioteca existente o una nueva: Comando + O
- Salir de Final Cut Pro: Comando + Q
- Rehacer el último comando: Mayúsculas + Comando + Z
- Deshacer el último comando: Comando + Z
Seguimos con otra categoría más de atajos que te vendrán genial para poder coger automatismos en ciertas tareas que realizas de forma habitual cuando te pones delante de tu ordenador de Apple y abres Final Cut Pro para editar algún video, ya sea para otros clientes o para tus redes sociales. En este caso vamos a mostrarte una serie de atajos generales.
- Eliminar la selección de la línea de tiempo, rechazar la selección del explorador o eliminar una edición directa: Eliminar
- Activar el visor de eventos: Opción + Comando + 3
- Importar contenido desde un dispositivo, una cámara o un archivo: Comando + I
- Abrir el inspector de propiedades del proyecto actual: Comando + J
- Iniciar todas las tareas de renderización para el proyecto actual: Control + Mayúsculas + R

Atajos para editar más rápido
La principal ventaja de utilizar atajos de teclado es poder editar a una mayor velocidad. Como decíamos anteriormente, el uso de estos evidentemente no es indispensable para realizar una edición de video fantástica, pero si que son muy útiles si quieres optimizar al máximo el tiempo que pasas delante del ordenador editando. Con los atajos de teclado enfocados a la edición de video podrás llevar a cabo acciones que habitualmente haces pero en un tiempo mucho menor, por lo que podrás editar tus videos en menos tiempo. Algunos de los más destacados son los siguientes.
- Ajustas el volumen de audio en todos los clips seleccionados a un valor específico de dB: Control + Opción + L
- Ajustar el volumen de audio en todos los clips seleccionados por el mismo valor de dB: Control + L
- Añadir la selección al final del argumento: E
- Cortar el clip del argumento principal en el Skimmer o en la posición del cursor de reproducción: Comando + B
- Cortar todos los clips en el Skimmer o en la posición del cursor de reproducción: Mayúscylas + Comando + B
- Cambiar la duración de la selección: Control +D
- Copiar la selección: Comando + C
- Cortar la selección: Comando + X
- Anular la selección de todos los ítems seleccionados: Opción + Comando + Suprimir
- Duplicar la selección del explorador: Comando + D
- Ver audio y video por separado para los clips seleccionados: Control + S
- En la vista de lista del explorador, añadir el ítem siguiente a la selección: Mayúsculas + flecha abajo
- Insertar un fotograma congelado en la ubicación del cursos de reproducción o Skimmer en la línea de tiempo, o conectar un fotograma congelado de la ubicación de Skimmer o del cursor de reproducción en el evento a la ubicación del cursor de reproducción en la linea de tiempo: Opción + F
- Insertar un clip de intervalo en la posición de Skimmer o del cursor reproducción: Opción + W
- Bajar el volumen de audio 1dB: Control + –
- Crear un clip compuesto nuevo: Control + P
- Deslizar la unidad seleccionada a la izquierda: ,
- Deslizar la unidad seleccionada a la derecha: .
- Pegar la selección y conectarla al argumento principal: Opción + V
- Reemplazar el clip seleccionado en la línea de tiempo con la selección del explorador, empezando desde el principio: Opción + R
- Seleccionar todos los clips: Comando + A
- Cambiar al ángulo siguiente en el clip Multicam: Control + Mayúsculas + Flecha derecha
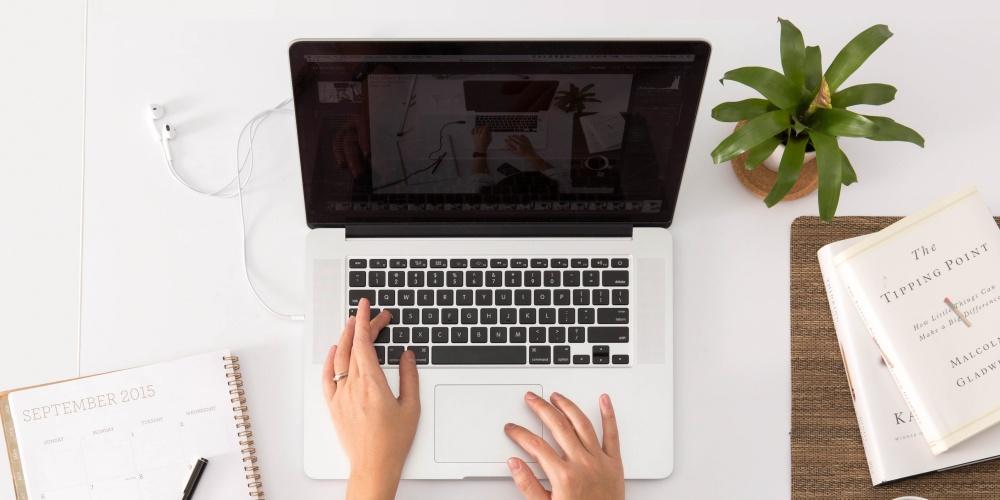
Atajos para los efectos
En un video, los efectos juegan un papel fundamental, ya que marcarán la diferencia de obtener un resultado normal, a darle un toque profesional. Si cuentas con algún efecto que habitualmente te sirvas de él en tus ediciones, seguro que alguno de los atajos que te vamos a mostrar a continuación te sirven para que puedas editar de una forma más rápida.
- Conectar un título básico al argumento principal: Control + T
- Añadir el efecto de audio por omisión a la selección: Opción + Comando + E
- Añadir la transición por omisión a la selección: Comando + T
- Aplicar un fundido al punto de edición de audio entre los clips seleccionados: Opción + T
- Añadir el efecto de video por omisión a la selección: Opción + E
- Cambiar al panel de color en el tablero de color: Control + Comando + C
- Cambiar al panel de exposición en el tablero de color: Control + Comando +E
- Cambiar al panel de saturación en el tablero de color: Control + Comando + S
- Copiar los efectos seleccionados y sus ajustes: Opción + Comando + C
- Copiar los fotogramas clave seleccionados y sus ajustes: Opción + Mayúsculas + C
- Activar o desactivar las correcciones de equilibro de color: Opción + Comando + B
- Igualar el sonido entre clips: Mayusculas + Comando + M
- Igualar el color entre clips: Opción + Comando + M
- Pegar los atributos seleccionados y sus ajustes en la selección: Mayúsculas + Comando + V
- Pegar los efectos y sus ajustes en la selección: Opción + Comando + V
- Pegar fotogramas clave y sus ajustes en la selección: Opción + Mayúsculas + V
- Eliminar efectos de la selección: Opción + Comando + X
- Ajustar la selección para que se reproduzca a la velocidad normal: Mayúsculas + N

Atajos para organizar el trabajo
La organización a la hora de editar un video es fundamental, ya que de esta manera podrás tener en tu cabeza en lugar donde se encuentran todos y cada uno de los recursos que sueles utilizar para editar video. Por ello, a continuación te dejamos una serie de atajos de teclado que te servirán para que justo eso, la organización, sea aún más rápida e intuitiva.
- Crear un nuevo evento: Opción + N
- Crear una carpeta nueva: Mayúsculas + Comando + N
- Mostrar el clip seleccionado en el explirador: Mayúsculas + F
- Mostrar el proyecto abierto en el explorador: Opción + Mayúsculas + Comando + F
- Sincronizar los clips del evento seleccionado: Opción + Comando + G

Atajos para 0rganizar las pistas
Por último, una de las acciones que más veces realizan los usuarios de Final Cut Pro, además de forma totalmente intuitiva, es la de navegar a través de la aplicación y reproducir el contenido que se está editando. Pues bien, con los siguientes atajos de teclado todo ello lo podrás hacer aún más rápido.
- Activar o desactivar el arrastre de audio: Mayúscula + S
- Reproducir la selección en el contexto de la línea de tiempo: Control + Comando + Y
- Mover el cursor de reproducción al principio de la línea de tiempo o al primer clip del explorador: Tecla Inicio o Fn + Flecha izquierda
- Mover el cursor de reproducción al final de la línea de tiempo o al último clip del explorador: Tecla Fin o Fn + Flecha derecha
- Mover el cursor de reproducción al siguiente fotograma: Flecha derecha
- Mover el cursor de reproducción al siguiente subfotograma de audio: Opción + flecha derecha
- Activar o desactivar la reproducción en bucle: Comando + L
- Reproducir hacia atrás: Mayúsculas + barra espaciadora
- Reproducir la selección: /
- Iniciar o poner en pausa la reproducción: Barra espaciadora
- Activar o desactivar el arrastre: S
- Detener reproducción: K
Estos son algunos de los atajos de teclado más destacados que puedes encontrar para utilizar en Final Cut Pro, y que desde La Manzana Mordida consideramos que pueden ser los más útiles para la mayoría de usuarios. No obstante, en la página web de Apple tienes una lista con todos los atajos de teclado disponibles para Final Cut Pro.
Crea tus propios atajos
Final Cut Pro no es la única aplicación de edición de video que cuenta con una gran variedad de atajos de teclado para poder llevar a cabo las acciones diarias y cotidianas de una forma más rápida. Pero si que presenta una ventaja que, sin duda, es una auténtica maravilla para los usuarios, y es la posibilidad tanto de personalizar estos atajos como de crear nuevos.
De esta forma, cada uno de los usuarios puede personalizar al máximo la forma de utilizar este programa de edición, adecuando a sus necesidades los atajos de teclado que puede utilizar. Esta personalización se puede llevar a cabo a través del editor de comandos de manera fácil y rápida. Puedes desde añadir algunos comandos personalizados, duplicar el conjunto por omisión hasta asignar funciones rápidas de teclado a los comandos que no tengan ninguna asignación y por supuesto, crear un nuevo conjunto que contenga únicamente tus comandos. A continuación te contamos cuales son los pasos a seguir para duplicar un conjunto de comandos.
- Selecciona Final Cut Pro, Comandos y finalmente, Personalizar.
- En caso de que el conjunto de comandos que quieres duplicar no aparezca, haz clic en el menú desplegable de la esquina superior izquierda del editor de comandos y escoge un conjunto de comandos distinto.
- Pulsa sobre el menú desplegable de la esquina superior izquierda el editor de comandos y selecciona «Duplicar».
- En la ventana que aparece, escribe un nombre para el conjunto de comandos que has duplicado.
- Haz clic en Aceptar.
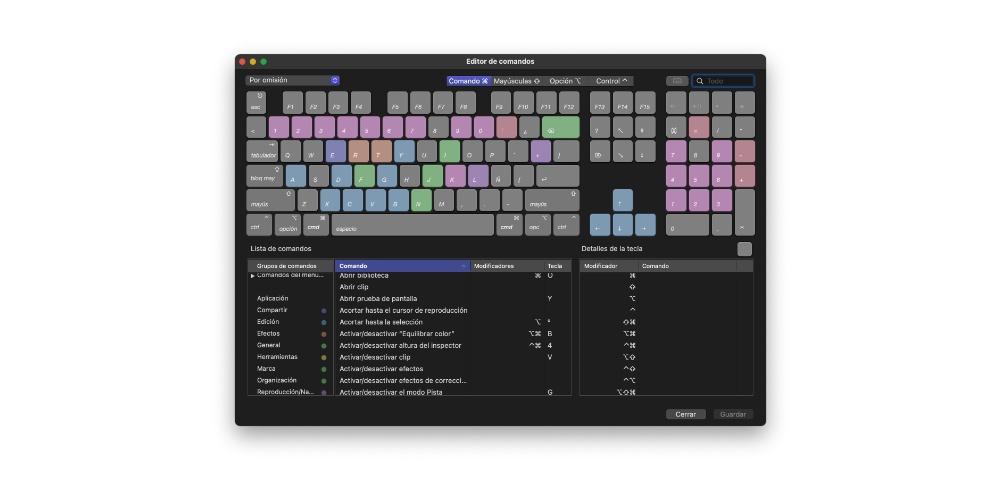
Como te comentábamos, dentro de todas las opciones que ofrece Final Cut Pro para personalizar la experiencia con los atajos de teclado, una de las opciones es modificar un conjunto de comandos. Por ello, a continuación te dejamos los pasos que tienes que seguir para hacerlo.
- Selecciona Final Cut Pro, Comandos y posteriormente, Personalizar.
- En caso de que el conjunto de comandos que quieres duplicar no aparezca, haz clic en el menú desplegable de la esquina superior izquierda del editor de comandos y escoge un conjunto de comandos distinto.
- Selecciona el comando al que quieres asignar una nueva función rápida de teclado, lo puedes hacer con una de las siguientes opciones.
- Escribe el nombre del comando en el campo de búsqueda de la esquina superior derecha del editor de comandos.
- Mira la lista de comandos para encontrar el que buscas.
- Pulsa la combinación de teclas que quieres utilizar para ese comando.
- Para guardar los cambios realizados en el conjunto de comandos, pulsa en «Guardar». Este botón está situado en la esquina inferior derecha del editor de comandos.

Por último, también queremos contarte cuales son los pasos que tienes que seguir si lo que quieres es eliminar un conjunto de comandos, para lo cual, te recomendamos que estés siempre totalmente convencido de lo que vas a realizar, ya que puede ocurrir que en el futuro quieras utilizar uno de los comandos que vas a eliminar. Los pasos son los siguientes.
- Selecciona Final Cut Pro, Comandos y posteriormente, Personalizar.
- En caso de que el conjunto de comandos que quieres duplicar no aparezca, haz clic en el menú desplegable de la esquina superior izquierda del editor de comandos y escoge un conjunto de comandos distinto.
- Haz clic en el menú desplegable de la esquina superior izquierda del editor de comandos y selecciona Eliminar.
- En la ventana que aparece, pulsa en «Eliminar».
Si tienes TouchBar, tienes atajos distintos
La TouchBar de los MacBook Pro ofrece algunas funciones táctiles muy interesantes. Más que atajos que se ejecutan con comandos de teclado, estos son botones digitales que muestran diferentes acciones para que podamos realizarlas pulsando tan solo un botón. Estas acciones son, en cierto modo, atajos digitales con los que acortar tiempo abriendo menús, ajustes específicos o tener que interactuar con el ratón o el trackpad. De esta forma, aquí os dejamos una imagen con varios elementos que vamos a ir explicando:
- 1: Esta barra sirve para navegar por toda la línea temporal de nuestro proyecto de Final Cut. No solamente aparece un visualizador que podemos ir moviendo, sino que tenemos una vista previa con la estructura completa de todos los elementos del proyecto (clips, audios, efectos, filtros, transiciones, etc.)
- 2: Es el espectrómetro de color. Así como la temperatura. Es una forma más orgánica y rápida de poder elegir un color más concreto, usando una pantalla táctil, en lugar de un trackpad.
- 3: Control de ajuste de luminosidad/opacidad del color que tengamos seleccionado.
- 4: Sirve para pasar a las muestras de color.
- 5: Es el menú de la paleta con muestras de colores. que podemos seleccionar.
- 6: Es el atajo para mostrar el espectro de temperaturas de color.
- 7: Si no tenemos elementos seleccionados, podemos realizar las tareas de importar un archivo, crear un nuevo evento o un nuevo proyecto dentro de nuestra biblioteca de FinalCut. En un Mac sin TouchBar, estas acciones se encuentran en la barra superior de menús.
- 8: Si tenemos un clip de video o audio seleccionado, podemos ir app principio o final de este. Es una forma más rápida, también, de ir al inicio o al final de nuestro proyecto, sin tener que desplazarnos manualmente con el ratón o el trackpad. Así loo podemos hacer de forma inmediata y pulsando un botón. El botón «Clear Selection» nos permite borrar la selección de elementos que hayamos hecho.
- 9: Esta opción permite cambiar la visualización de los archivos. De fotogramas, podemos pasarlos a forma de lista. Así pues, no hace falta tener que ir a la barra superior de menús y cambiar ajustes de visualización.