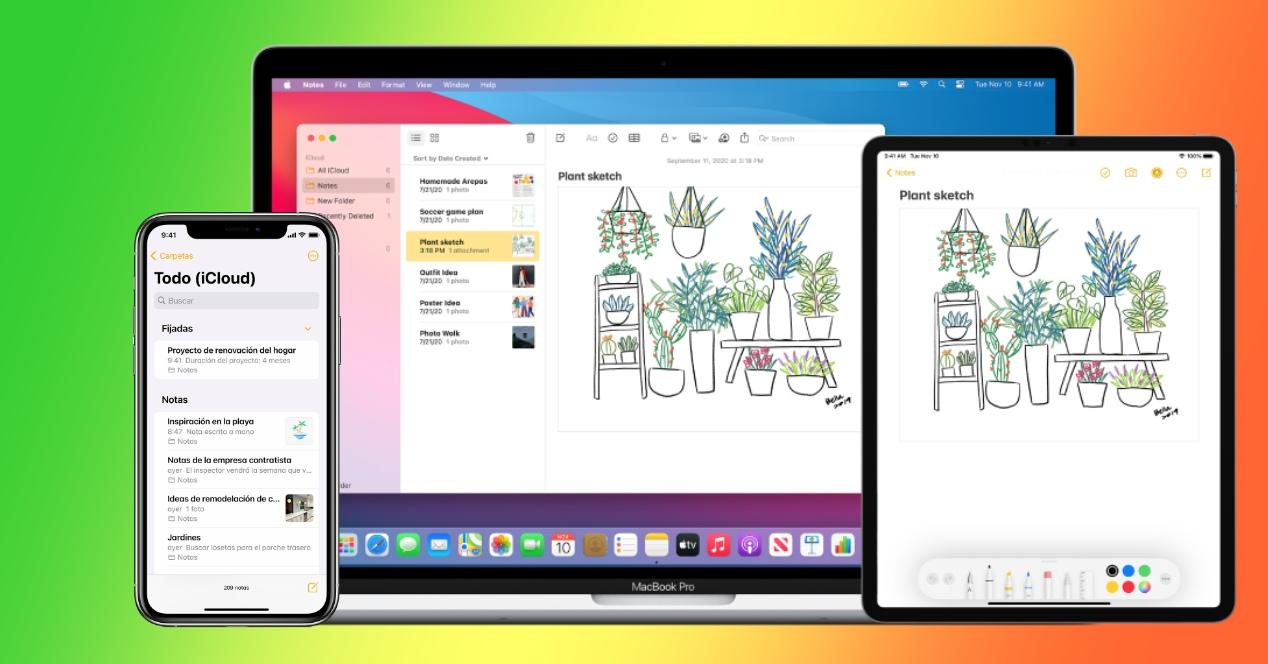La gestión de notas en dispositivos como iPhone, iPad y Mac puede ser fundamental para ser más productivos tanto en el ámbito profesional, escolar como en el personal. Crear anotaciones rápidas, hacer listas de la compra, anotar cosas importantes… Todo ello se puede hacer en esos dispositivos con la app Notas de Apple. Si eres nuevo con productos de la marca o nunca usaste esa app, te comentaremos todo lo que permite hacer en este post.
Principales ventajas y defectos de esta app
Conocida simplemente como Notas, es una aplicación nativa de Apple. ¿Qué quiere decir esto? Pues que está desarrollada por la propia compañía y eso garantiza que está plenamente optimizada para sus dispositivos y es que en este caso es una aplicación multiplataforma presente en iPhone, iPad y Mac. De hecho viene ya instalada de serie en esos. Y, aunque no lo hace mediante app como tal (lo veremos más adelante), está disponible incluso en dispositivos con Android o Windows Android.
Es totalmente gratuita y ofrece una interfaz muy sencilla de usar, con un estilo minimalista muy propio de Apple. De hecho en todos los dispositivos en los que se ofrece es igual, aunque con cambios por razones evidentes en lo referente a tamaño. Pero en ninguno de ellos nos encontramos exclusividades, salvo la posibilidad de usar Apple Pencil en el caso de los iPad.
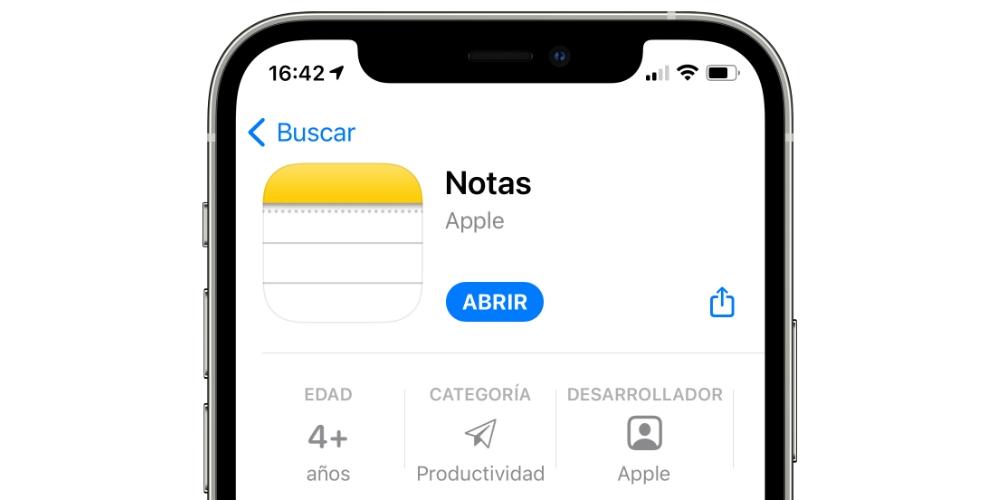
Ahora bien, no es la mejor app de notas que podemos encontrarnos. No quiere decir que no sea buena o que un buen puñado de usuarios no se sienta satisfecho con ella, pero no podemos negar que le faltan ciertas funcionalidades avanzadas que otras herramientas si ofrecen. Véase un editor de textos más completo que incorpore colores o distintos tipos de fuente (esto último solo se ofrece en Mac).
Organización y edición de notas
Esta aplicación se puede organizar de una forma muy intuitiva contando con idénticas posibilidades en todos los dispositivos en los que está disponible. También en tema de edición de las propias notas nos encontramos con idénticas funciones, aunque evidentemente en ordenadores Mac o en iPad se podrá escribir con esos teclados físicos y no con teclado en pantalla como sucede siempre en los iPhone.
División en diferentes carpetas
La forma de organizar la aplicación es sencilla: carpetas en las cuales se almacenan las notas. Fácil y sencillo. De serie contarás con una carpeta ya creada y que se llama Notas (no se esforzaron mucho en esto), la cual no se puede ni eliminar ni renombrar. En esta se pueden crear notas que se almacenarán únicamente en el dispositivo.
Por otro lado está aparece una carpeta que realmente no es tal y que lleva por nombre «Todo (iCloud)». Pulsando ahí aparecerán absolutamente todas las notas que se tengan creadas y sincronizadas con iCloud. Es decir, que en aquellos dispositivos en que inicies sesión con el mismo ID de Apple tendrán también esas notas por estar sincronizadas.
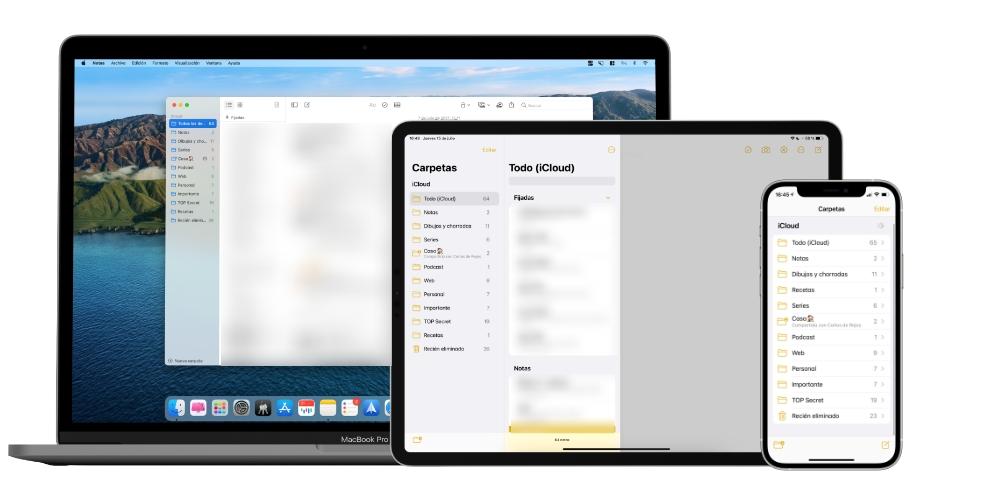
Mover de carpetas una nota o eliminarlas
Cabe destacar que podrás mover notas de una carpeta a otra seleccionándola y arrastrándola a la carpeta de destino o, en su defecto, abriendo las opciones de estas y pulsando en «Trasladar». De hecho podrás crear subcarpetas, teniendo por tanto diferentes niveles dentro de cada una. Si por ejemplo tienes varios proyectos en tu trabajo, puedes crear principal para ello y dentro crear tantas subcarpetas como proyectos tengas para que sea una buena división.
Así mismo existe otra carpeta de papelera llamada «Recién eliminado», a la cual se mandarán las notas que elimines. Lo bueno que tiene es que se podrán recuperar notas borradas durante 30 días, que es el tiempo que almacena esta carpeta el contenido eliminado. Ahora bien, una vez pasado ese tiempo no podrás recuperarlas. Debes saber en cualquier caso que podrás eliminar definitivamente las notas de esta carpeta cuando quieras, antes incluso de que pasen esos 30 días.
Fijar las notas
Las notas que crees pueden servir para cualquier cosa que quieras, pero si es una nota que suelas abrir de forma recurrente, ya sea para consulta o seguir añadiendo contenido, debes saber que existe la posibilidad de fijarla en la parte superior de la interfaz para que cuando abras la carpeta que la contiene aparezca arriba del todo. Podrás fijar tantas notas como quieras y para ello debes seguir estos pasos:
- En iPhone y iPad:
- Opción 1: sin entrar en la nota, desliza su nombre hacia la derecha y pulsa en la chincheta.
- Opción 2: pulsa en el icono con forma de tres puntos y después en «Fijar».
- En Mac:
- Haz click secundario sobre el nombre de la nota y después pulsa en «Fijar».
Creación y redacción de notas
Para crear una nota nueva basta con pulsar el icono correspondiente de la parte superior derecha en iPhone y iPad. En Mac este se encuentra más centrado. Una vez que la abras tendrás opciones como las que vamos a comentar.
Escritura de textos
Una vez que entres al creador de notas podrás comenzar a escribir y, automáticamente, verás que el texto aparece en formato de título. En cualquier caso podrás modificarlo, dado que existen los siguientes formatos, los cuales están accesibles mediante el icono «Aa»:
- Título: como su nombre indica es el adecuado para escribir el título de las notas, con un tamaño grande, visible y con el que se nombrará a la nota (aunque luego puedes cambiarlo manualmente).
- Encabezamiento: si dentro de la nota creas varios apartados, podrás diferenciarlos con este formato que sigue destacando visualmente, aunque en menor tamaño que el título.
- Subtítulo: si aún quieres diferenciar más apartados del texto dentro de los que están en cada encabezado, podrás elegir esta opción.
- Cuerpo: este es el formato de texto clásico y plano. La mayoría del contenido que escribas en la nota debería estar en este formato, aunque al final eres libre de conjugarlos de la forma que quieras.
- Monoespaciado: si quieres darle un toque diferente a una parte concreta del texto, podrás utilizar este formato que cambiará el tipo de fuente utilizado a un formato que recuerda al clásico de las máquinas de escribir.
Aparte de eso, podemos encontrarnos también en el apartado de formatos con la posibilidad de utilizar negritas, cursivas, texto subrayado y texto tachado. Aparte se permiten también añadir listas en formato de viñetas circulares, guiones, numeradas, así como añadir sangrías hacia la derecha o izquierda.
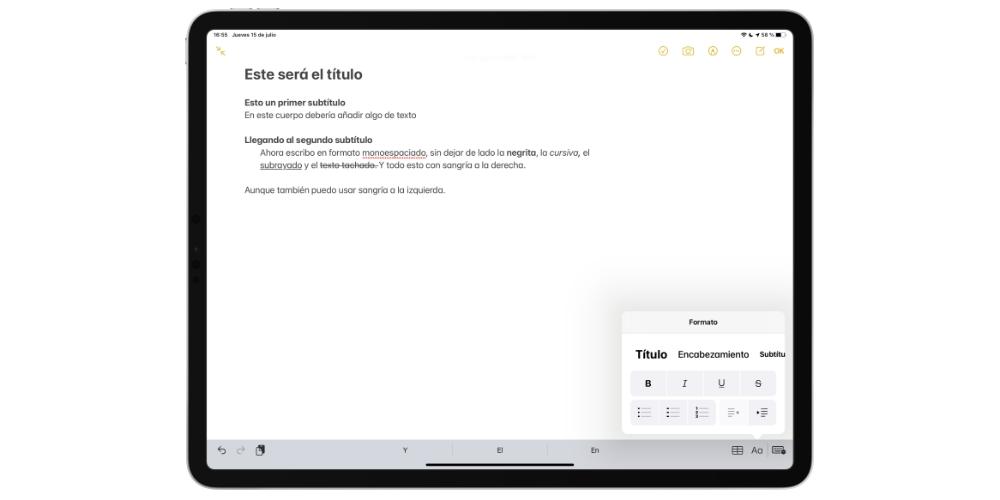
Añadir imágenes, tablas y dibujar
Un aspecto muy interesante de las notas de Apple es que no solo admiten texto. También es posible añadir fotografías de cualquier tipo e incluso vídeos, ya sea mediante los clásicos comandos de copiar y pegar o añadiéndolos desde la galería del propio dispositivo. Si estás en un iPhone o iPad será tan sencillo como pulsar en el icono de la cámara, donde encontrarás las opciones de escanear documentos, hacer una foto o vídeo al momento o elegir el contenido desde la galería. Idénticas opciones hay en Mac, solo que ahí es el icono de dos fotos sobre el que hay que hacer click.
En lo referente a tablas podrás encontrarlas en iPhone y iPad pulsando en el botón de las opciones en forma de tres puntos, pudiendo elegir el formato de la misma viendo su previsualización. En Mac puedes tener acceso desde el botón con forma de tabla.
Y si, también puedes hacer anotaciones a mano, aunque solo en iPhone y iPad. Desde escribir con el dedo o Apple Pencil (esto solo en iPad) hasta realizar cualquier tipo de dibujo. Para ello debes pulsar el icono con forma de rotulador y aparecerán las siguientes opciones:
- Rotulador
- Subrayador
- Lapicero de color
- Borrador
- Recortador
- Regla
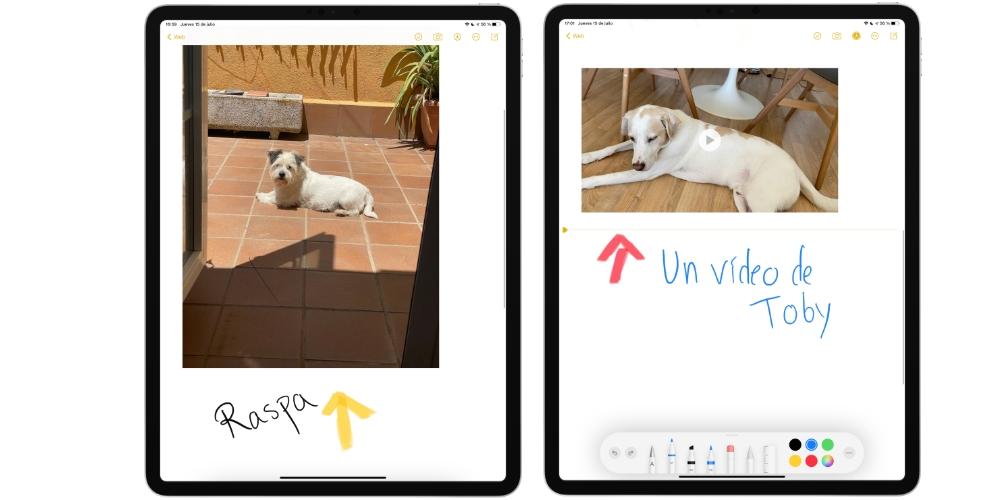
Además de que te encontrarás con una paleta de colores a elegir, así como otra opción muy interesante para escribir textos con el Apple Pencil si estás usando un iPad y tienes este accesorio vinculado al mismo.
Otras opciones interesantes de la app
Además de lo comentado previamente, existen algunas funcionalidades interesantes en la aplicación de notas que pueden ser de tu interés. A continuación te las exponemos para que puedas terminar de dominar la aplicación y convertirla (si quieres) en tu gestor de notas principal.
Funciones especiales con el Apple Pencil
Ya comentábamos en un apartado anterior que existen funcionalidades especiales para aquellos que utilicen un Apple Pencil en el iPad. Además de poder realizar dibujos a mano alzada de cualquier tipo con las herramientas vistas, con iPadOS 14 y versiones posteriores existen estas funciones:
- Formas geométricas: salvo que uno sea muy preciso en su pulso, será complicado realizar a mano alzada figuras perfectas como círculos, triángulos, cuadrados, pentágonos… Sin embargo el iPad es capaz de interpretarlo y aunque no hagas las líneas completamente rectas, estas se posicionarán en perfecta armonía tras acabar tu dibujo.
- Cambio entre herramienta y goma: si tienes un Apple Pencil de segunda generación y haces un doble tap sobre la parte plana de este, intercambiarás entre el utensilio que estés usando cuando dibujas con la goma, aunque en los ajustes del Pencil podrás cambiar esta función.
- Texto manual a digital: en las opciones de dibujo hay un bolígrafo con la letra A. Si pulsas sobre él podrás tomar apuntes a mano y verás como lo que escribas se convertirá en texto digital. Incluso podrás tachar palabras para borrarlas si te equivocaste o el iPad no interpretó bien tu caligrafía.
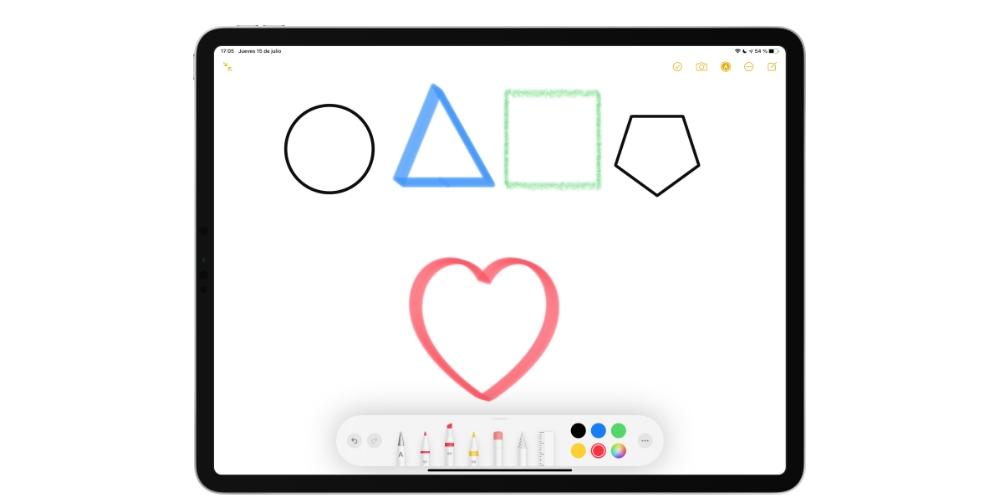
Proteger las notas con contraseña
Las notas que hagas pueden ser todo lo privadas que quieras y es que podrás hacer que estén protegidas mediante contraseña y Touch ID/Face ID. Para ello debes encontrar la opción de bloquear nota, la cual está en las opciones de iPhone y iPad (icono con forma de tres puntos) y haciendo click secundario sobre la misma en Mac. Una vez le des a esta opción se te pedirá introducir una contraseña que será necesaria introducir después para ver, editar o eliminar la nota.
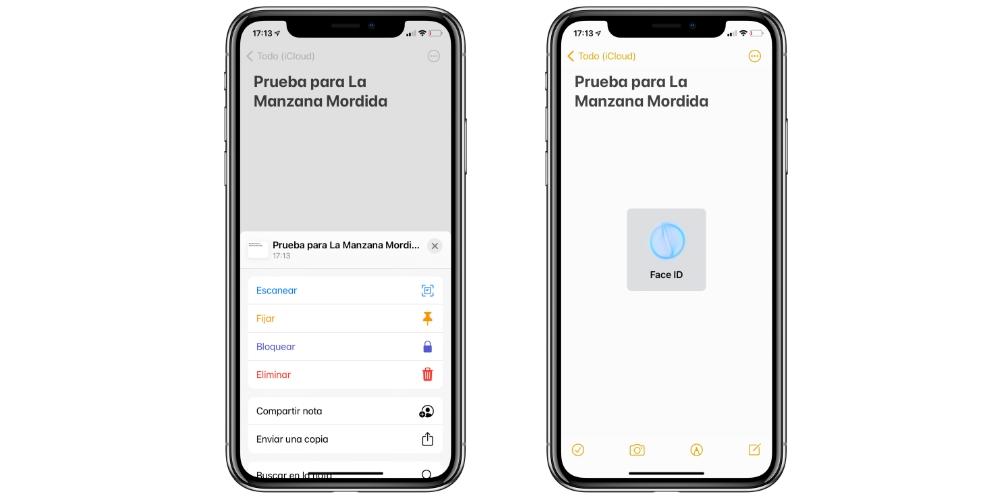
Cómo compartir una nota con otras personas
Algo muy práctico de las notas de Apple es que se pueden utilizar entre varias personas. Ya sea para entornos personales, profesionales o escolares, esta función es sumamente útil para que dos o más personas puedan estar colaborando en la creación de la nota y tener acceso a ella desde sus respectivas aplicaciones de Notas en iPhone, iPad y Mac. Cabe destacar que también podrás compartir carpetas completas.
Para ello deberás pulsar en la opción de compartir disponible en las opciones del iPhone y iPad (icono con forma de tres puntos). En Mac habrá que pulsar el icono que tiene forma de persona con un ‘+’. Una vez estés ahí deberás elegir la forma en que deseas hacer llegar la nota a la otra persona y escribir su ID de Apple (o buscar su contacto). Cabe destacar que podrás elegir los permisos para cada miembro, ya que puedes hacer que vean y editen la nota o que simplemente la vean sin posibilidad de añadir nada.
Notas de Apple en Windows y Android
Como ya adelantábamos al inicio de este artículo, esta aplicación solo existe como tal en iPhone, iPad y Mac. Sin embargo no quiere decir esto que no sea accesible desde otros sistemas. En Windows y Android es posible acceder a la herramienta vía web accediendo a la web de iCloud, iniciando sesión con tu ID de Apple y entrando después en «Notas».
Verás que la interfaz que aparece se asemeja mucho a la que tiene la app en el Mac. Puede ser de suma utilidad para consultar notas, escribir apuntes rápidos y hacer que se sincronicen los cambios en el resto de dispositivos. Sin embargo tiene una carencia de funcionalidades respecto a la aplicación, por lo que es posible que muchas de las opciones comentadas en este post no estén disponibles.
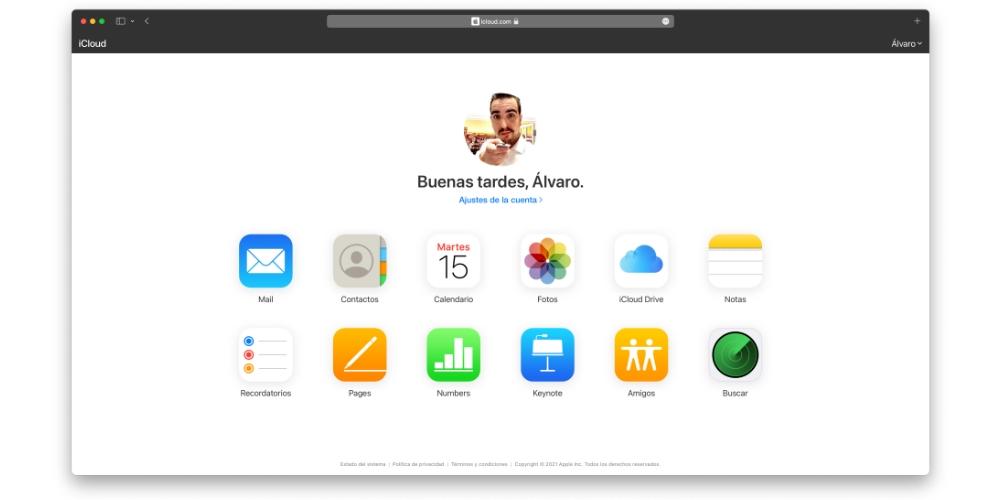
Posibles fallos de sincronización de la app Notas
Aunque no es habitual que suela haber fallos con esta aplicación, en la inmensa mayoría de los casos en los que se reportan problemas, estos tienen relación con una mala sincronización de la app con iCloud. A continuación te exponemos cuáles pueden ser las soluciones si estás teniendo problemas para ver tus notas creadas en otros dispositivos:
- Revisa los ajustes: es posible que pienses que tienes la aplicación sincronizada y no sea así. De hecho es recomendable que lo compruebes en todos los dispositivos. En iPhone y iPad la ruta a seguir para verlo es Ajustes > tu nombre > iCloud, mientras que en Mac es Preferencias del Sistema > ID de Apple > iCloud.
- Problemas con internet: la sincronización de iCloud funciona siempre mediante internet por lo que deberás asegurarte de que tu iPhone, iPad o Mac tenga conexión, ya sea vía WiFi o datos móviles. Verifica que sea así también en el dispositivo en el que creaste la nota originalmente para que se suba a la nube y comprueba además que la velocidad de tu conexión no sea demasiado lenta.
- Fallos en los servidores: aunque Apple tiene servidores muy grandes y capacitados para que millones de usuarios los usen al mismo tiempo, no están exentos de recibir colapsos puntuales. Puedes consultarlo a través de una webdedicada a ver el estado de sus servicios y lo único que puedes hacer ante problemas de este tipo es tener paciencia hasta que los especialistas logren acabar con el problema.
Cabe destacar que puede ser normal que tarden más en sincronizarse las notas si estás configurando el dispositivo tras restaurar o sacarlo de su caja original. Independientemente de si cargaste una copia de seguridad o configuraste el equipo como nuevo, este se encontrará indexando miles de datos y por ello habrá lentitud en la carga de este y otros datos.