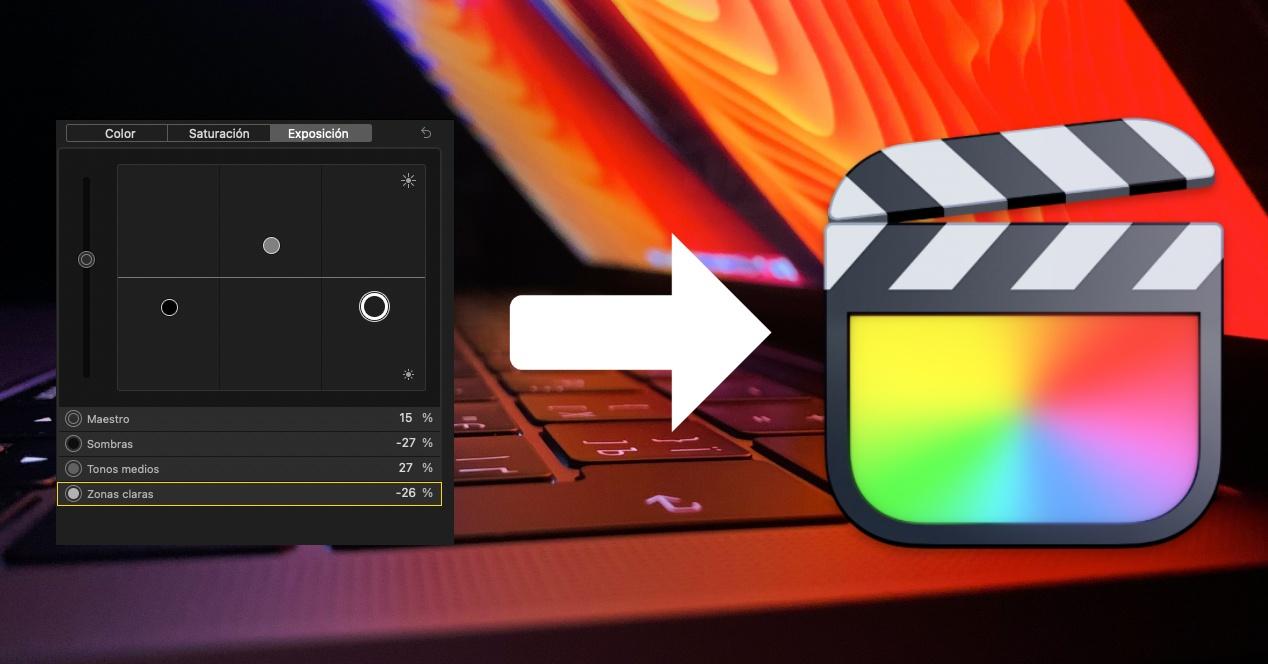Si editas video en Final Cut Pro y estás comenzando, seguramente te hayas preguntado si hay alguna forma de que una vez hayas realizado alguna modificación, ya sea de color en el video o incluso en el propio audio, esta quede guardada para ser utilizada en otras ocasiones. Pues si, para ello están los preajustes, o mas conocidos también en el mundo de la fotografía como presets. En este post queremos contarte todo sobre ello para que puedas utilizarlo fácilmente en Final Cut Pro.
¿Que son los preset en este programa?
Los preset son modificaciones que llevas a cabo y que quedan guardados para que, cuando quieras utilizarlos no tengas que volver a realizarlos de forma manual, si no que, tras haberlos guardado, luego solo tengas que aplicar el ajuste preestablecido para que tenga el efecto que estás buscando. El término «preset» es más utilizado en el mundo de la fotografía, sin embargo, el concepto es el mismo.
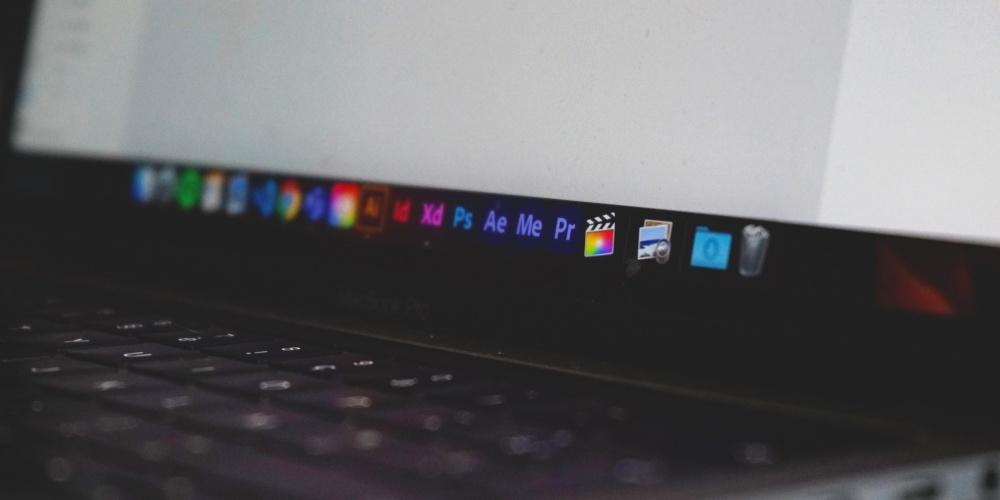
Además, cómo vas a poder comprobar en este artículo, no solo puedes generar presets de modificaciones de color, si no que incluso configuraciones de audio pueden ser guardadas como un ajuste preestablecido para ser utilizado posteriormente. Esto puede llegar a ser realmente útil y ahorrar mucho tiempo a la persona que se vaya a encargar de editar el documento audiovisual que se ha grabado, sobre todo si las condiciones de grabación suelen ser siempre las mismas.
Ajusta el balance de color para tus vídeos
Ya te hemos contado el motivo por el que consideramos que los ajustes preestablecidos son tan importantes, y sobre todo, pueden servirte de tanta ayuda a la hora de realizar la edición de un documento audiovisual. Ahora queremos contarte tanto de donde puedes sacar estos presets como la forma en la que puedes llegar a crearlos tu mismo.
¿Es importante la corrección de color?
Uno de los fines más comunes de los ajustes preestablecidos son las modificaciones o la corrección de color. De la misma forma que ocurre en fotografía, donde los preset siempre son distintos ajustes modificados para generar un color característico en la imagen, en Final Cut Pro puedes hacer exactamente lo mismo y así ahorrarte muchísimo tiempo en todo el proceso de edición.
La corrección de color es un punto clave de la edición de video. Escoger unos tonos adecuados y que vayan en consonancia con el mensaje que se está transmitiendo es importantísimo para ser capaz de generar en el espectador la sensación que el creador quiere. Al fin y al cabo, con la corrección de color puedes transformar una imagen con tonos brillantes e intensos que seguramente transmitan alegría, a una imagen apagada, con tonos muy oscuros que entonces transmita tristeza o apatía. Conseguir realizar una modificación de color adecuada es clave, y con los ajustes preestablecidos o presets puedes tener el control de ello en unos pocos segundos.
Utiliza los ajustes preestablecidos de Final Cut
Seguramente si estás empezando en la edición de video en Final Cut no tengas mucha soltura a la hora de modificar el color de tus clips, para ello el programa de edición profesional de Apple proporciona a los usuarios una serie de presets sencillos, con los que puedes comenzar a jugar y que te ayudarán a coger más experiencia tanto a la hora de usarlos como de escoger cual es el que más te conviene utilizar en cada momento.
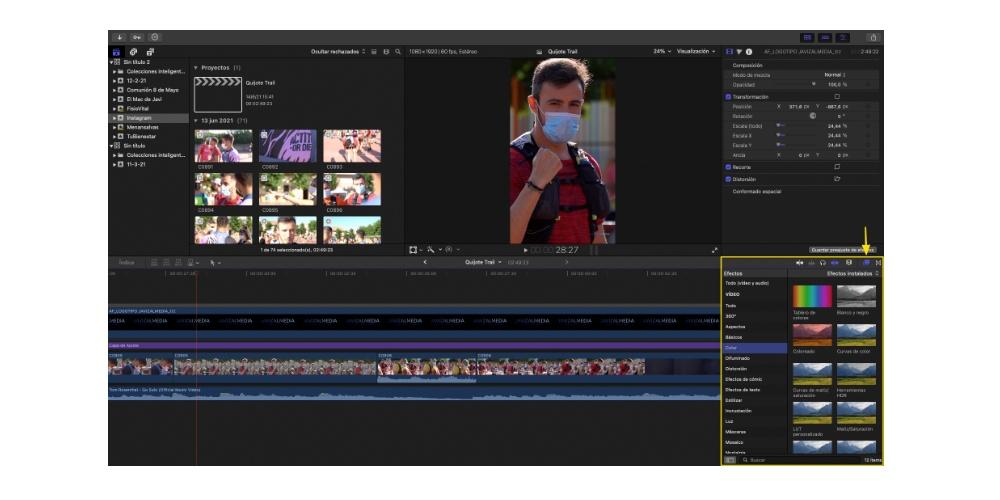
La forma de utilizarlos es realmente sencilla, tan solo tienes que hacer clic sobre el icono de Efectos instalados que se encuentra en la parte inferior derecha de la pantalla y escoger el que quieres utilizar o simplemente el que mejor se adapta a tus necesidades, una vez has hecho la elección arrastra dicho ajustes encima del clip sobre el que quieres aplicarlo y listo. A continuación te dejamos todos los tipos de efectos de video que puedes usar y que ya vienen instalados de forma predeterminada en Final Cut Pro.
- 360º.
- Aspectos.
- Básicos.
- Color.
- Difuminado.
- Distorsión.
- Efectos de cómic.
- Efectos de texto.
- Estilizar.
- Incrustación.
- Luz.
- Máscaras.
- Mosaico.
- Nostalgia.
- Preajustes de color.
Descarga presets de otros creadores
Uno de los puntos más interesantes de los presets es que estos pueden ser compartidos por todos los usuarios, es decir, tu puedes crear un preajuste de color, por ejemplo, y puedes compartirlo para que otros creadores también puedan utilizarlo. De esta forma se generan muchísimas opciones a la hora de escoger el preset o los presets que más te conviene utilizar para generar la sensación deseada en el espectador.
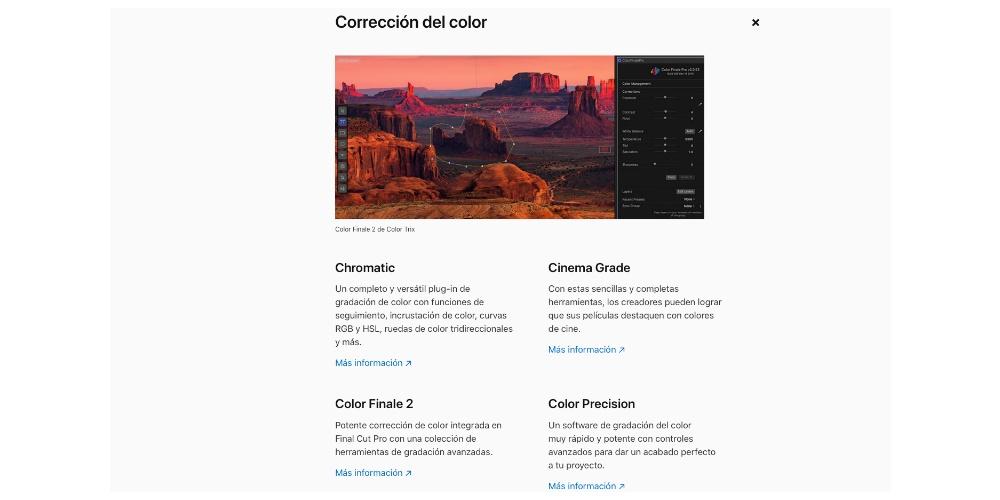
Existen una gran variedad de páginas donde puedes descargar dichos efectos, desde webs de los propios creadores hasta otras mas comerciales donde el producto es más básico y no tan personalizado, pero que aun así puede servirte de mucha ayuda. Desde La Manzana Mordida te aconsejamos que tengas mucho cuidado a la hora de descargar este tipo de archivos y lo hagas siempre desde sitios fiables. En la página web de Apple, dentro de todas las opciones de plugins que puedes instalar, existe un apartado para las correcciones de color.
Crear los presets de vídeo paso a paso
Como te hemos comentado anteriormente, con Final Cut Pro no solo puedes hacer uso de los presets que vienen ya instalados o los que descargues desde fuentes externas, sino que puedes crearlos tu mismo y guardar dicha combinación de efectos de video y ajustes de parámetros de efectos de video. De esa manera dicho preajuste aparecerá en el explorador de efectos y podrás utilizarlo siempre que lo necesites.
Guarda así tu ajuste preestablecido de video
Los pasos que tienes que seguir para poder crear tu ajuste preestablecido son realmente sencillos. De hecho tan solo tienes que realizar la modificación que quieras, ya sea de color, la aplicación de varios efectos al mismo tiempo, o simplemente lo que quieras hacer, y en unos pocos segundos lo tendrás guardado para poder utilizarlo cuando quieras. Los pasos para ello son los siguientes.
- Aplica cualquier combinación de efectos en la línea de tiempo y realiza todos las modificaciones que consideres oportunas.
- Selecciona el clip en la línea de tiempo.
- Haz clic en Archivo y posteriormente en «Guardar preajuste de efectos de vídeo». También puedes abrir el inspector de vídeo y posteriormente pulsar sobre «Guardar preajuste de efectos».
- Se desplegará una ventana con toda la información de las modificaciones que has realizado.
- Introduce el nombre con el que quieres identificar tu preset.
- Haz clic en el menú desplegable Categoría y selecciona la categoría donde quieres ubicar el ajuste preestablecido.
- En la lista Atributos selecciona los efectos del video que quieres que se guarden en el preset.
- En caso de que hayas usado ajustes de fotograma clave en el clip, selecciona «Mantener tiempos» o «Ajustar a lo ancho» en función de tus preferencias.
- Haz clic en Guardar.
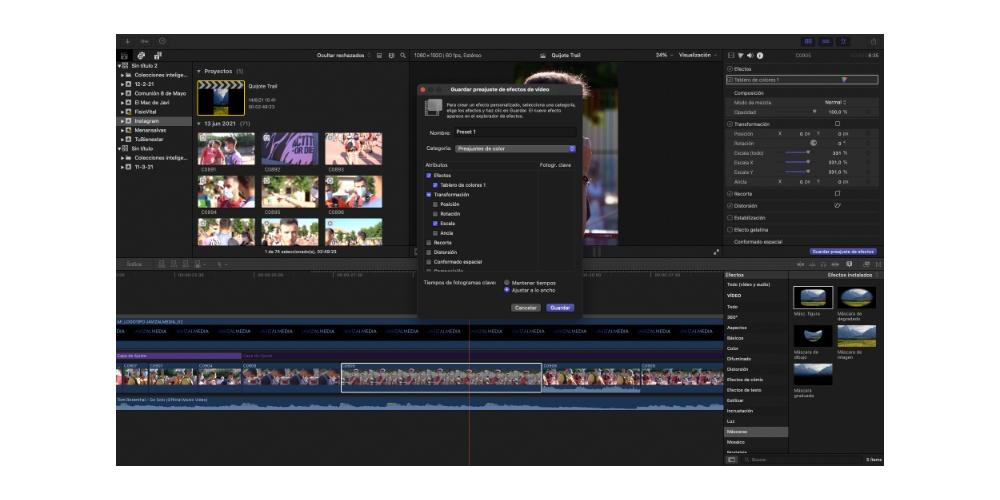
Comparte con otros creadores
La mejor forma generar riqueza y variedad de forma altruista con otros creadores es compartiendo los ajustes preestablecidos que realices para que otros usuarios también puedan utilizarlos en sus diferentes creaciones audiovisuales. Además, los pasos que tienes que llevar a cabo para ello son muy sencillos y apenas te llevarán unos pocos segundos.
- En el explorador de efectos pulsa Control + clic en el preajuste de efectos que quieres compartir.
- Selecciona «Mostrar en el Finder».
- En el Finder, selecciona el archivo de preajuste de efectos y pulsa sobre Archivo y posteriormente en Comprimir.
- Una vez tienes el archivo .zip listo, transfiere dicho archivo con la o las personas con las que quieras compartirlo.
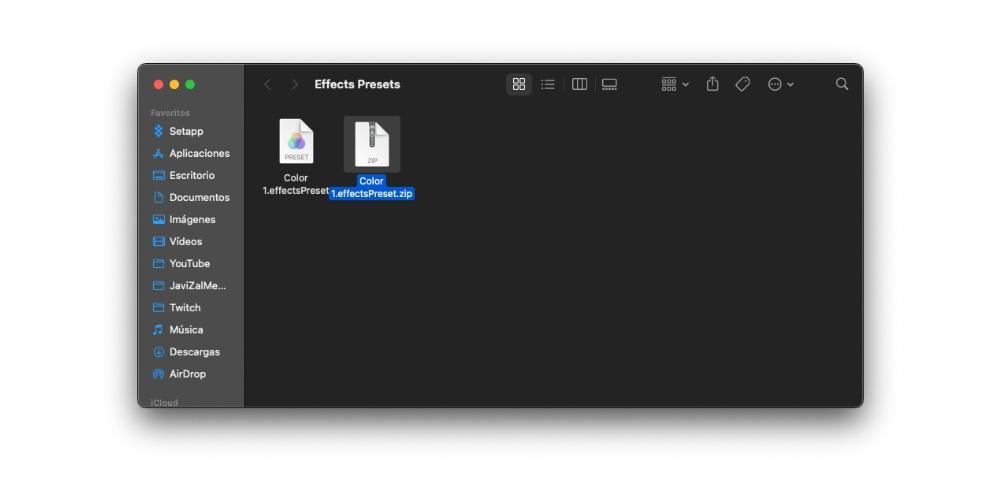
Si eres tu la persona con la que han compartido un preajuste de efectos de video y no sabes cuales son los pasos que tienes que llevar a cabo para poder descomprimirlo para usarlo en Final Cut Pro para alguna de tus creaciones, a continuación te contamos cuales son los pasos que tienes que seguir.
- Haz doble clic en el archivo .zip para descomprimirlo.
- En el Finder, mantén pulsada la tecla Opción y selecciona Ir > Biblioteca.
- Arrastra el preset a la siguiente ubicación en la carpeta Biblioteca, /Usuarios/nombreusuario/Biblioteca/Application Support/ProApps/Effects Presets/
- En caso de que Final Cut Pro esté abierto, ciérralo y vuelve a abrirlo.
También puedes guardar configuraciones de audio
Como te contábamos al comienzo de este post, de la misma forma que puedes crear ajustes preestablecidos de video, puedes hacer exactamente lo mismo con el audio, es decir, puedes crear ajustes preestablecidos de audio para poder aplicarlos siempre que lo necesites y no tengas que estar realizando dichas modificaciones de forma manual.
Guarda tus preajustes de sonido
Si ya has creado un ajuste preestablecido de video vas a comprobar cómo los pasos para crear un ajuste preestablecido de audio son muy pero que muy similares. Si habitualmente realizas las mismas modificaciones en el sonido de tu video, guardar estas modificaciones en un preset te ayudará a ganar tiempo que no tendrás que invertir en realizar dichos ajustes, tan solo tendrás que aplicar tu preset al clip o los clips sobre los que quieras que tenga efecto. A continuación tienes los pasos que tienes que seguir para poder crear estos efectos preestablecidos de sonido.
- Aplica cualquier combinación de efectos en la línea de tiempo a un clip de audio o a un clip de video que contenga audio y realiza todos las modificaciones que consideres oportunas.
- Selecciona el clip en la línea de tiempo.
- Haz clic en Archivo y posteriormente en «Guardar preajuste de efectos de audio». También puedes abrir el inspector de audio y posteriormente pulsar sobre «Guardar preajuste de efectos».
- Se desplegará una ventana con toda la información de las modificaciones que has realizado.
- Introduce el nombre con el que quieres identificar tu preset.
- Haz clic en el menú desplegable Categoría y selecciona la categoría donde quieres ubicar el ajuste preestablecido.
- En la lista Atributos selecciona los efectos del audio que quieres que se guarden en el preset.
- En caso de que hayas usado ajustes de fotograma clave en el clip, selecciona «Mantener» o «Ajustar a lo ancho» en la sección tiempos de fotogramas de referencia» en función de tus preferencias.
- Haz clic en Guardar.
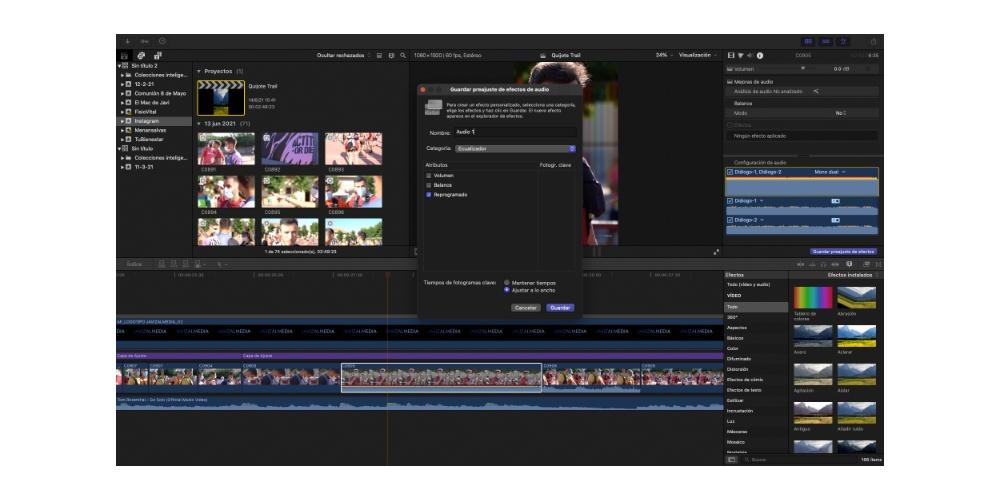
Compártelos con otros creadores
Por supuesto, igual que te animábamos a compartir tus ajustes preestablecidos de video con otros creadores, también te animamos a que hagas lo mismo con los ajustes preestablecidos de audio, sobre todo porque seguro que a muchos usuarios que están comenzando en este mundo les puede servir de muchísima ayuda. A continuación tienes los pasos que debes seguir para poder compartir tu preset.
- En el explorador de efectos pulsa Control + clic en el preajuste de efectos que quieres compartir.
- Selecciona «Mostrar en el Finder».
- En el Finder, selecciona el archivo de preajuste de efectos y pulsa sobre Archivo y posteriormente en Comprimir.
- Una vez tienes el archivo .zip listo, transfiere dicho archivo con la o las personas con las que quieras compartirlo.
Ahora vamos con los pasos que tienes que seguir para poder utilizar dicho archivo en tu Mac si, en vez de ser tú quien ha compartido el preset, eres quién lo ha recibido.
- Haz doble clic en el archivo .zip para descomprimirlo.
- En el Finder, mantén pulsada la tecla Opción y selecciona Ir > Biblioteca.
- Arrastra el preset a la siguiente ubicación en la carpeta Biblioteca, /Usuarios/nombreusuario/Biblioteca/Application Support/ProApps/Effects Presets/
- En caso de que Final Cut Pro esté abierto, ciérralo y vuelve a abrirlo.