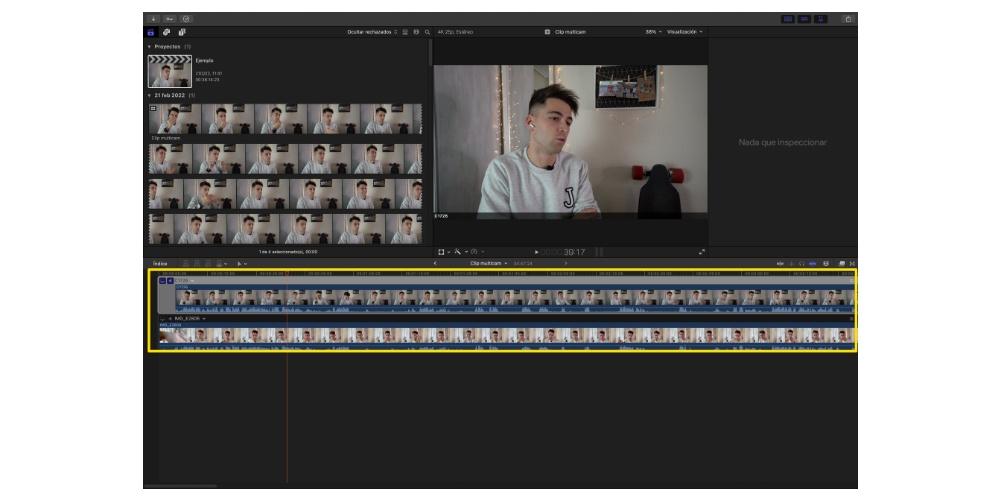Final Cut Pro es sin ninguna duda una de las mejores aplicaciones que puedes utilizar para editar video en un Mac. Y lo es tanto por lo bien que funciona como por la cantidad de funciones que brinda a todos sus usuarios. En este post te vamos a hablar de una de ellas, que te permitirá editar varias pistas de video a la vez con una facilidad pasmosa.
Clip Multicam
Como te decíamos, uno de los puntos fuertes de Final Cut Pro y por lo que muchos usuarios lo escogen como su programa de edición de video es la cantidad y variedad de funciones que presenta, y que en muchos casos, favorece todo el flujo de trabajo, ya que facilita muchos procesos que de otra forma tendrían que hacerse invirtiendo más pasos y, sobre todo, más tiempo.
¿Qué es?
En muchas ocasiones, para tener diferentes puntos de vista, durante la grabación de un clip se utilizan varias cámaras, pues bien, un clip Multicam es aquel que las junta todas en uno mismo y da la posibilidad a los usuarios de escoger cuál es la cámara o el punto de vista en cada uno de los cortes que hagan de dicho clip.
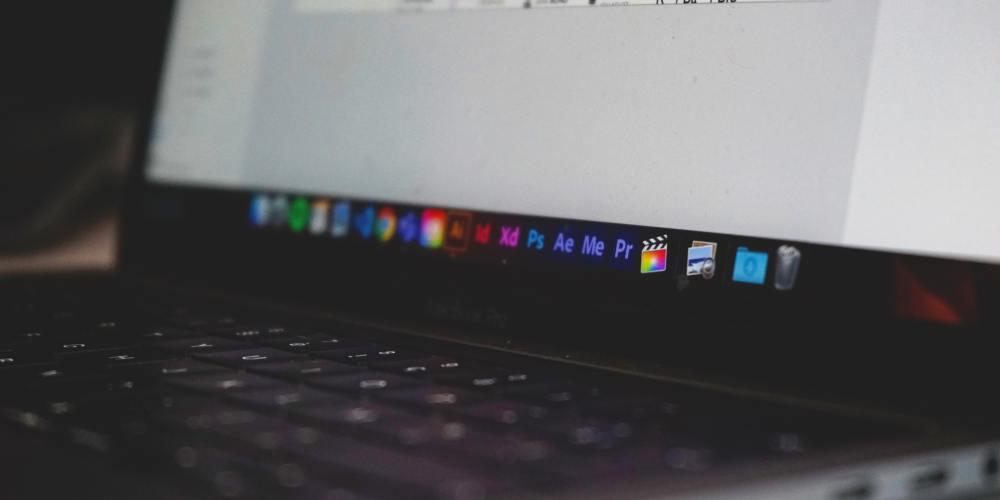
Este proceso se puede hacer perfectamente sin necesidad de usar el clip Multicam, pero evidentemente, la sincronización de todos clips se tiene que llevar a cabo de forma manual. Sin embargo, con esta función de Final Cut Pro, todo ese trabajo te lo puedes ahorrar y en tan solo unos segundos tienes tu clip Multicam listo para ser utilizado.
¿Para qué sirve?
Como te comentábamos antes, un clip Multicam tiene la característica de que contiene diferentes videos sincronizados. Habitualmente esto se usa para tener diferentes tomas o puntos de vista de lo mismo. Imagínate en una entrevista en la que existen tres cámaras, una grabando al entrevistador y al entrevistado, otra apuntando solo al entrevistador, y otra apuntando solo al entrevistado.
Sin la utilización de los clips Multicam, en el proceso de edición de dicha entrevista el editor tendría que sincronizar de manera manual los tres clips y luego ir cortando y pegando las partes que quiere y necesita. Con los clip Multicam, en primer lugar la sincronización es automática, y segundo, en cada corte que hagas tendrás la opción de escoger rápidamente cuál es la fuente de audio y video que quieres usar, sin tener que estar cortando y eliminando el resto de clips.

Realmente no se trata de una función que sea completamente indispensable a la hora de editar un video, porque cómo has visto, se puede llevar a cabo de forma manual. Pero sin duda, a la hora de editar un video de este tipo, el tiempo que el editor es capaz de ahorrar utilizando los clips Multicam es muy grande, y por tanto, hace que su trabajo sea mucho más eficiente, productivo y fácil de hacer.
Pasos para configurar un clip Multicam en Final Cut Pro
Una vez ya conoces qué es y, sobre todo y más importante, para qué sirven los clips Multicam, llega el momento de contarte cuáles son los pasos que tienes que seguir para poder crearlo. En primer lugar, tienes que saber que para poder generar un clip Multicam los dos o más clips que vayas a juntar tienen que ser iguales, es decir, que hayan sido grabados en el mismo momento y su contenido sea más o menos el mismo, aunque tengan diferentes puntos de vista. Los pasos para generarlo son los siguientes.
- Abre Final Cut Pro en tu Mac.
- Importa los clips que formarán parte del clip Multicam.
- Selecciona los clips que quieres juntar.
- Con los clips seleccionados, haz clic derecho.
- Selecciona «Nuevo clip Multicam«.
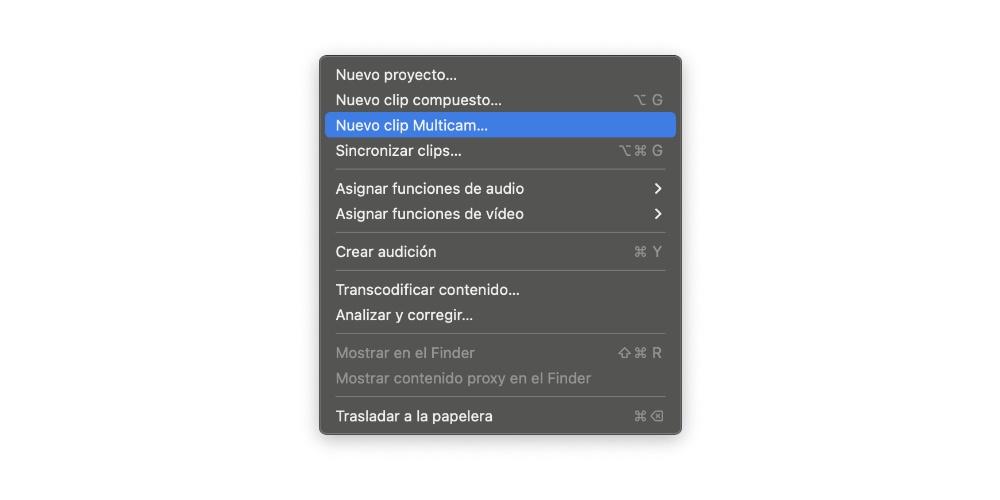
- Escoge un nombre para el clip.
- Pulsa en Aceptar.
- Espera hasta que Final Cut Pro termine de generar el clip Multicam.
Con estos pasos tan sencillos puedes generar el clip Multicam, que estará disponible dentro del proyecto donde lo hayas creado. Una vez hecho esto lo único que tienes que hacer es utilizarlo, y sobre todo, trabajar con él llevando a cabo todas las modificaciones que consideres oportunas, ya que Final Cut Pro te da la oportunidad de editar el clip generado con total libertad.
Trabaja con el clip Multicam
Ya tienes tu clip generado, pero ahora lo que tienes que hacer es pasar a utilizarlo y, sobre todo, a beneficiarte de todas las ventajas que otorga poder trabajar con este tipo de contenido. A continuación te contamos las dos principales ventajas y como puedes utilizarlas para ser mucho más eficiente a la hora de editar tu video.
Selecciona la fuente de video y audio
Partimos de la base de que un clip Multicam es igual que un clip normal, es decir, puedes llevar a cabo las mismas acciones que haces habitualmente. Sin embargo, como decíamos, cuenta con ciertas ventajas, y es que en cada corte que hagas puedes escoger cuál es la fuente tanto de video, como de audio, además de forma individual, ya que puedes hacer que la imagen sea la que proporciona el clip uno, mientras que el audio lo puedes sacar del clip 2. Para ello tan solo tienes que seguir los siguientes pasos.
- Arrastra el clip Multicam a la línea de tiempo.
- Haz clic derecho sobré el corte que quieres modificar.
- Pulsa en «Ángulo de video activo«.
- Selecciona la fuente desde donde quieres obtener la imagen.
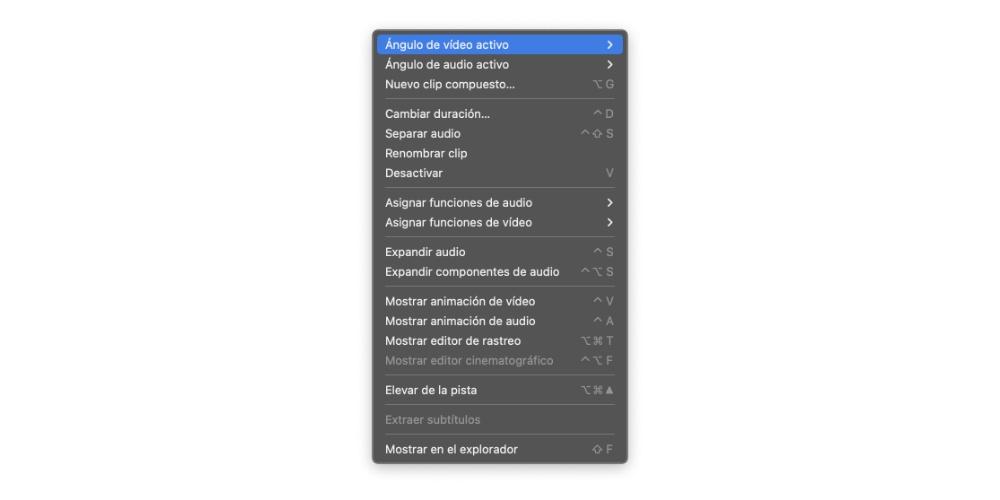
- Vuelve a hacer clic derecho en el clip.
- Pulsa en «Ángulo de audio activo«.
- Selecciona la fuente desde donde quieres obtener el audio.
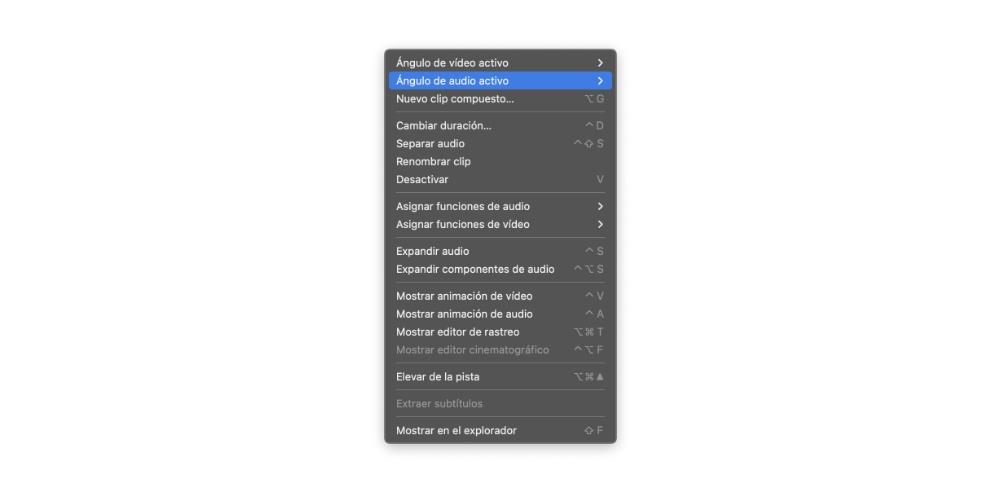
Edita el clip a tu gusto
Tal y como te decíamos, otra de las ventajas que tiene trabajar con un clip Multicam es que puedes editar cada corte tal y como tú quieras, es decir, como si de un clip normal se tratara. Puedes tratar los diferentes clips por igual, desde la propia línea de tiempo, para modificar el color, el volumen del sonido y todo lo que quieras, o incluso puedes optar por hacerlo de manera individual, ya que Final Cut Pro te permite acceder a cada uno de los clips por separado que forma el Multicam. Para ello tan solo tienes que seguir los siguientes pasos.
- Con el clip Multicam en la línea de tiempo.
- Haz doble clic en el clip al que quieres acceder.
- Trabaja sobre la parte que quieras modificar.