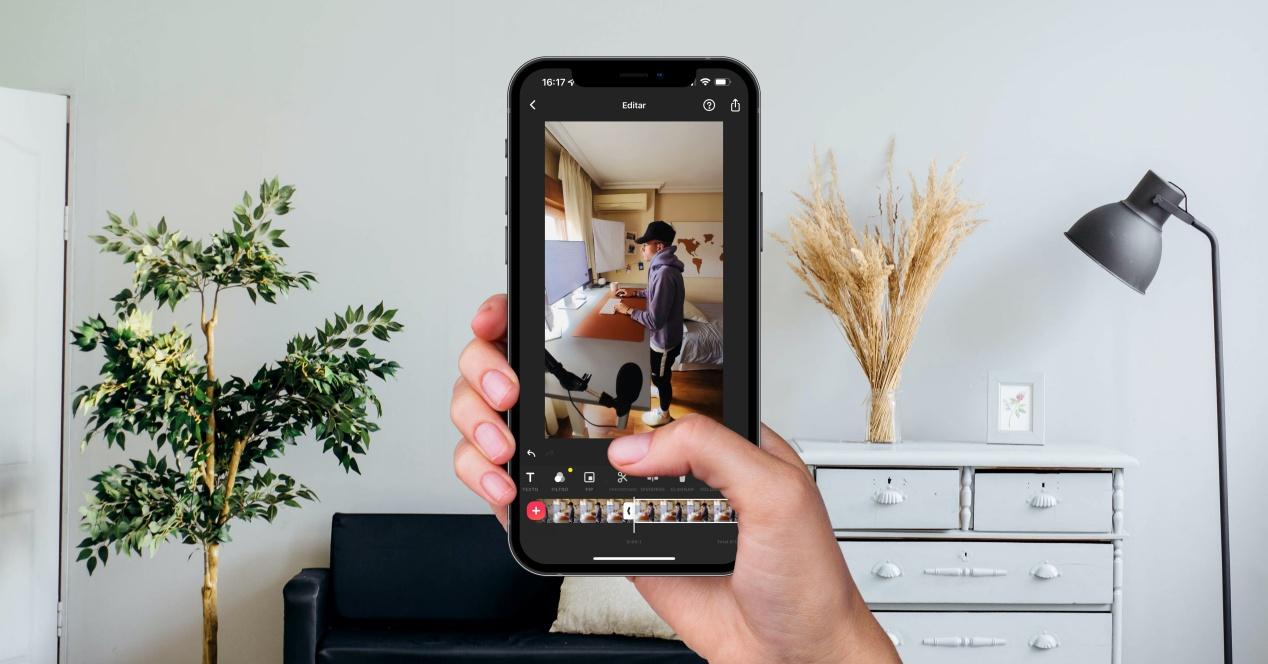¿Quieres editar vídeos en vertical? Si tienes un iPhone, un Mac o un iPad, en este artículo te vamos a recomendar algunas opciones muy interesantes. Del mismo modo, te vamos a enseñar a usarlas, para que sepas cómo puedes crear tus propios contenidos en vertical.
Las redes sociales como TikTok o Instagram han sido el detonante que ha impulsado el consumo y la creación de contenido audiovisual en vertical. Aunque tradicionalmente los vídeos eran en horizontal, y el ecosistema de aplicaciones estaba pensado para poder trabajar en ese formato, con el tiempo y la llegada de aplicaciones, esto es algo que ha ido cambiando.
Del mismo modo, ya no tenemos que estar obligados a utilizar un ordenador para poder editar vídeos en vertical. Ahora podemos hacerlo directamente desde el iPhone. O el iPad. Por ello, en este artículo te vamos a enseñar las diferentes maneras con las que poder editar vídeos en vertical en estos dispositivos, y de una manera muy sencilla.

Te vamos a recomendar una serie de aplicaciones, y algunas de ellas, gratuitas. De esta manera, iniciarte en la creación de vídeos verticales ya te supondrá una barrera de entrada menos: el precio que, en ocasiones, hay que pagar por aplicaciones profesionales. Dentro del ecosistema de Apple contamos con opciones, y que nos pueden ser muy útiles. Y, precisamente, es en esta área en la que vamos a incidir primero.
Editar vídeos en vertical en iPhone con iMovie
La opción más viable para cualquier tipo de usuario es comenzar editando sus videos en una aplicación que sea completamente gratuita, y quizás, a medida que vaya avanzando, si necesita mayores herramientas poder dar el salto a otras herramientas más profesionales por las que, evidentemente, tendrá que pagar.
Por tanto, la mejor opción a la que pueden optar los usuarios que tienen un iPhone, un iPad o un Mac es iMovie. Se trata del editor de video gratuito que la propia Apple ha pensado, diseñado y desarrollado para aquellas personas que quieren comenzar en la edición de video. Realmente no se trata de una app específica para videos verticales, pero sí que te proporciona esa opción. Eso sí, quizás los pasos que tienes que seguir para poder obtener un video vertical no son lo más cómodos posibles, ya que esta aplicación no te permite modificar el formato del video. A pesar de ello, esto no es un problema para conseguir un video en vertical, a continuación te dejamos los pasos que tienes que seguir.
- Importa tus clips grabados en vertical en iMovie.
- Arrástralos a la linea de tiempo.
- Edita tu video como si fueras a exportarlo en formato horizontal.
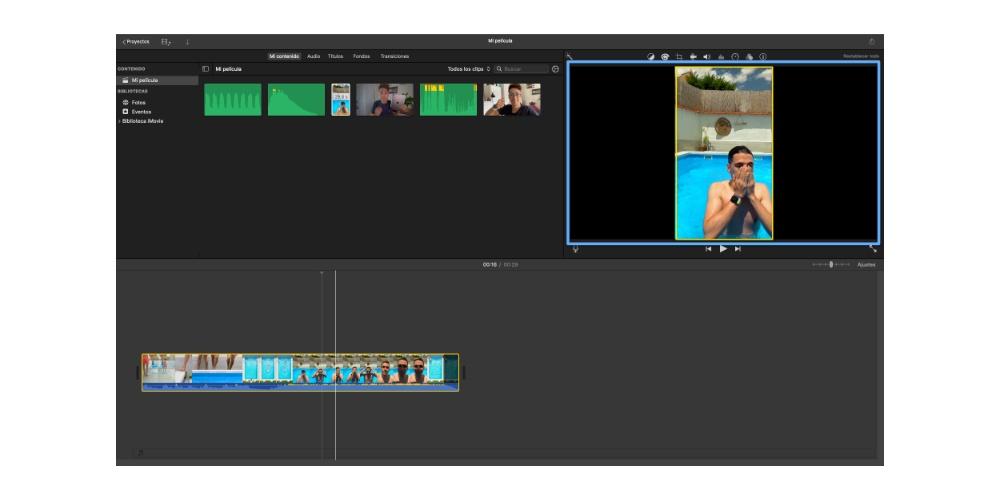
- Cuando hayas acabado de editarlo rota todos los clips hacia la derecha.
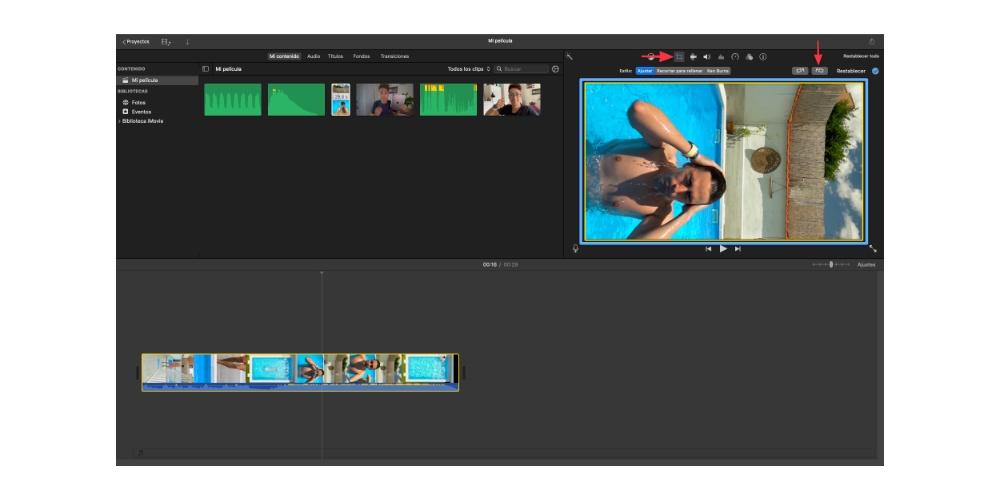
- Exporta el video.
- En el Mac utiliza QuickTime para rotar el video hacia la izquierda. En el iPhone o iPad, en la app de Fotos rota el video hacia la izquierda.
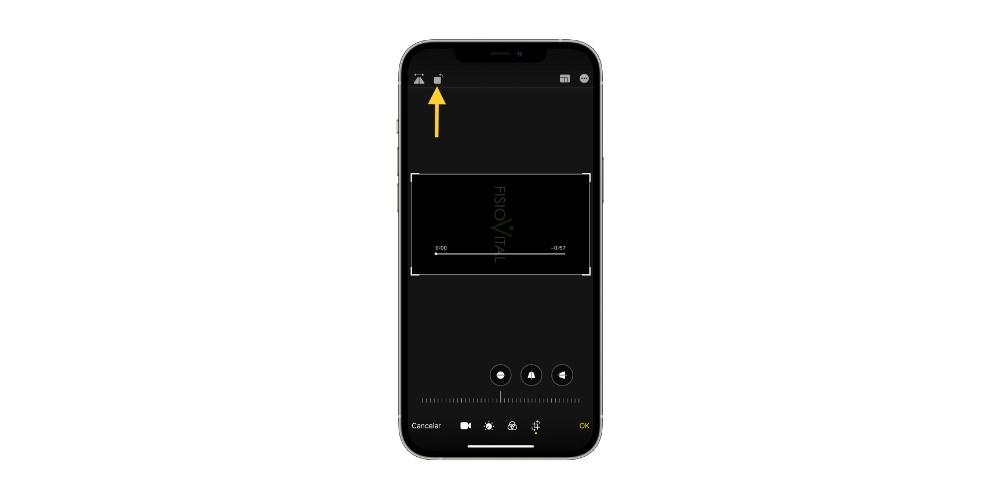
Editar vídeos en vertical en iPhone, Mac y iPad con aplicaciones de pago
Una vez ya conoces una de las herramientas gratuitas que puedes utilizar para crear estos videos en vertical, tenemos que pasar a hablarte de aquellas que son más sofisticadas. En este caso hemos escogido tres que se adaptan perfectamente a cada uno de los dispositivos de Apple, el Mac, el iPhone y el iPad, de esta manera si quieres usar uno de estos equipos de manera preferencial y aprovechar al máximo todo su potencial podrás hacerlo fácilmente.
Final Cut Pro en macOS
Obviamente, si hablamos de un editor de video profesional para el Mac, tenemos que hacerlo de Final Cut Pro. Esta es la aplicación que la propia compañía de Cupertino ha pensado, diseñado y desarrollado para los profesionales de este sector, y por supuesto, cuenta con todas las herramientas que un usuario necesita para poder crear videos verticales completamente profesionales. Además, los pasos que tienes que seguir para poder hacerlo son realmente sencillos. Te los mostramos a continuación.
- Abre Final Cut Pro en tu Mac.
- Selecciona Archivo.
- Pulsa en Crear, y posteriormente haz clic en «Proyecto».
- Escoge el Evento donde quieres almacenar este proyecto.
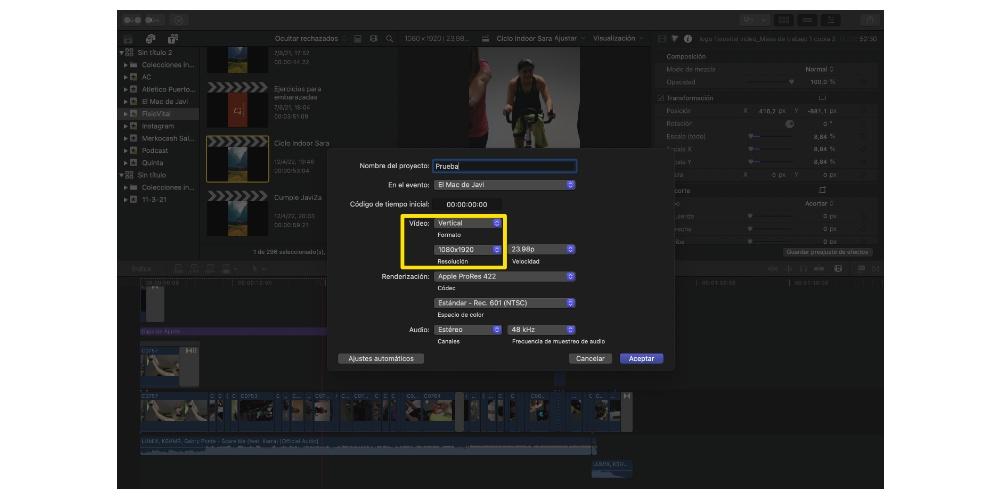
- Selecciona la pestaña «Video».
- Escoge la opción «Vertical».
- Escoge la resolución deseada para tu video.
- Pulsa en Aceptar.
Con estos sencillos pasos ya tendrás tu proyecto creado para comenzar a editar tu video en formato vertical. No obstante, para el momento en el que te pongas a editar tienes que tener muy en cuenta la manera en la que has grabado el video. En caso de que con tu cámara o tu iPhone lo hayas hecho horizontal, tendrás que acercar cada clip para que este ocupe toda la proporción del mismo. Por otro lado, en caso de que el video lo hayas grabado directamente en vertical, tendrás que girarlo y acercarlo, para ello tan solo tienes que seguir los siguientes pasos.
- Arrastra el clip a la línea de tiempo.
- Selecciónalo y abre el inspector.
- Modifica el ángulo de rotación a 90º para que el video quede en vertical.
- Modifica la escala para que el clip ocupe toda la proporción del video.
- Haz estos pasos con todos los clips que quieras incluir en tu video.
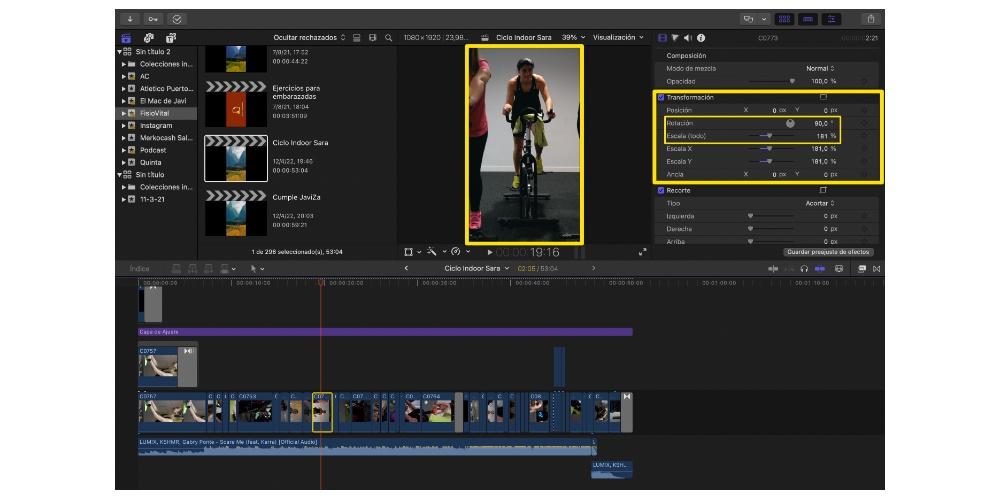
Final Cut Pro para iPadOS
Los iPad, con el paso del tiempo, se han convertido en lo que Apple prometió en su día: un ordenador. Los modelos que cuentan con procesadores Apple Silicon son capaces de mover el programa de Final Cut sin problemas. La mecánica de uso, la esencia, es la misma con la que contamos con el Mac. No obstante, vamos a ganar dos cosas, si queremos una forma diferente de trabajar:
- Podremos editar vídeos en una interfaz táctil
- El precio va a ser mucho menor que en la versión de Mac, ya que sólo vamos a tener que pagar una suscripción
De esta manera, podremos tener las mismas herramientas de escritorio, pero en un formato más portátil, y con las que vamos a poder obtener los mismos resultados.
InShot para el iPhone y el iPad
Si hay una aplicación ideal para editar video en formato vertical tanto desde el iPhone como desde el iPad, esa es InShot. En este caso tienes que tener en cuenta que es una app que inicialmente es gratuita, pero si no quieres que la marca de agua de la misma aparezca en todos y cada uno de los videos que hagas con ella tendrás que pagar para poder utilizarla. Eso sí, una vez pagues en uno de los dos dispositivos ya podrás usarla de forma indefinida, es decir, no tendrás que pagar la suscripción para usarla en el iPhone y en el iPad de forma individual, sino que te sirve para ambos dispositivos.
No obstante, si vas a darle mucha caña a los videos en vertical con el iPhone o incluso con el iPad, es muy recomendable, ya que cuenta con un gran número de herramientas que te vendrán genial para poder obtener resultados muy profesionales sin salir de tu dispositivo móvil. Además, su interfaz es muy sencilla e intuitiva de utilizar, por lo que la curva de aprendizaje es muy rápida, de hecho, una de las ventajas con las que cuenta InShot es que la manera de utilizarla es la misma en ambos sistemas operativos, es decir, que en cuanto sepas editar un video en iOS también sabrás hacerlo con la versión de iPadOS. Una vez la hayas descargado, para editar un video solo tienes que seguir los siguientes pasos.
- Abre InShot en tu iPhone o iPad.
- En «Crear nuevo» selecciona «Video».
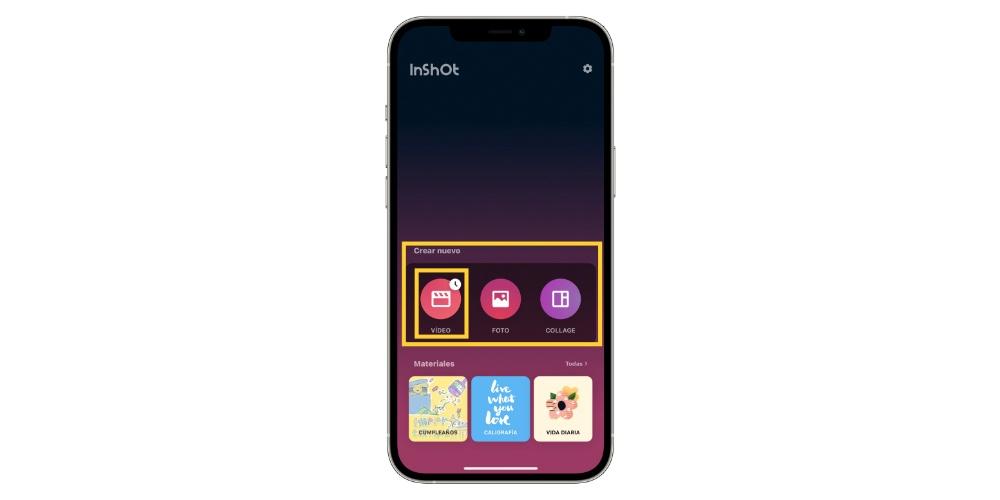
- Pulsa en Nuevo.
- Selecciona los clips que quieres que formen parte de tu video. No obstante, si posteriormente quieres añadir o quitar alguno, podrás hacerlo sin problema.
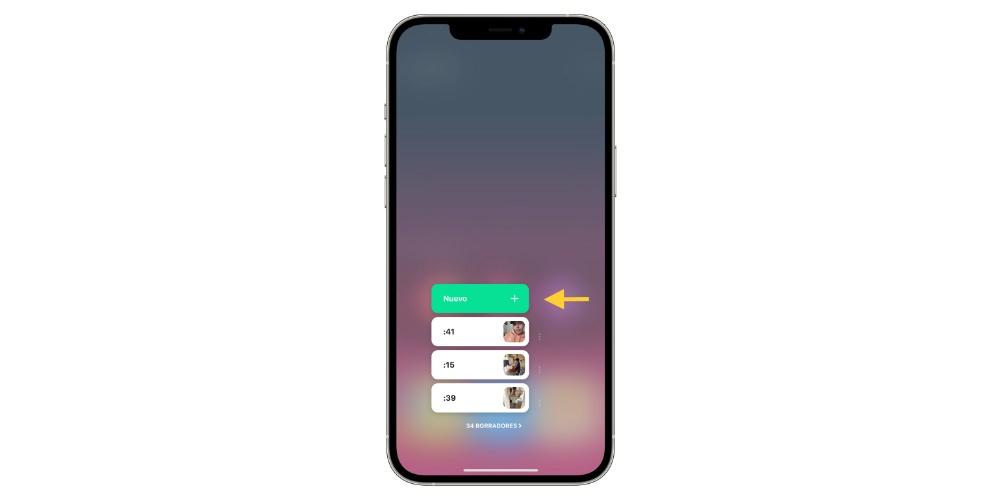
- Una vez hayas escogido los clips, pulsa sobre el tic verde que hay en la parte inferior derecha de la pantalla.
- Utiliza las herramientas presentes para editar el video.
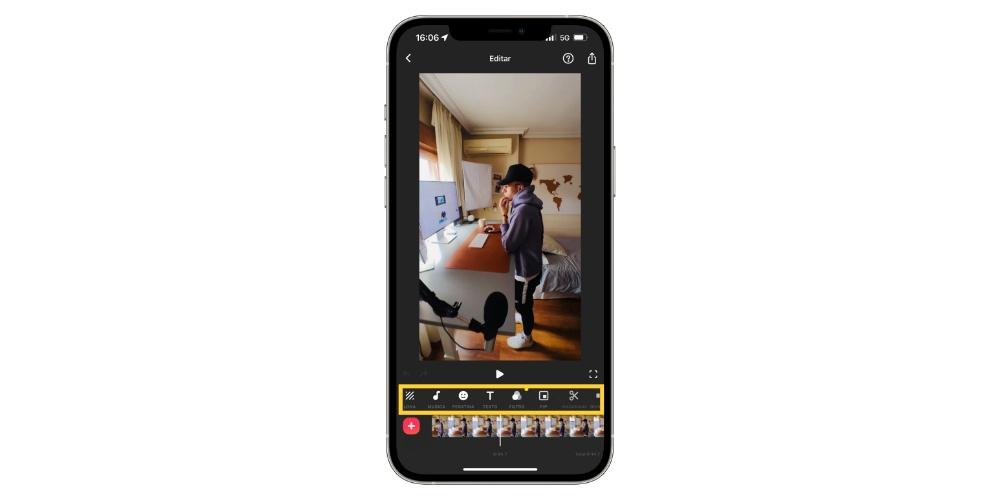
- Cuando hayas terminado la edición, tan solo tienes que exportar el video al carrete de tu equipo o publicarlo directamente desde la propia App en las diferentes redes sociales.
VivaVideo para iPhone y iPad
VivaVideo es una aplicación pensada, no solamente para editar vídeos verticales, sino también para crear historias animadas para Instagram. Es una de las aplicaciones más fáciles de usar y, a su vez, con más contenido y características para usar. Aunque la app es gratuita para su descarga, si quieres exprimir al máximo todo lo que ofrece, te recomendamos que te suscribas a su plan de pago. Aunque de primeras pueda parecer que va a salir muy caro, es ideal si solamente vamos a usarla durante una temporada y no nos compensa tener que comprar una aplicación completa.
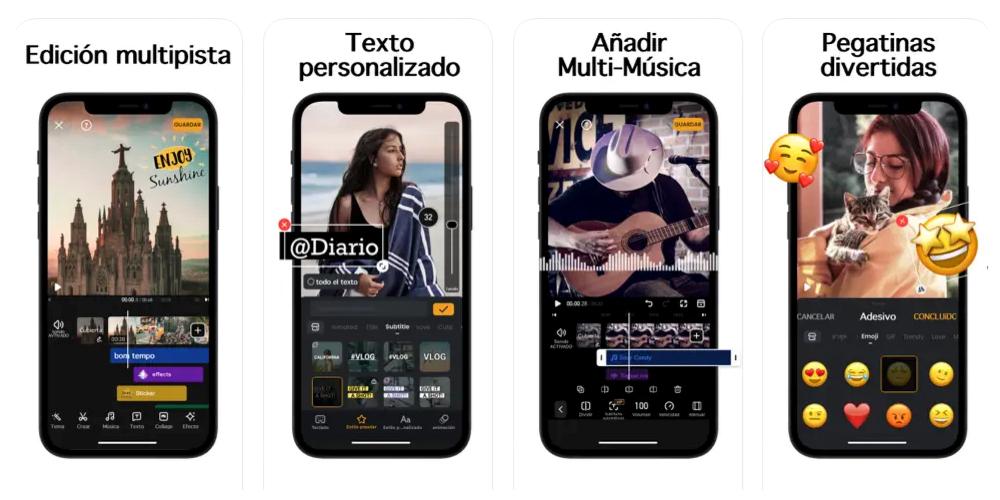
Es un editor de vídeo que puede exportar hasta en 4K. Pero no solo vive del vídeo, sino que puedes crear animaciones en GIF, y puedes compartir los proyectos de forma directa en redes sociales, gracias a su conexión con Instagram. En cuanto a su uso, si manejas Final Cut, te resultarán familiares algunos elementos como la línea temporal, los efectos de títulos y elementos para incrustar encima del vídeo y los filtros. Además, cuenta con una enorme cantidad de plantillas animadas, para que puedas crear vídeos en bucle, sin que tengas que hacer los diseños desde car, hecho que nos ahorrará un montón de tiempo, y hará que nuestros vídeos queden más estéticos.
Además, si usas iPad, manejarte entre los elementos con el Apple Pencil va a ser una experiencia muy buena y fluida. No solo tendremos una pantalla más grande, con una interfaz que muestre más elementos. Sino que, editar con un stylus se hace mucho más cómodo que editar con la mano (aunque, eso sí, esto ya es cuestión de gustos). Lo bueno del plan de suscripción es que, si tienes el mismo ID de Apple en tu iPhone y en tu iPad, solo hará falta que te des de alta una vez: no tendrás que suscribirte de forma individual y pagar dos cuotas, para usar el servicio en ambos dispositivos. Todo queda vinculado con tu ID de Apple.
Como puedes ver, hay infinidad de alternativas tanto gratuitas como de pago para poder editar sin problema un vídeo en tu iPhone. En la mayoría de casos, las opciones gratuitas suelen ser más que suficientes, sobre todo para aquellas personas que simplemente deseen editar un vídeo casero para subirlo a alguna red social por pura diversión. Para cosas así, tampoco es necesario pagar. Ahora bien, si lo que se busca es algo más profesional, quizás para un proyecto o incluso para un trabajo de la universidad, que requiera algo más de atención al detalle, de profundidad en la edición, puede que sí que merezca la pena descargarse alguna de las alternativas de pago que ofrecemos.
No son todas las aplicaciones, pero algunas de ellas ofrecen una prueba gratuita, por lo que si se trata de algo muy puntual y no de que vas a tener que editar vídeo profesional todos los días, nuestra recomendación es que aproveches esas pruebas gratuitas para ello. Y oye, si finalmente quieres hacerte con el editor para siempre, pues podrás comprarlo habiéndolo probado antes.
En cualquier caso, esperamos que esta pequeña guía te haya servido para descubrir nuevas aplicaciones, y encontrar la que más se adapta a las necesidades de edición que tengas. Cada una destaca en algún aspecto y flaquea en otro, por lo que no hay algunas mejores que otras, simplemente con ventajas diferentes, por lo que se trata de encontrar cuál se adapta mejor a lo que necesitas en este momento.