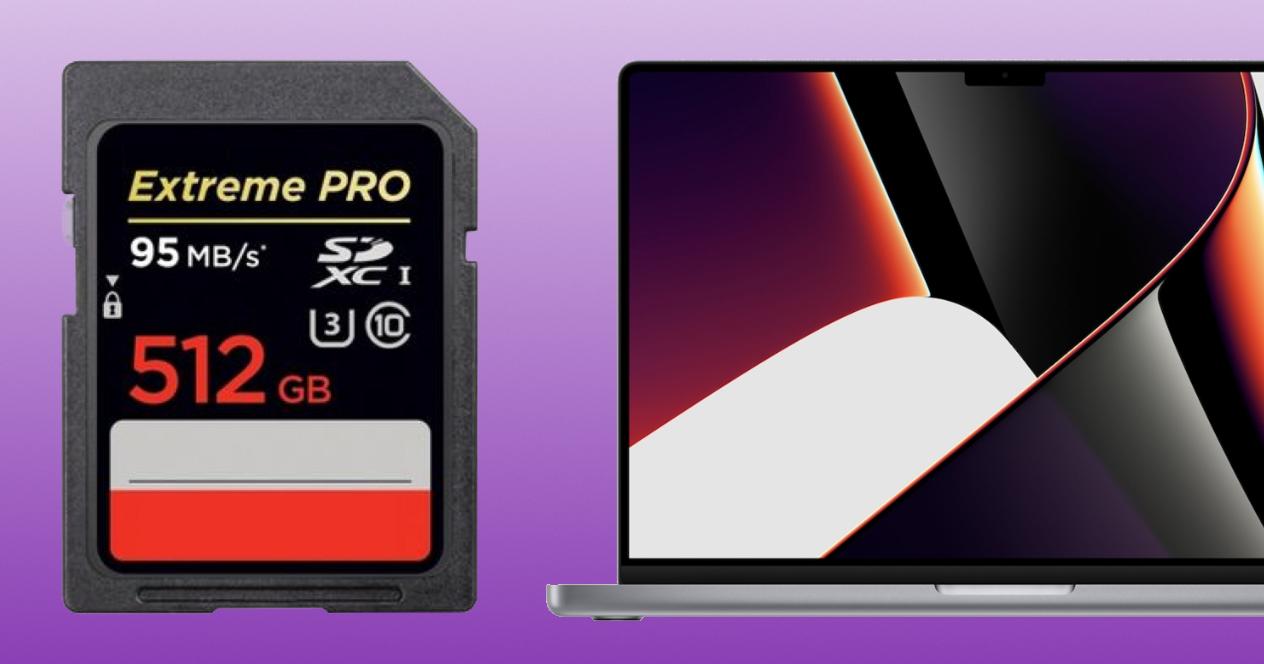Si quieres saber cómo puedes formatear una tarjeta SD en tu ordenador Mac, en este post te vamos a explicar cómo puedes hacerlo en muy pocos pasos. Además, te vamos a explicar cuáles son los formatos más recomendables para tu tarjeta SD, sobre todo, si la utilizas en otros equipos como, por ejemplo, cámaras.
Cómo formatear una tarjeta SD en Mac
Los nuevos modelos de MacBook Pro (2021 y 2022) vuelven a incluir ranura para tarjetas SD. Pero si tienes un MacBook de entre el 2016 y el 2020, sabrás que necesitas utilizar adaptadores para poder conectar estos dispositivos de memoria. Sea cómo sea que conectes la SD a tu ordenador, no vas a tener problema para formatear tarjetas SD, ya que el ordenador la va a reconocer sin ningún problema.

Cuando conectamos una tarjeta SD a un Mac, esta nos suele aparecer en el escritorio o en el Finder. Cuando abrimos el directorio, podemos ver su contenido, copiarlo, eliminarlo, etc. Pero, si bien podemos arrastrar todos los archivos de nuestra tarjeta SD a la papelera, esta simplemente tendrá los archivos borrados. Pero no va a estar formateada.
Formatear un dispositivo de memoria implica, además de borrarlo, «resetearlo» (dicho así para que nos entendamos). Se eliminan los datos, pero también se puede cambiar el formato de lectura y escritura. Y si usamos un dispositivo de almacenamiento externo entre un Mac y otros equipos que no son un Mac (una cámara de fotos, un ordenador con Windows, etc.) tendremos que prestar mucha atención al tipo de formato que le damos a la tarjeta SD cuando la vayámoos a formatear. Esto lo vamos a ver un poco más adelante.
Utilidad de Discos en Mac
Si en un ordenador con Windows, basta con hacer clic secundario encima de la tarjeta SD, para abrir el menú y seleccionar la opción de Formatear, en Mac la cosa va diferente. Y es que todo lo que tiene que ver con discos duros, SSD, tarjetas SD, USB y cualquier otro tipo de almacenamiento externo, pasa por la herramienta Utilidad de Discos.
Para formatear una SD, tendremos que conectarla a nuestro Mac. Ya sea de forma directa, o bien, a través de un adaptador. Antes de conectarla, asegúrate de que la tarjeta SD está en modo desbloqueado. Para ello, tendrás que fijarte que la pestaña de la izquierda está arriba del todo. De lo contrario, no podremos ni leer ni escribir datos. Y, por supuesto, tampoco podremos formatearla.
Cuando la SD esté conectada, tendremos que ir a la aplicación Utilidad de Discos. Esta está reinstalada en todos los Mac y suele encontrarse en el panel de aplicaciones, en una carpeta llamada Otros. Abrimos Utilidad de Discos, y veremos la interfaz del menú principal. Entonces, tendremos que fijarnos en las memorias que tenemos conectadas al Mac en ese momento. Esto lo vamos a ver en el menú lateral situado a la izquierda.
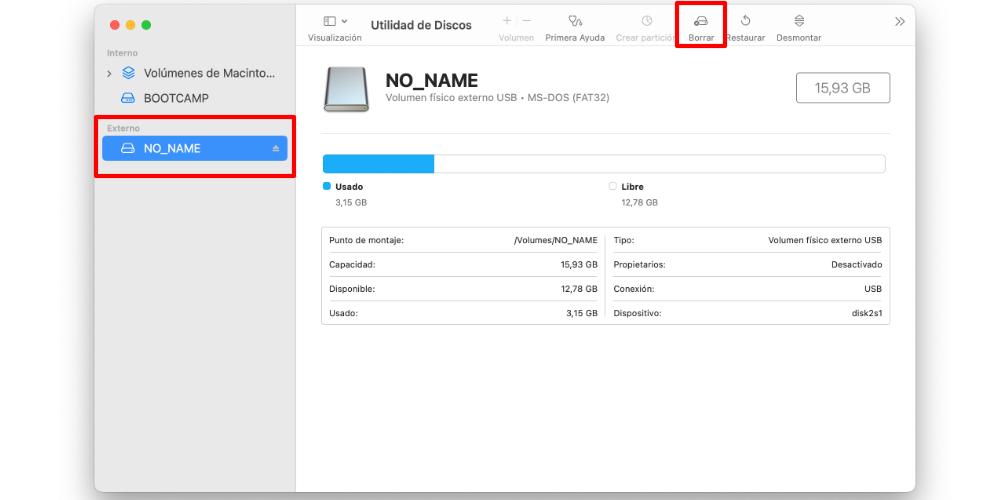
Aquí nos aparecerá la categoría Externo y, debajo de esta, el nombre de la tarjeta SD que tengamos conectada. Si pulsamos en ese nombre, se nos cambiará la interfaz y pasaremos a ver la información de la SD. Entonces, en el menú superior veremos una opción llamada Borrar, que nos dará opción a cambiar el nombre y el formato. En cuanto a los formatos, tenemos los siguientes:
- FAT-32
- exFAT
- MacOS Plus
- APFS (Apple File System)
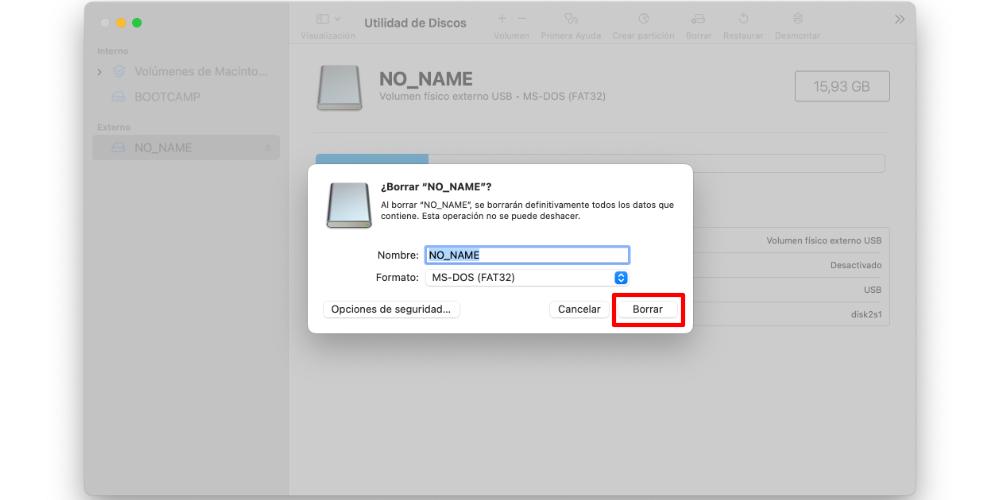
Por defecto nos aparecerán estas cuatro, de las cuales FAT-32 y exFAT ofrecen compatibilidad universal. MacOS Plus y APFS sólo se pueden utilizar en equipos Apple. Como dato adicional, si tenemos algún software de compatibilidad con el formato de archivos NTFS, la herramienta de Utilidad de Discos nos mostrará este formato como una opción más para formatear. Una vez tengamos seleccionado el formato, tendremos que pulsar en el botón Borrar. Pasados unos segundos, la SD ya estará formateada.