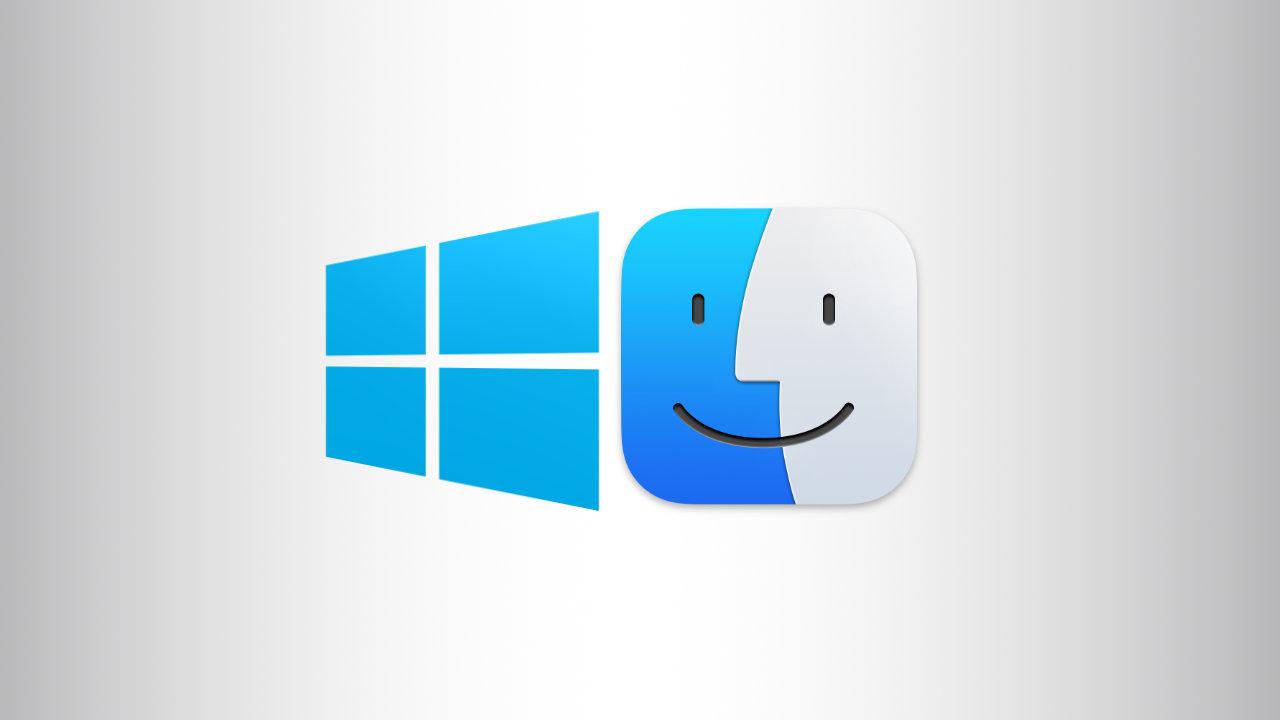Si eres un aficionado a los sistemas operativo, seguro que has migrado de Windows a macOS y viceversa en más de una ocasión en tu vida o estás pensando en hacerlo. Es por ello que debes de tener conocimientos para crear un USB booteable con todos los archivos de instalación de Windows. En este artículo te contamos cómo puedes hacerlo fácilmente utilizando Terminal.
Aunque el sistema operativo de macOS es muy útil en muchos aspectos, lo cierto es que hay veces en las que el uso de Windows nos puede aportar una mayor versatilidad. Sobre todo, en el caso de que necesitemos llevar a cabo tareas muy específicas, o se nos pida el uso de programas que no están disponibles en el ecosistema de Apple. En los siguientes apartados vamos a ver las diferentes opciones que hay para poder instalar Windows 10 u 11, a través de una memoria USB.
Se trata de un procedimiento que es totalmente legal, por lo que no vamos a poner en peligro la garantía de nuestro ordenador. ¿Quieres saber cómo se puede hacer? ¡Te lo contamos a continuación!
¿Qué es USB booteado?
Un USB booteado o booteable se refiere a una unidad extraíble de arranque que es capaz de iniciarse sola dentro del ordenador sin necesidad de un sistema operativo que abra las aplicaciones. Con un USB booteado, podrás ejecutar funciones que el sistema operativo podría no incluir, reinstalar sistemas operativos o incluso ejecutarlos sin necesidad de pasar por el proceso de instalación. Para bootear un USB, por lo general se necesita lo siguiente:
- Imagen ISO del programa o el archivo que quieras abrir o ejecutar en el ordenador.
- Pendrive que sea de almacenamiento claramente superior al archivo que quieres ingresar en él (al menos de 4 gb en adelante).
- Aplicación que te permita bootear el USB. A continuación, veremos varias opciones para lograrlo.
Programas para bootear un USB
Hay más de un programa que puedes utilizar para bootear un USB, algunos están integrados dentro del sistema operativo y otros deben ser descargados previamente. Adjuntamos algunos de los mejores programas para crear USB botado o Booteable.
- Rufus: es una aplicación externa que te permitirá bootear un USB con imágenes ISO. Estas no tienen que ser necesariamente para Windows, pues pueden también ser de otros sistemas operativos. La ventaja de este programa es que funciona para todos los SO (Windows, macOS, Linux/GNU). Está traducido al español, es gratuito y cuenta con versiones portables que no requieren instalación.
- RMPrepUSB: también una aplicación externa, se trata de uno de los programas más efectivos para bootear unidades de almacenamiento. Es posible guardar más de un software en la misma unidad, siempre y cuando exista espacio para ello y no superen el límite de los 2 TB. Tal como Rufus, RMPrepUSB también es gratuito, pero no cuenta con versión en español.
- UNetbootin: esta opción es exclusiva para sistemas operativos GNU/Linux, aunque puede ser instalado en todos los demás sistemas operativos. Es una de las formas más antiguas para crear USB booteados y es compatible con Ubuntu.
Existen otros programas integrados en el sistema operativo que puedes usar para bootear un USB, a continuación, te explicaremos cómo hacerlo. De todas formas, y sea cual sea el programa que decidas usar, es importante que sepas que todo lo que esté dentro de la memoria se borrará. Por esa razón, deberás formatear el USB previamente y hacer un respaldo para asegurarte de que no haya en él archivos que puedas perder.
Requisitos para iniciar el proceso
Antes de crear una unidad USB booteable hay que tener en cuenta diferentes consideraciones muy importantes. Si estas no se tienen en cuenta seguramente el proceso no termine siendo exitoso, ya que pese aunque parezca un proceso sencillo de realizar, lo cierto es que hay algunos pasos previos a tener en cuenta.
Del mismo modo, también hay que tener en cuenta el modelo de Mac que en el cual se va a instalar el sistema operativo, ya que no todos ellos son compatibles con algunos de los procedimientos que te vamos a enseñar en los siguientes apartados.
Descargar Windows de la web de Microsoft
Lo primero que se debe hacer si quieres crear un USB booteable de Windows 10, es tener en el ordenador la imagen de disco del sistema operativo en cuestión. Para poder descargarlo simplemente debes entrar en la página web de Microsoft y tras elegir el idioma y el país desde donde se hace la solicitud dará dos opciones: 64 bits o 32 bits. Dependiendo de tus necesidades pulsarás sobre una u otra y al momento se iniciará la descarga de la imagen de disco que se podrá almacenar en cualquier carpeta del Mac.

Hay que tener en cuenta que siempre con la imagen de disco de manera solitaria no es para nada suficiente. Se necesita contar con la licencia oportuna para tener acceso a la versión completa de Windows totalmente desbloqueada. Esto sin duda es algo que puede desconcertar a muchas personas que piensan que el Windows es totalmente gratuito, pero nada más lejos de la realidad. Se debe abonar este tipo de licencia que se encuentran en la misma web oficial. Si no se hace, se pueden encontrar algunas limitaciones importantes a la hora de tener un fondo de pantalla o incluso tener acceso a las últimas actualizaciones.
Se puede realizar la compra de esta licencia de manera oficial a través de la web de Microsoft, aunque tiene un precio considerablemente alto. Es por ello que lo más recomendable es optar por una clave OEM que tiene un precio mucho menor. Hay que tener en cuenta que son claves totalmente originales proporcionadas por Microsoft. El único problema que tiene es que la clave se asocia de manera directa al hardware que tengas. En el caso de que este termine cambiando a causa de una reparación o una mejora, deberás hacerte con otra licencia, aunque por el precio que tiene sin duda termina compensando.
Requisitos del Mac
Para poder instalar Windows en un Mac hay que tener en cuenta que se deben cumplir algunas recomendaciones importantes con el objetivo de tener la mejor experiencia posible. Entre ellas se encuentra sobre todo el almacenamiento disponible en el Mac. Aunque como mínimo se recomiendan tener 64 GB de almacenamiento para realizar la instalación, esto no es lo más óptimo. Para poder trabajar de manera cómoda en Windows, almacenando documentos o instalando programas, es mejor disponer como mínimo de 128 GB de espacio disponible.

A esto se suma también la necesidad de tener una unidad de almacenamiento USB externa con un espacio de unos 16 GB. De esta manera se puede introducir la copia de Windows 10 que se descarga. Es relevante la unidad esté formateada en formato MS-DOS a través de Utilidad de Discos en nuestro Mac. Aunque no será necesario que creemos el USB boteable a través del mismo Mac al que queremos instalar Windows. Podremos tenerlo ya de otra ocasion, que un amigo nos lo preste, o incluso hacerlo con otro ordenador.
Mac compatibles
- MacBook de 2015 o posterior
- MacBook Air de 2012 o posterior
- MacBook Pro de 2012 o posterior
- Mac mini de 2012 o posterior
- iMac de 2012 o posterior
- iMac Pro (todos los modelos)
- Mac Pro de 2013 o posterior
Tienes que tener en cuenta que para poder instalar Windows 10 correctamente deberías tener actualizado el sistema macOS a la última versión incluyendo las actualizaciones en el asistente Boot Camp. Así mismo necesitarás contar con 64 GB o más de espacio libre de almacenamiento en el disco de arranque de tu Mac ya que tendremos que tener el espacio suficiente para que todo el Sistema Operativo se instale (que dependerá de cual eligas) y un extra para poder utilizarlo, ya que descargaremos archivos y programas en el nuevo SO de Windows.
Dependiendo del modelo de Mac que tengas puede que necesites una unidad flash USB externa con capacidad de almacenamiento de 16 gigas o más, dependiendo también de la versión descargada de Windows, que en muchas ocasiones supera los 8 GB.
Los modelos de Mac que no requieren la utilización de la unidad flash USB son los siguientes:
- MacBook de 2015 o posterior
- MacBook Air de 2017 o posterior
- MacBook Pro de 2015 o posterior
- iMac de 2015 o posterior
- iMac Pro (todos los modelos)
- Mac Pro de finales de 2013
Creación de USB Booteable en el Mac
Una vez se reúnen todos los requisitos necesarios para realizar la creación del USB, son varias las vías que se pueden seguir. La primera de ellas es la que se hace a través de Terminal, sin necesidad de descargarnos ningún programa, ya que este viene integrado en nuestro MacOS, sea cual sea el que tengamos.
Utilizando Terminal
Aunque en un primer momento Terminal puede dar algo de respeto, ya que parece que hay que tener mucha idea de informática para controlarlo, la verdad es que es una herramienta que puede ser muy útil. En este caso con unos simples comandos que vamos a especificar a continuación podrás crear un USB booteable fácilmente. Una vez hayas conectado el pendriveUSB al Mac, simplemente deberás ir a Terminal a través del Finder o entrando en Launchpad del Mac.
En el Terminal deberás ir introduciendo los siguientes comandos:
- Para poder rastrear nuestro USB conectado deberemos de ejecutar el comando diskutil list . Este nos arrojará información sobre cada uno de los discos que tenemos conectados a nuestro equipo, pero a nosotros nos interesará el apartado ‘/dev/diskX’.
- Una vez hemos localizado el USB en esta lista, que será sencillo sabiendo el almacenamiento de este, deberemos de apuntar que número de disk que es, sustituyendo la X del apartado anterior por el número en cuestión.
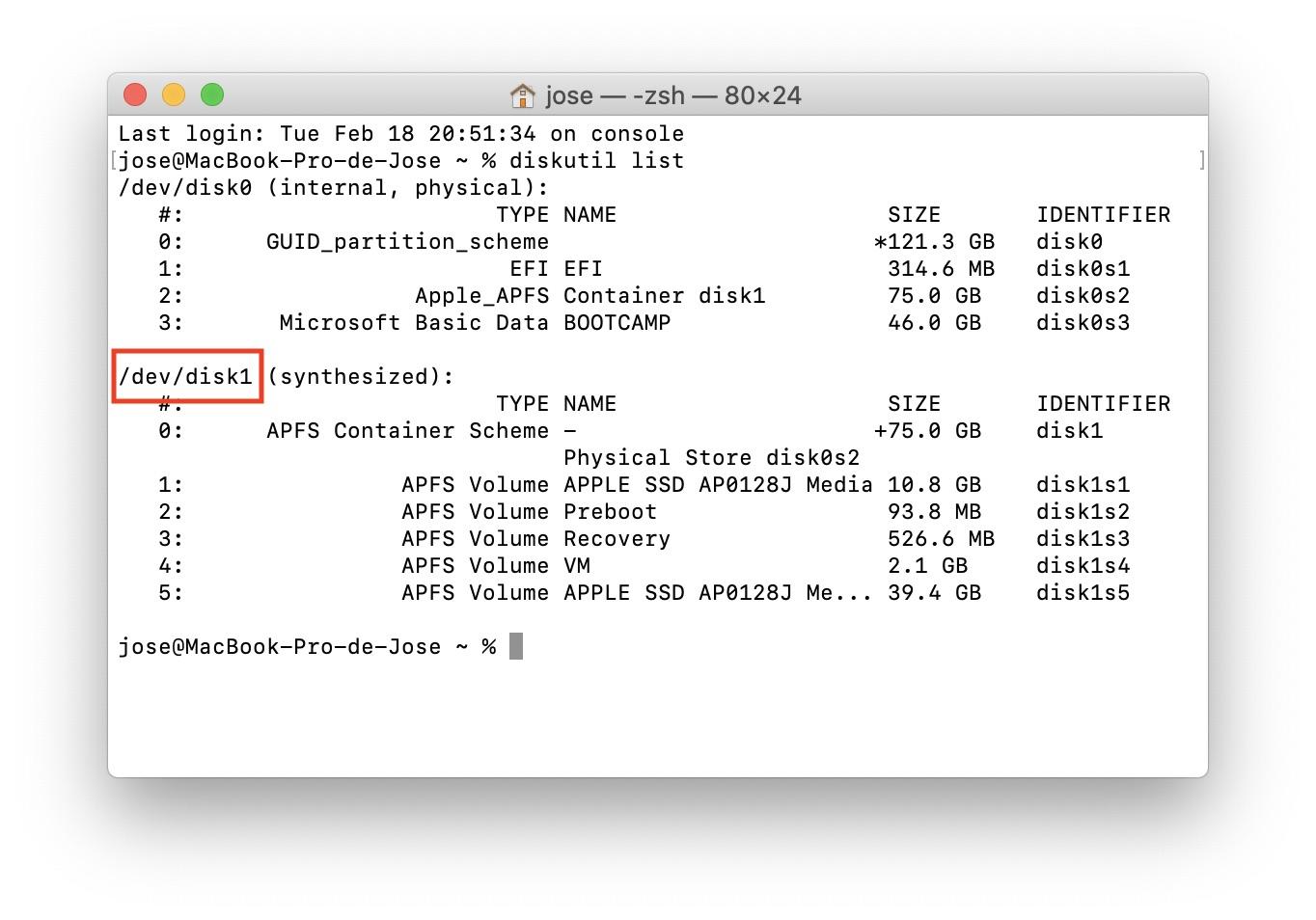
- Una vez tengas el USB localizado, deberás desmontarlo utilizando el comando diskutil unmountDisk /dev/diskX
- Cuando ya esté desmontado, llega la hora de la verdad. Ejecuta el comando sudo dd if=/Ruta_Windows 10.iso.img of=/dev/rdiskX bs=1m sustituyendo ‘Ruta_Windows10.iso.img’ por la ruta donde tengas la imagen de disco descarga. Esto lo podemos hacer rápidamente arrastrando el archivo a Terminal y automáticamente se pondrá la ruta.
- Introduce la contraseña de inicio de sesión del Mac.
- Espera más o menos 20 minutos a que se pase toda la información al USB. Aparecerá un mensaje en Terminal cuando el proceso acabe, así que no lo cierres hasta que haya concluido.
- Extrae el USB de manera segura.
De este modo ya tendrás un USB con Windows 10 en su interior para poder instalarlo en otro ordenador, como por ejemplo el nuevo PC gaming que te has comprado recientemente o para ayudar a alguien al que se ha corrompido el sistema operativo. Para evitar problemas es importante que tengas una conexión a internet bastante estable para que la descarga de la imagen de disco sea correcta. Si hay una pequeña ida de conexión y no se descargan todos los archivos de manera correcta, es posible que veamos algún que otro problema a la hora de realizar la instalación en el PC.
A través de BootCamp
BootCamp es una de las funciones que más años llevan disponibles en el Mac, y también es una manera válida de poder instalar Windows 10. No obstante, tienes que saber que sólo va a funcionar en los modelos que cuenten con procesadores de Intel, y eso es independiente de si se trata de ordenadores de escritorio o de sobremesa.
¿Por qué? El sistema operativo Windows está pensado para funcionar en arquitecturas de procesadores tradicionales. En la actualidad, todos los Mac ya cuentan con chips Apple Silicon, y estos usan la arquitectura ARM para funcionar. Hasta el momento, Apple no ha habilitado BootCamp en estos equipos, a pesar de que la opción está disponible. Eso sí, si queremos instalar Windows 10 en Mac más modernos, hay otros métodos alternativos, como por ejemplo, el uso de máquinas virtuales o aplicaciones adaptadas, que permiten arrancar este sistema.
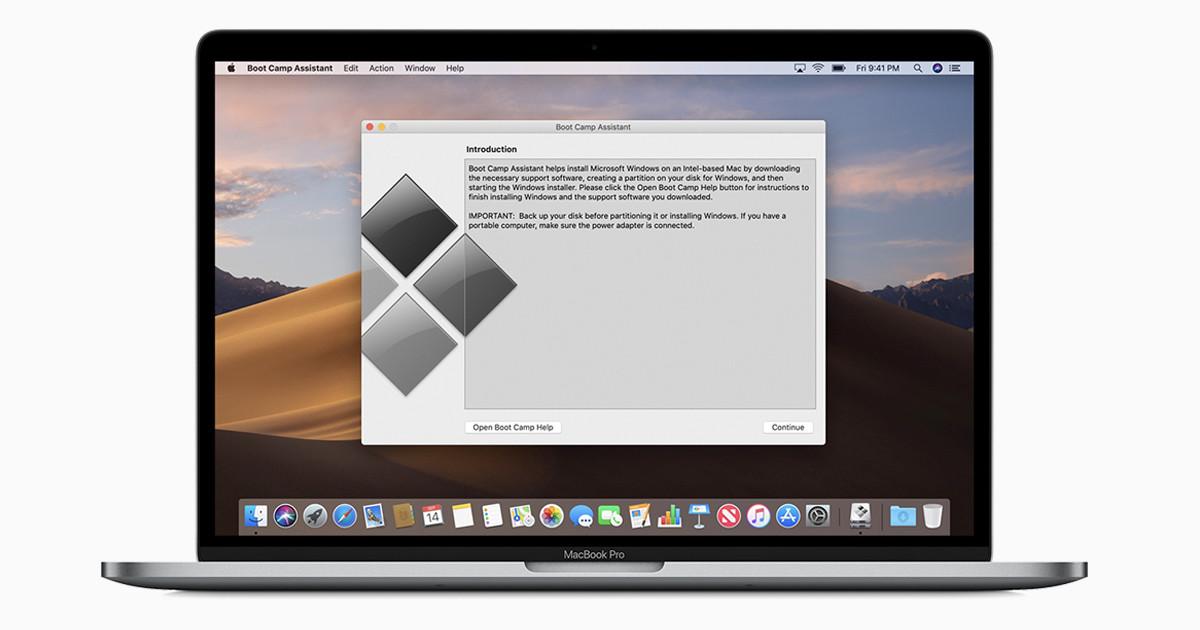
Pasos a seguir en la instalación
Una vez que ya se tienen todos los componentes necesarios para poder hacer la instalación de Windows 10, hay que tener en cuenta que se puede hacer en diferentes ubicaciones. Tienes la opción de hacerlo en una partición dentro de la unidad de almacenamiento de un Mac o acudir a un PC para hacer la correspondiente instalación.
Instalar en una partición de macOS
El sistema operativo de Apple da la opción de aislar una parte del almacenamiento que se tiene disponible en las unidades de almacenamiento interno. Esto da la opción de instalar en este algunas distribuciones en concreto con otro software como por ejemplo Windows. Obviamente, esto puede dar algunos problemas en lo que se refiere a rendimiento, ya que las particiones siempre pueden dar algún tipo de problema. Lo que si se debe evitar a toda costa es hacer la instalación en un disco duro externo, porque pese a poder hacerse se sacrifica en gran medida el rendimiento.
Para poder crear una partición de macOS e instalar Windows puedes hacer uso del administrador de discos que se integra de manera nativa en un Mac. Para ello simplemente debes seguir los siguientes pasos:
- Accede a la aplicación ‘Utilidad de discos’.
- Haz clic en el lateral sobre la unidad principal de tu Mac.
- En la barra de herramientas superior pulsa sobre ‘Particionar’.
- En el gráfico de tipo queso, elige el almacenamiento que quieres dedicarle a la partición en concreto. Es importante asignar un espacio necesario como hemos comentado previamente.
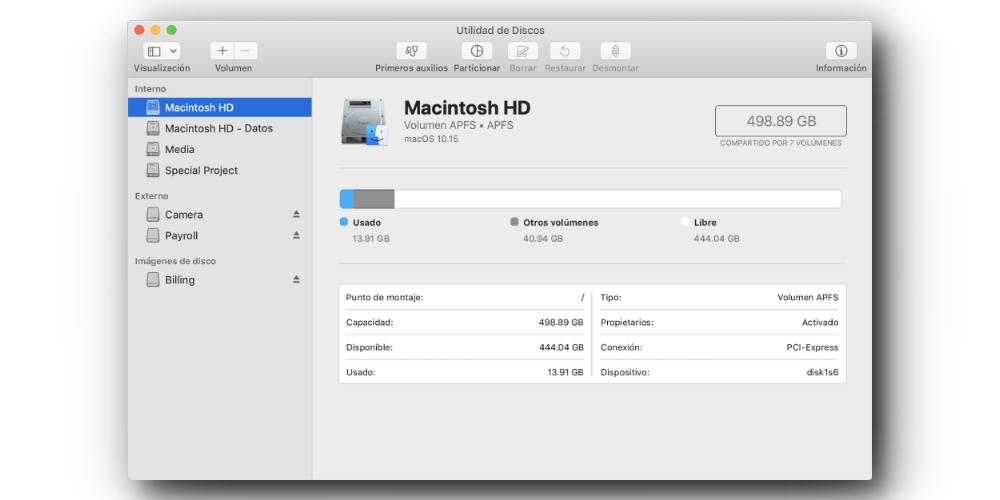
Una vez ha sido suscitada la correspondiente partición en la unidad de almacenamiento, deberás conectar el pendrive con la imagen de disco de Windows 10. Al iniciar el Mac desde cero habrá que mantener pulsada la tecla ‘Alt‘ para visualizar el gestor de arranque. Selecciona el pendrive que has conectado y en el proceso de instalación podrás elegir la partición que acabas de crear en tu disco de almacenamiento principal.
Utilizar el USB para instalar Windows en el PC
En el caso de que se quiera realizar la instalación en un PC, también es posible sin ningún tipo de problema. Se debe conectar el pendrive al propio PC para que el sistema de la BIOS lo termine reconociendo. La BIOS es el software que tiene la propia placa base y que es el paso primordial para poder realizar esta instalación. El acceso a cada una de las BIOS varía dependiendo del tipo de placa base que tengas instalada en tu ordenador. Aunque normalmente es a través de la tecla F2 cuando se está iniciando.
En el propio manual de la placa podrás consultar todos estos procedimientos. De manera nativa, la placa base tratará de arrancar la unidad de almacenamiento principal, pero tú debes cambiarlo. Tienes que elegir dentro de la BIOS la necesidad de que se inicie a partir del pendrive que has conectado con el objetivo de que se cargue la imagen de disco y comience la instalación del sistema operativo.
A través de Parallels Desktop 18
Parallels Desktop es un software de pago que permite ejecutar Windows 10 o Windows 11 en tu MacBook con procesador Apple. Lo bueno de este programa, es que no necesitas apagar el ordenador, reiniciarlo y escoger el sistema operativo de arranque. Sino que permite ejecutar Windows 10 en una ventana, sin retrasos ni atascos. Dicho de otra manera: es un programa de Mac, pero que ejecuta un sistema operativo diferente.
En este caso, Windows. Además, ofrece características muy versátiles, como es la copia y transferencia de textos, imágenes y archivos entre ambos sistemas.Si tienes un dispositivo con Apple Silicon ya no podemos ejecutar Windows a través de Boot Camp. No obstante, si quieres tener una partición de Windows en los procesos M1 y M2 hay una solución que es utilizar el software de Parallels. Este software está disponible ya para aquellos usuarios que hayan instalado la versión beta de macOS Ventura y quieran seguir utilizando windows en su dispositivo Mac. El proceso para obtener Windows en su Mac es el siguiente:
- Descargue la versión más reciente de Parallels. Si es la primera vez que utilizas esta aplicación, tienes un periodo de prueba gratuita de 14 días. Si luego deseas adquirir el producto, puedes comprar o actualizar y dentro de la opción de compra tienes la versión estándar y la versión profesional. Puedes adquirir la versión de prueba desde aquí.
- Una vez que ya tienes el Parallels en el Mac, tienes que activar la licencia, añadir la contraseña del Mac y la aplicación muestra un enlace para que diriges a página oficial de Windows para que elijas la versión de Windows en versión ARM, que es la está adaptada los Chip con Apple Silicon. Es importante resaltar que Parallels Desktop 18 no incluye ninguna licencia de Microsoft de Windows. Parallels permite abrir Windows en Mac, no es el software de Windows, por lo que deberás adquirirla por tu cuenta, como si se tratase de otro equipo (en caso de que quieras hacerlo de forma legal).
- Una vez que hayas adquirido la licencia, desde la App de Parallels, te aparece la versión que has adquirido para que la ejecutes. Pulsas a «Continuar».
- Aparece una ventana que te pide que añadas el ISO que vamos instalar. De forma predeterminada aparece la búsqueda automática, no obstante, puedes hacerlo también de forma manual.
- Aparece una nueva ventana donde tienes que indicar el uso que le vas a dar al Sistema Operativo de Windows y determinar que nombre quieres darle a la instalación así como la ruta que quieres para guardar. Pulsas a «Crear».
- Ahora tienes que determinar la configuración que quieres que tenga su Windows. Tienes que configurarlo en función a las características del Hardware de tú equipo.
La gran ventaja de Parallels es que no necesitarás realizar ningún tipo de modificación en tu MacBook. No tendrás que ampliar la RAM o la memoria de almacenamiento interna. Parallels Desktop ejecuta Windows sin ningún problema. Este software cuenta con varios planes de suscripción, tanto para particulares, empresas o estudiantes. La opción básica (facturada de forma anual) parte de 99 €. Además, se incluye la suscripción gratuita al programa Parallels Toolbox. Una caja de herramientas súper potenciada, para sacarle aun más partido a tu MacBook.
Microsoft también te permite utilizar esta opción
Una tercera forma de arrancar Windows 10 en tu MacBook con Apple Silicon, es mediante una app oficial de Microsoft en el App Store. Se trata de Microsoft Remote Desktop. Sí, ejecutas Windows 10. Sí, es mediante un sistema en la nube. No instalas ningún sistema operativo de Windows dentro de tu ordenador. Y necesitas conexión a Internet para poder manejarlo.
Es una forma más sencilla de ejecutar Windows 10 en tu MacBook, pensado para momentos puntuales y tareas más sencillas. Y sobre todo, sin que tengas que atarte a suscripciones o a configurar detalles. Es por tanto, una manera rápida y sencilla de manejar Windows. Pero no se trata de la opción más completa, sobre todo, por la necesidad de estar conectado a Internet siempre que se quiera usar la aplicación.Recuerda que como toda descarga, puede dar lugar a errores y que puedes analizar en este post.
Problemas que pueden surgir
Es una realidad que estamos ante un proceso que para algunas personas puede llegar a suponer un gran reto. Sobre todo si se hace uso de Terminal, el hacer este tipo de comandos de manera constante para algunas personas puede llegar a ser complicado. Es por ello que en muchas ocasiones hay que tener en cuenta los problemas que se pueden ir generando durante este proceso de craeción y también de instalación.
En el proceso de creación
Cuando se van a introducir los archivos necesarios para realizar la instalación de Windows en un Mac, se pueden generar numerosos problemas. El primero de ellos es que no se detecte la unidad de almacenamiento que vas a utilizar. Esto es algo que ocurre de manera general, y ante esta situación simplemente vas a tener que optar por cambiar de pendrive. Igualmente también es importante destacar que únicamente se va a poder hacer uso de las unidades de almacenamiento que cuenten con una extensión muy concreta.
El formato con el que trabajan los ordenadores de Apple es diferente al entorno de Windows, por lo que tendrás que asegurarte de que la memoria externa que estás usando sea compatible con ambos entornos. Si tenemos el sistema de archivos NTFS, te recomendamos que formatees la memoria y pongas ExFAT como formato predeterminado. De esta manera, vamos a estar asegurando una compatibilidad con los dos software.
Es imprescindible que el Mac sea capaz de leer el formato de la memoria, ya que de lo contrario, el equipo no la va a poder detectar. Si esta no se detecta, será imposible ejecutar el USB Booteable con Windows 1o o Windows 11.

En un segundo punto se debe destacar también que la unidad puede ser que esté defectuosa y haya llegado al final de su vida útil. En este caso lo más recomendable es hacer pruebas en otros equipos con diferentes sistemas operativos para poder determinar exactamente lo que está ocurriendo.
Cuando vayas a instalarlo
Otra de las situaciones donde se pueden generar problemas es concretamente en el momento de la instalación. Es decir, cuando ya tienes todos los archivos en el pendrive y necesitas exportarlos al Mac para iniciarlo. Hay que destacar en este caso que siempre se deben revisar los archivos que se han introducido. En el caso de que no aparezca el propio pendrive al querer iniciar el sistema desde este, deberás pensar que algo has hecho mal.
Otro de los casos que se puede dar es que no cuentes con espacio que no sea adecuado. En este caso hay que revisar que en la partición no has introducido archivos de manera extra, ya que si ocure esto obviamente vas a tener un serio problema. E igualmente, también hay que destacar que siempre se deben seguir los requisitos mínimos del sistema operativo. En el caso de que tu Mac no los cumple, obviamente vas a tener diferentes problemas.
Cómo alternar entre Windows y macOS
Puedes elegir si vas a utilizar el sistema operativo de Mac o si vas a usar Windows 10.Para que el ordenador se inicie con Windows:
- Mantén presionada la tecla Alt inmediatamente después de presionar el botón de encendido del Mac.
- Suelta la tecla cuando veas la ventana del administrador de arranque. Si utilizas una contraseña para iniciar sesión puedes soltar la tecla cuando se te solicite ingresar la contraseña.
- Seleccionar el disco de arranque o la partición que creaste para Windowsy presiona la tecla Return.
Si estás usando Windows y deseas iniciar en macOS
- Haz clic en el área de notificaciones de la derecha de la barra de tareas de Windows para mostrar los iconos ocultos.
- Haz clic sobre el icono de Boot Camp.
- Selecciona la opción Reiniciar en macOS.
Si prefieres usar el administrador de arranque mientras se inicia el Mac:
- Reinicia el Mac desde el menú inicio en Windows.
- Mantén presionada la tecla Alt mientras el Mac comienza a reiniciarse.
- Selecciona el volumen o la partición de arranque del Mac en la ventana del Administrador de arranque y a continuación presiona Return o haz clic en la flecha hacia arriba.
En caso de duda: pide cita a una App Store
En caso de que no puedas realizar bien el proceso o cometas algún error durante el mismo, no te preocupes, ya que puedes concretar una cita a una Apple Store o Apple Premium Reseller donde te ayudarán a solucionar cualquier problema que tengas tanto de forma online como de forma presencial. Vamos analizar las diferentes formas que hay para pedir contacto.
Asistencia técnica
A la hora de pedir cita en un centro de Apple debes tener claro para que necesitas recibir la asistencia de un empleado especialista. Lo más común sin duda es acudir para recibir asistencia técnica ya sea de software o de hardware, independientemente de que el equipo se encuentra dentro o fuera de la garantía o hayas adquirido el servio de AppleCare+.
Lo normal en la mayoría de las ocasiones es que acudas a la tienda con el desconocimiento de lo que pueda ocurrir y el empleado con el que has sido citado te haga un diagnóstico en el dispositivo para posteriormente admitirlo a reparación o realizar un pequeño ajuste de software con el que el equipo volverá a funcionar perfectamente. Si hemos cometido un pequeño en la instalación, con una simple corrección de software el dispositivo volverá a funcionar correctamente.
Obviamente, siempre que acudas a una Apple Store con un problema en tu dispositivo, tras realizar el diagnóstico que te hemos comentado, se te informará de todo lo que le ocurre a tu equipo y, por supuesto, del coste que podría tener la reparación del mismo, para que puedas decidir si realmente quieres proceder a la reparación o no. Es importante resaltar que si no decides reparar el dispositivo e intentar solucionar el problema en una tienda de terceras no autorizada por Apple, automáticamente pierdes la garantía.