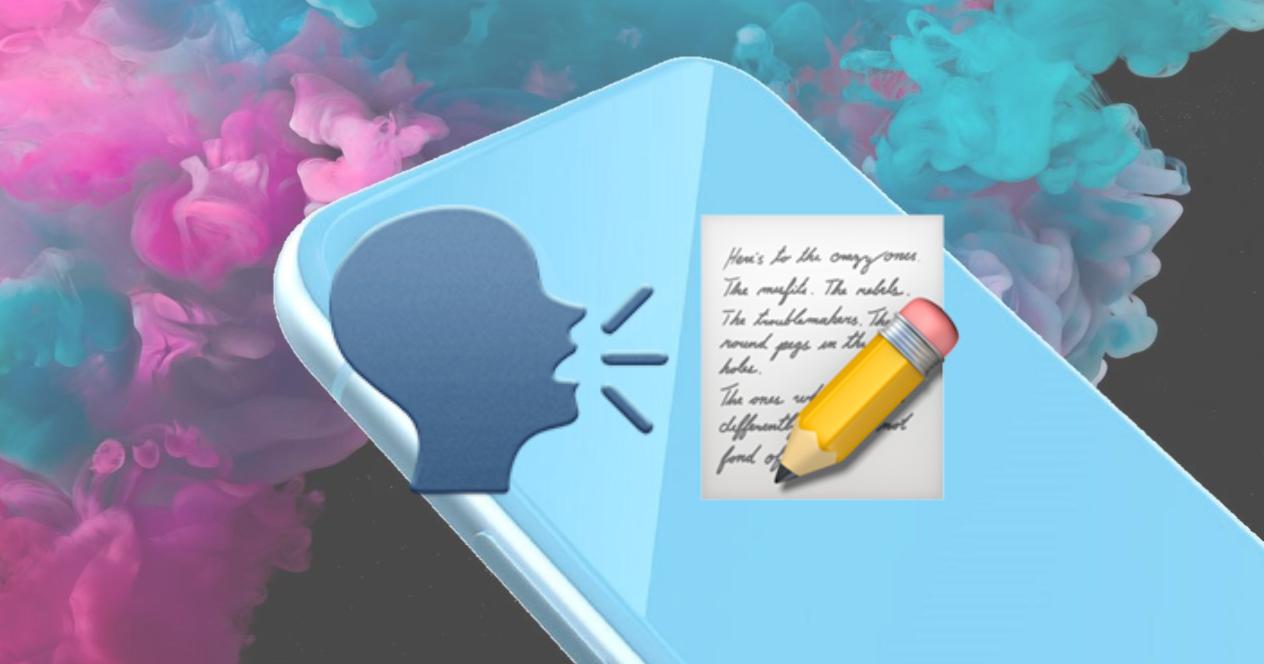Una de las características que más ha mejorado en el iPhone es la transcripción de texto a voz. No obstante, si el iPhone que tienes es el primero de todos, quizá te interese familiarizarte más con el ecosistema de Apple, y aprovechar al máximo las capacidades y funciones del teléfono. Así que hoy vemos cómo puedes convertir tu voz en texto, sin tener que instalar nada en el iPhone.
Afortunadamente, existen métodos sencillos para convertir tu voz en texto sin necesidad de instalar ninguna aplicación adicional en tu iPhone. Esta función nos ofrece ventajas significativas. Aquí nombramos algunas de ellas para que puedas hacerte una idea:
- Mayor comodidad: La conversión de voz a texto elimina la necesidad de escribir manualmente. Muy útil sobretodo cuando se trata de escribir mensajes largos.
- Mejor accesibilidad: Para las personas que tienen dificultades para escribir o limitaciones que impiden la capacidad de usar un teclado, la conversión de voz a texto ofrece una forma accesible de comunicarse.
- Corrección automática: El iPhone reconoce y transcribe las palabras con mayor exactitud y esto reduce los errores tipográficos y facilita la corrección automática.
- Mayor versatilidad: La función de convertir voz a texto también nos puede venir muy bien en situaciones en las que no es práctico o conveniente escribir. Por ejemplo si estamos realizando otras tareas o vamos conduciendo.
Tu voz es tu texto
Aunque hay aplicaciones que sirven para transcribir la voz a texto, en este caso no vamos a ver ninguna aplicación externa. Sino que, lo que vamos a ver es una función nativa del iPhone. La transcripción de voz a texto en el iPhone es mucho más sencilla y orgánica gracias a una actualización de iOS 16, la cual permite activar el dictado de voz sin tener que interrumpir nuestra escritura en el teclado.
Lo que ocurría antes era que, cuando pulsábamos el botón de dictado de voz, el teclado virtual desaparecía y no podíamos seguir escribiendo con las teclas. Ahora lo que ocurre es que cuando activamos el dictado de voz, podemos modificar en cualquier momento el texto escrito mientras estamos hablando, y la voz se va convirtiendo en líneas de texto.
Para activar la función de dictado de voz, tenemos que ir a Ajustes > General > Teclado. Aquí es donde vamos a encontrar los ajustes necesarios para poder activar esta función. Lo primero que tenemos que hacer es establecer los idiomas del teclado. Este paso es muy importante porque, si no tenemos un idioma de teclado, este no se configurará como idioma reconocible a la hora de transcribir la voz. El dictado no está disponible en todos los idiomas, pero podremos saber si ese puede usar el dictado de voz en ese idioma (valga la redundancia) cuando estemos en la categoría Idiomas de dictado. Si queremos establecer un idioma del teclado tenemos que ir a Teclados > Añadir nuevo teclado. Aquí podremos seleccionar todos los idiomas de teclado disponibles del iPhone.
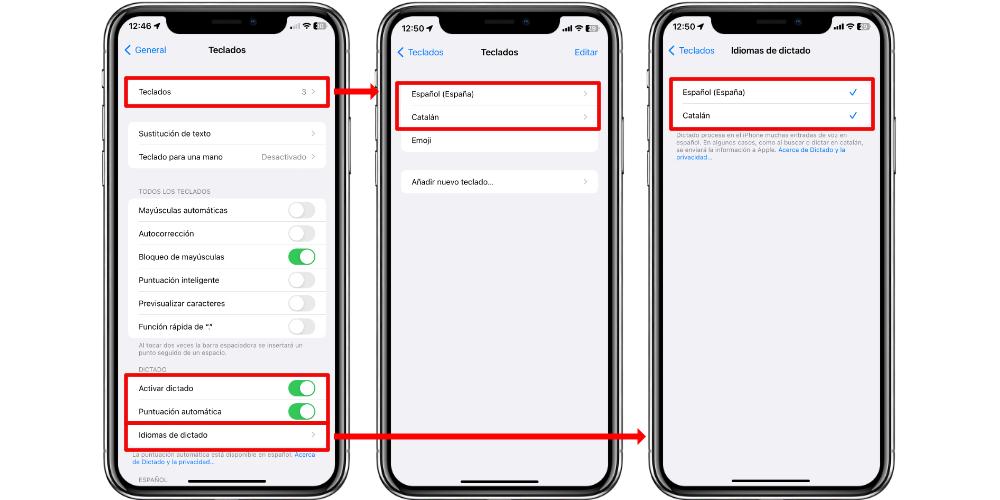
Cuando tengamos seleccionados los idiomas de teclado, tendremos que ir a las funciones Activar dictado y Puntuación automática. Esta segunda opción, en función del idioma, reconoce las pausas y ciertas entonaciones de voz para poder añadir signos de puntuación sin que nosotros tengamos que indicarle nada para que queden escritos. Cuando hemos hecho esto, tenemos que ir a Idiomas de dictado.
En esta categoría veremos los idiomas de teclado que son compatibles con la función de dictado de voz. En función de los que queramos activar o desactivar, tendremos que dejarlos marcados en la lista. Si desactivamos un idioma de dictado, a pesar de que tengamos el teclado en ese idioma, la transcripción de texto no funcionará, ya que le habremos pedido al iPhone que no reconozca nuestra voz. Si ya tenemos todo esto activado, podemos hacer la prueba.
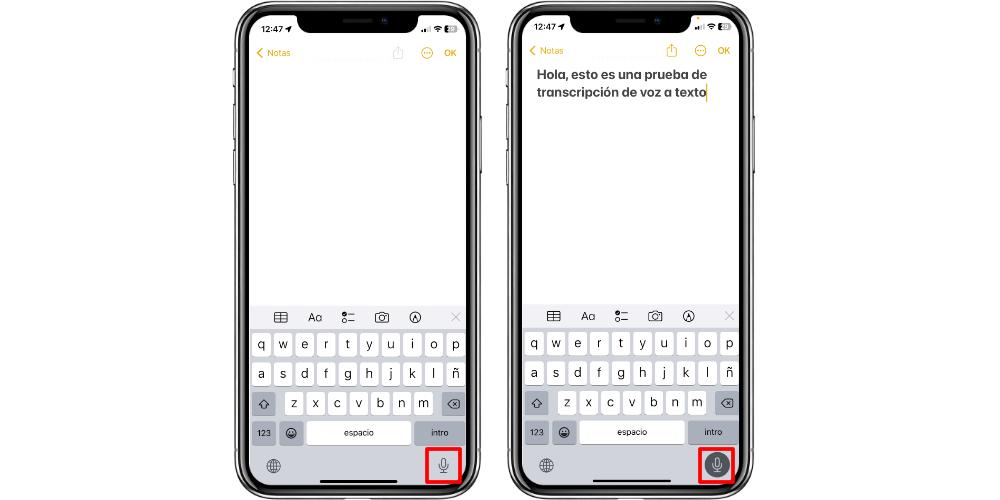
Cuando estamos en una aplicación o zona de escritura donde se abre el teclado (puede ser en cualquiera, no hace falta que sea una app propietaria de Apple), en la parte inferior derecha de la pantalla veremos un icono de un micrófono que tendremos que pulsar. Recuerda que en iOS 16 esta transcripción estará en marcha a la par que podemos escribir con el teclado, para así ir cambiando sobre la marcha los errores de texto que se puedan cometer. Para apagar el dictado de voz, simplemente vuelve a pulsar sobre el icono del micrófono, así se detendrá la transcripción de voz.
A modo de conclusión, la capacidad de convertir la voz en texto en el iPhone ha demostrado ser una herramienta muy útil para el uso diario por parte de los usuarios. Ya sea que estemos ocupados, tengamos dificultados para escribir o simplemente busquemos una forma más eficiente de comunicarnos, esta función nos ofrece una solución sencilla y práctica. Además, esta función estaba presente en los Mac, pero gracias a la integración de los sistemas operativos de Apple, las novedades de una generación se puede transferir a otro sistema, mejorando la experiencia de usuario global. Esto es la esencia de Apple, esto es la esencia de la innovación.