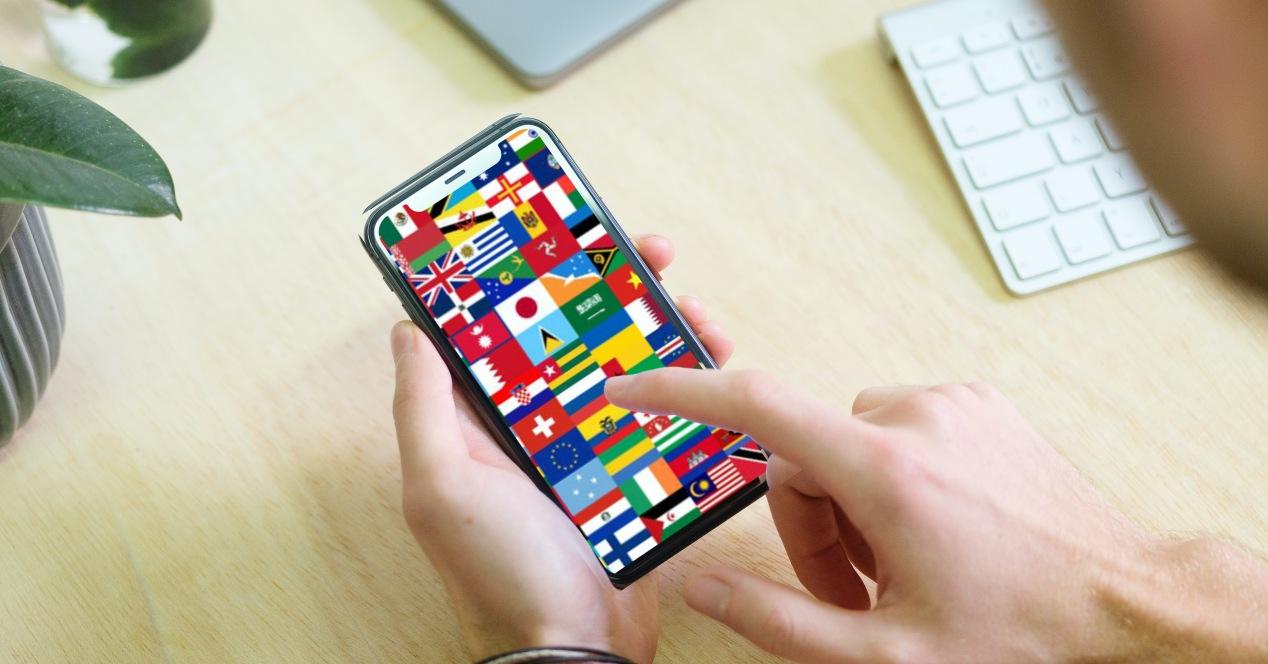Cada idioma tiene sus particularidades en cuanto a gramática, ya sea en pronunciación o en su propio alfabeto. En español encontramos letras como la ‘ñ’ o en francés algunas como la ‘ç’. Por eso, si acostumbras a escribir en varios idiomas con tu iPhone o quieres cambiar el que viene por defecto, te será interesante conocer qué debes hacer para cambiarlo. En este artículo te contamos esos pasos a seguir para cambiar el idioma de teclado en iOS, siendo una acción muy sencilla.
Cambiar el idioma de teclado en el iPhone
Por defecto, cada vez que se activa un iPhone el teclado se configura en el mismo idioma que el resto del teléfono. Por tanto encontrarás siempre el teclado en español si elegiste este idioma cuando iniciaste por primera vez el teléfono. Para cambiarlo solo tienes que seguir estos pasos:
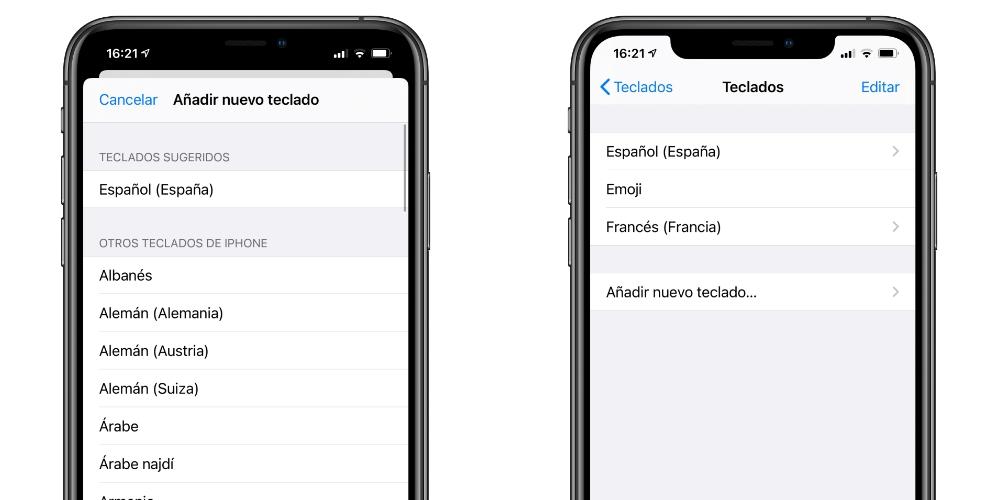
- Abre Ajustes en el iPhone.
- Ve a General.
- Pulsa ahora en Teclados.
- Vuelve a pulsar en Teclados.
- Pulsa la opción Añadir nuevo teclado.
- Elige el idioma en que quieres configurar el teclado.
Una vez añadido el idioma, verás que se añade al idioma que ya tenías configurado, además del de Emoji que permite añadir los ya míticos emoticonos fácilmente.
Usar varios teclados a la vez
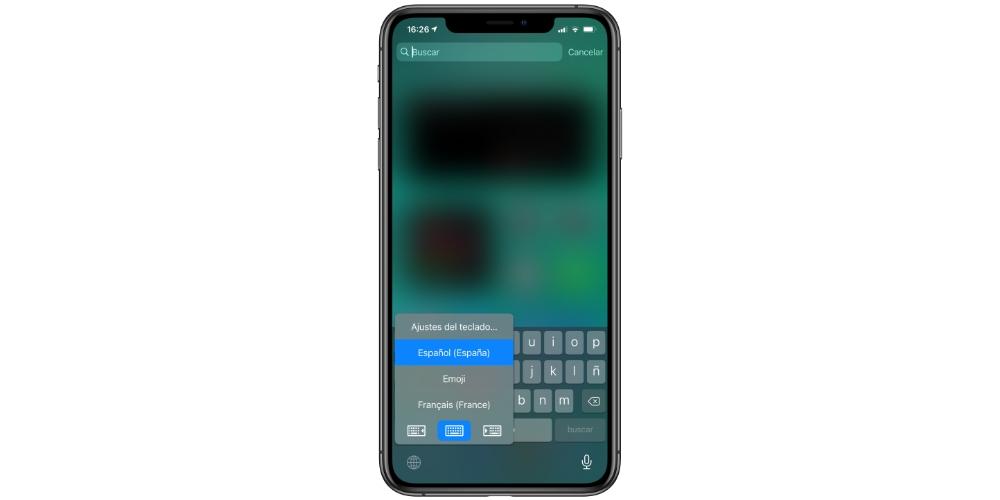
Tener que estar cambiando el idioma del teclado cada vez puede resultar algo tedioso para aquellos que acostumbran a escribir en dos o más idiomas. Por eso es posible configurarlo de tal forma que se pueda cambiar de uno a otro con tan un solo toque desde el propio teclado en el icono del globo terráqueo.
Si quiere elegir el orden de los teclados o tener uno configurado de forma predeterminada, no es necesario moverse del panel de ajustes. En la propia vista de teclados debes pulsar en «editar», justo en la parte superior derecha de la pantalla. De esa forma podrás pulsar sobre el icono con las tres rayas que aparece a la derecha de cada idioma y deslizar hacia arriba o hacia abajo. El que quede más arriba será el que aparezca de forma predeterminada. Si además deseas eliminarun idioma, podrás hacerlo pulsando el icono rojo que sale a la izquierda de estos.
Idiomas de teclado en iOS

Cabe destacar el amplio catalogo de idiomas del que dispone Apple a los iPhone para configurar su teclado. Algunos de ellos están en mismos idiomas, pero de diferentes regiones. Esto es debido a que no en todo el mundo se utilizan las mismas expresiones aunque sea un mismo idioma, y cambiando el teclado también se encuentran particularidades de cada uno de cara a correcciones o sugerencias del teclado predictivo.
Estos son los idiomas que existen actualmente en iOS:
- Albanés
- Alemán (Alemania)
- Alemán (Austria)
- Alemán (Suiza)
- Árabe
- Árabe najdí
- Armenio
- Asamés
- Azerbaiyano
- Bengalí
- Bielorruso
- Birmano (Unicode)
- Bodo
- Búlgaro
- Cachemiro (devanagari)
- Cachemiro (naskh)
- Canarés
- Cantonés (tradicional)
- Catalán
- Checho
- Cherroqui
- Chino simplificado
- Chino tradicional
- Cingalés
- Coreano
- Croata
- Danés
- Divehi
- Dogri (devanagari)
- Eslovaco
- Esloveno
- Español (España)
- Español (Latinoamérica)
- Español (México)
- Estonio
- Feroés
- Filipino
- Finés
- Francés (Bélgica)
- Francés (Canadá)
- Francés (Francia)
- Francés (Suiza)
- Galés
- Georgiano
- Griego
- Guyaratí
- Hawaiano
- Hebreo
- Hindi
- Hindi (latino)
- Húngaro
- Indonesio
- Inglés (Asutralia)
- Inglés (Canadá)
- Inglés (Estados Unidos)
- Inglés (India)
- Inglés (Japón)
- Inglés (Reino Unido)
- Inglés (Singapur)
- Irlandés
- Islandés
- Japonés
- Jemer
- Kazajo
- Kirguís
- Kurdo (latino)
- Kurdo sorani
- Lao
- Letón
- Lituano
- Macedonio
- Maithili
- Malayalam
- Malayo
- Malayo (árabe)
- Maltés
- Manipuri
- Manipuri (manipuri)
- Maorí
- Maratí
- Mongol
- Neerlandés (Bérlgica)
- Neerlandés (Países Bajos)
- Nepañí
- Noruego bokmal
- Noruego nynorsk
- Oriya
- Panyabí
- Pastún
- Persa
- Persa (Afganistán)
- Polaco
- Portugués (Brasil)
- Portugués (Portugal)
- Rumano
- Ruso
- Sáncrito
- Santali (devanagari)
- Santali (ol ciki)
- Serbio
- Serbio (latino)
- Sindhi
- Sindhi (devanagari)
- Suajili
- Sueco
- Tailandés
- Tamil
- Tayiko
- Telugu
- Tibetano
- Tongano
- Turco
- Turcomano
- Ucraniano
- Ugur
- Urdu
- Uzbeko
- Uzbeko (árabe)
- Uzbeko (cirílico)
- Vietnamita
Funciones avanzadas del teclado del iPhone
El teclado del iPhone no solo sirve para escribir, sino que tiene multitud de funciones que se van mejorando generación tras generación. En concreto, desde iOS 16 puedes ver exactamente cuáles son las principales funciones que puedes tener desde Ajustes del iPhone y desde las funciones de accesibilidad. Algunas funciones son de sobra conocidas, como la personalización de funciones rápida, cambiar ajustes, la velocidad de repetición de las teclas. Vamos a ver algunas funciones a continuación:
En primer lugar, puedes ajustar el teclado de la pantalla para que solos se muestra en mayúscula. Para ello, tienes que ir a Ajustes de nuestro iPhone y en accesibilidad, pulsas en teclado y desactivas “mostrar teclas en minúscula». Además, puedes aumentar el tamaño del teclado hacia una pantalla más grande, el cual, puede venir muy bien en aplicaciones como Mail, Safari, Mensajes, Notas y Contactos, que te permite poner el iPhone en orientación horizontal para tener un teclado más grande para escribir. Para ello, tienes que ir a nuevamente a Ajustes de teclado de pantalla y pulsar en Escribir con una mano y Ajustar opciones de escritura. Usar un teclado en pantalla más grande
Por último, en el caso de que tengas problemas a la hora de escribir con el iPhone, puedes controlar el iPhone con funciones rápidas existentes en el Magic Keyboard. Para ello, puedes ir a Ajustes y en Accesibilidad y teclados, pulsa en Acceso total al teclado y activa, acceso total al teclado. Las funciones rápidas del teclado son las siguientes:
- ir al ítem siguiente: Tabulador
- Ir al ítem anterior: Mayúsculas + Tabulador
- Activar el ítem seleccionado: barra espaciadora
- Pantalla de inicio: Comando + H.
- Abrir el selector de app: Tabulador + A.
- Abrir el centro de control: Tabulador. + C
- Abrir el centro de notificaciones: Tabulador + N.
- Mostrar la ayuda: Tabulador + H.
Si quieres personalizar funciones rápidas, pulsa en Comandos y si quieres personalizar aspectos de enfoque, puedes pulsar cualquiera de las cuatro opciones que vamos a comentar a continuación: ocultación automática, aumentar tamaño, alto contraste y color.
Para concluir, si tienes dificultades para usar el Magic Keyboard, puedes cambiar los ajustes desde Ajustes y en Accesibilidad, pulsas en teclado y a continuación tota cualquiera de las otras opciones que vamos a añadir a continuación:
- Repetición de tecla: Puedes ajustar el intervalo de repetición y la demora.
- Pulsación fácil: Utiliza la función “Pulsación fácil” para mantener pulsadas las teclas de modificación, como Comando y Opción, cuando pulsas otra tecla.
- Teclas lentas: emplea “Teclas lentas” para ajustar el tiempo que transcurre desde que se pulsa una tecla hasta que se activa.