iCloud, desde su lanzamiento en 2011, se ha convertido en uno de los servicios de Apple clave para la generación de su ecosistema, por el hecho de que permite a sus usuarios almacenar sus archivos, fotos y datos en una ubicación segura y accesible en cualquier momento y lugar. En macOS, iCloud está integrado de manera nativa y es fácil de usar para organizar y sincronizar tus archivos. Por ello, en este artículo vamos a ver como puedes sincronizar los archivos de iCloud y macOS y sacarle partido a la app nativa de Apple.
Configuración de iCloud en tu Mac
A continuación vamos a analizar el proceso que tienes que realizar para llevar a cabo la sincronización de iCloud en tu Mac. El proceso consta de dos pasos que podemos ampliar con un paso adicional que es la posibilidad de tener iCloud en el Dock.
- Configuración iCloud: Antes de empezar a utilizar iCloud para organizar y sincronizar tus archivos con la nube nativa de Apple. Para ello, desde el Finder puedes analizar el estado en el que se encuentra tu cuenta de iCloud. En el caso de que la tengas desactivada, tienes que ir a preferencias del sistema e iniciar sesión con tu ID de Apple y contraseña. Una vez que hayas iniciado sesión, podrás seleccionar los servicios de iCloud que deseas emplear.
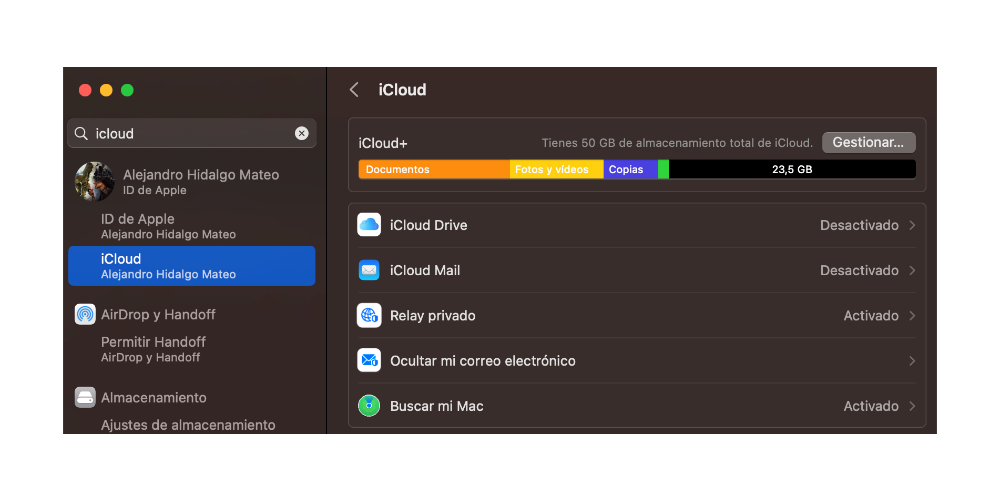
- Carga de archivos en iCloud: Configurado iCloud en tu Mac, puedes cargar tus archivos en la nube de iCloud. Para cargar archivos, puedes hacerlo a través de Finder arrastrando los archivos que deseas cargas en iCloud que se localiza, como hemos dicho, en la barra lateral del Finder. También, cuando generas un archivo en iWork, IaWritter o aplicaciones de diseño gráfico como Pixelmator, muchas incluyen por defecto la posibilidad de que los archivos se almacenen en iCloud, por lo que puedes determinar si quieres almacenarnos en una carpeta de tu escritorio o subirlo a la nube de Apple. Ya tienes los archivos subidos a iCloud. No obstante, también hay aplicaciones como la app de Fotos que suben los archivos directamente a iCloud.

Por último, desde las últimas versiones de macOS, puedes abrir la aplicación de iCloud Drive desde el Dock para almacenar los archivos que queramos rápidamente. El proceso se puede realizar de dos formas:
- Desde el Finder: abrir Finder y pulsar en la caja de buscar, en la parte superior derecha o bien pulsar el atajo de teclado correspondiente: atl+cmd+espacio. Ahora escribe iCloud Drive.
- Buscando la carpeta contenedora: en este caso, debemos seguir la siguiente ruta: Finder>Ir>Ir a la carpeta. En el menú que acaba de aparecer, debes escribir la siguiente ruta: /System/Library/CoreServices/Finder.app/Contents/Applications/
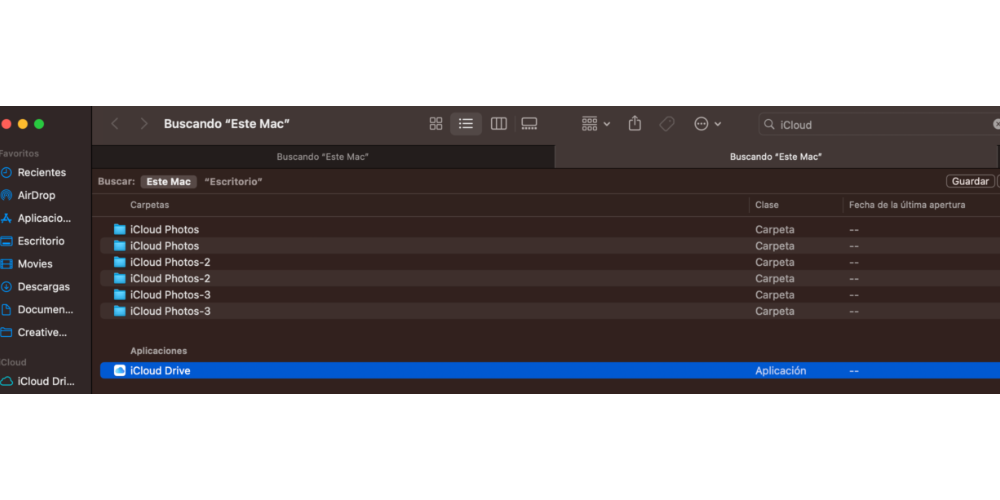
Crear carpetas y etiquetas en iCloud
Una vez que ya tienes los archivos en iCloud, es importante que los organices para tener una gestión eficiente de los recursos. Para ello, puedes crear carpetas en iCloud Drive para organizar tus archivos por categoría, tema o cualquier otro criterio que te resulte útil.
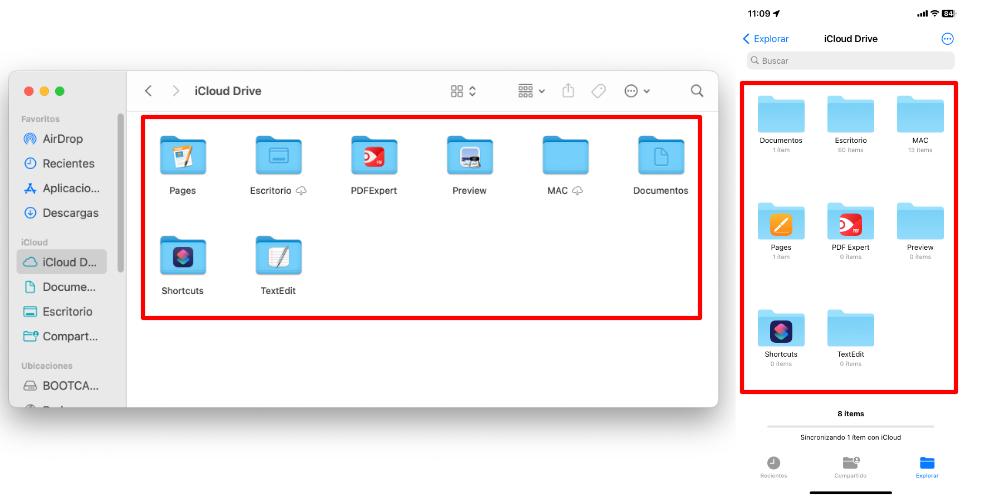
Para crear una carpeta en iCloud Drive, haz clic en el botón Nuevo documento en la barra de herramientas de Finder y selecciona Carpeta. Dale un nombre a la carpeta y arrastra los archivos relevantes a la carpeta. Puedes generar tantas carpetas como desees para organizar tus archivos. Junto a las carpetas, al igual que ocurre en iPadOS, puedes añadir etiquetas a tus archivos con el objetivo de poder clasificar mejor tus archivos. Para agregar una etiqueta a un archivo, haz clic con el botón derecho en el archivo y selecciona Etiquetas en el menú desplegable. Selecciona la etiqueta que deseas agregar o crea una nueva etiqueta si no existe

