Cómo transferir archivos entre Mac y iPhone sin AirDrop y sin cables

Si buscas una manera rápida de transferir archivos entre tu iPhone y tu Mac, estás en el post correcto. Pero además, este método que te vamos a explicar no necesita usar AirDrop, y tampoco, ningún tipo de cable, para conectar ambos equipos entre sí. Con lo que podrás usar ambos equipos de manera individual, y va a ser tan orgánico que ni te vas a dar cuenta.
Transfiere archivos entre tu Mac y tu iPhone al instante
Cuando queremos enviar una foto, un documento, o lo que sea, usamos AirDrop. Y si son grandes volúmenes de datos, ya directamente conectamos el iPhone al Mac con un cable. Pero si no queremos depender de ninguna de estas dos soluciones, la solución que tienes se llama iCloud Drive. Gracias a la nube de Apple, transferir archivos entre ambos equipos es realmente sencillo.
En este caso, no venimos a explicar cómo funciona iCloud Drive, sino que hablaremos de unos trucos muy sencillos para que puedas optimizar el flujo de datos entre tu Mac y tu iPhone. Para que, de este modo, transferir archivos sea mucho más rápido y accesible. Y aunque no tengas un plan de almacenamiento de iCloud contratado, puedes usar esta función, pero sólo hasta un máximo de 5GB, y siempre y cuando luego borres estos archivos de iCloud Drive.
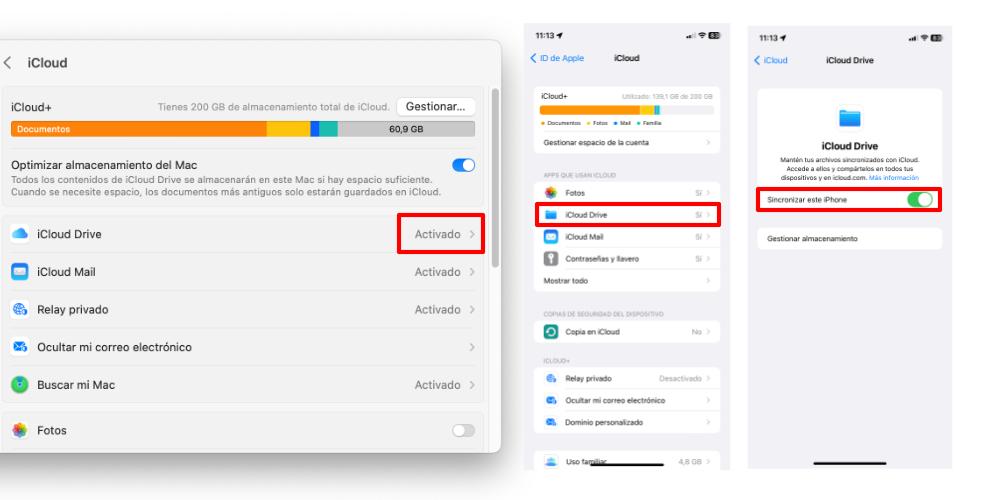
Lo primero que tendrás que hacer es activar iCloud Drive en tu Mac y en tu iPhone. En el Mac ve a Ajustes del Sistema > ID de Apple (tu nombre) > iCloud > iCloud Drive. Aquí tendremos que dejar la opción en Activado. Por otra parte, en el iPhone, tendremos que ir a Ajustes > ID de Apple (nuestro nombre) > iCloud > iCloud Drive > Sincronizar en este iPhone. Recuerda que ambos equipos necesitan tener el mismo ID de Apple activado, además de tener una conexión a internet para poder transferir los archivos.
El truco de iCloud Drive para pasar archivos rápidamente
Cuando tenemos iCloud Drive activado en el iPhone y en el Mac veremos un directorio de carpetas común. Estas están sincronizadas, ya que forman parte de lo que tenemos en la nube. Y estos contenidos son accesibles desde ambos equipos. Para ello, te recomendamos dos alternativas para pasar archivos:
- Si ya usas iCloud: crea una carpeta específica para mover esos archivos entre el iPhone y el Mac.
- Si no usas iCloud y sólo vas a usar esta función para pasar archivos: puedes crear una carpeta, o bien basta que copies el archivo o documento directamente en la raíz de iCloud Drive.
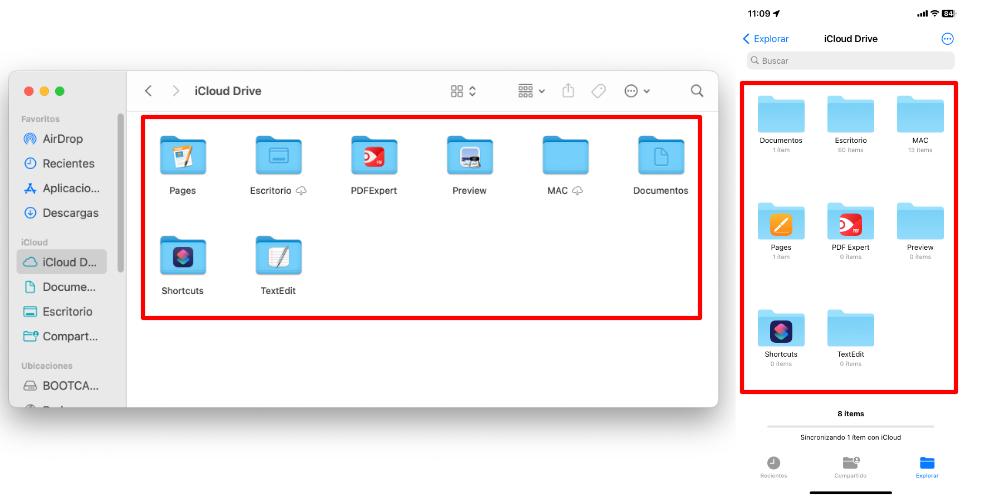
De esta forma, todo lo que se añade a iCloud Drive a través del Mac, estará disponible a través del iPhone. Y todo lo que copias en iCloud Drive (mediante la app Archivos) del iPhone, se puede ver luego desde el Mac. En el ordenador, podemos acceder a iCloud Drive si vamos a Finder > iCloud Drive. Esta opción está ubicada en el Para descargar este archivo desde el Mac, o copiarlo a nuestro escritorio, basta con que lo arrastremos. Si queremos tener acceso a este archivo desde el iPhone, tendremos que ir a Archivos > iCloud Drive.
