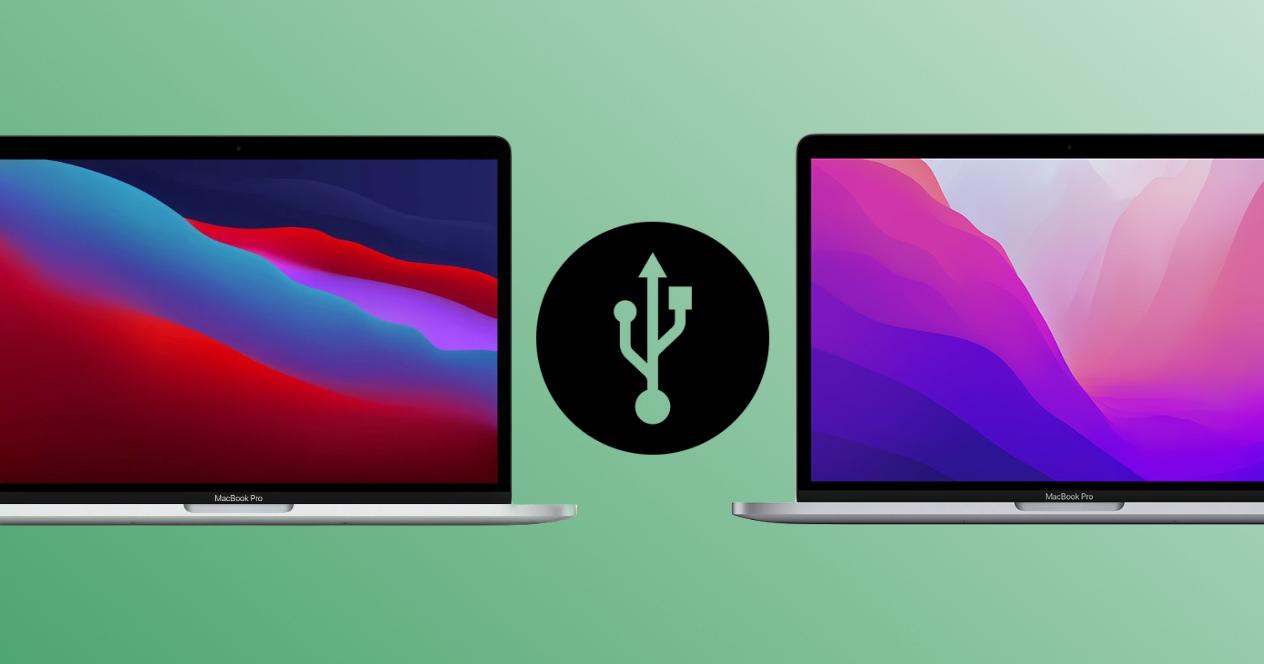¿Cuántas maneras dirías que hay para transferir archivos entre dos MacBook? La nube de iCloud es una solución muy buena, inmediata y que no requiere cables. Las memorias externas te permiten poder llevar tus datos donde quieras. Pero, ¿sabías que tu MacBook también funciona como disco duro? Aquí te contamos los detalles.
Un MacBook que funciona como disco duro
Es evidente que el disco duro es una de las partes esenciales para que un MacBook funcione. Sin esta pieza, nos sería imposible almacenar cualquier tipo de dato en nuestros ordenadores. Y sí, nuestro MacBook es, en cierto modo, el “disco duro” donde almacenamos datos. Pero esto no es lo mismo que, literalmente, tu MacBook sea un disco duro. Quizás la que sea una de las opciones menos conocidas de macOS, se llama Disco de Destino. Y esta funcionalidad consiste en un modo de arranque de los MacBook que lo convierte en una fuente de datos, para que se conecte a otro MacBook con un cable Thunderbolt (el USB-C de alta velocidad), y traspasar datos de nuestro ordenador a otro.

Sí, es posible conectar dos MacBook entre sí a través del cable USB-C. Es una función que está relativamente escondida, y se puede acceder a ella si, cuando encendemos el Mac, mantenemos pulsada la tecla T. Automáticamente nos aparecerá una pantalla negra con el nivel de nuestra batería, el logotipo de USB y el logotipo de un rayo (indicando que se debe usar un cable Thunderbolt de alta velocidad). Si conectamos otro MacBook a nuestro MacBook, tendremos una interfaz sencilla en la que copiar y transferir archivos entre ambos ordenadores.
Del mismo modo que conectamos un disco duro a nuestro Mac para copiar archivos, nuestro Mac adoptará el papel de ese disco duro que normalmente utilizaríamos. Esta funcionalidad es indicada si queremos realizar un volcado de archivos muy grande, como sería una copia de seguridad de todos nuestros datos a un MacBook nuevo. De esta forma nos aseguramos de que la transferencia se hace de forma muy rápida y, lo mejor de todo, es que no necesitas ningún tipo de conexión a internet.
Si tienes un Mac con Apple Silicon
Este comando de teclado, al arrancar macOS sólo es válido para los Mac con Intel. Pero si tienes un Mac con procesador Apple Silicon, también es posible ejecutar el modo de Disco de Destino, aunque esta vez sin cables. Para ello, deberemos mantener pulsado el botón de encendido hasta que nos aparezca el panel de Opciones de Arranque.
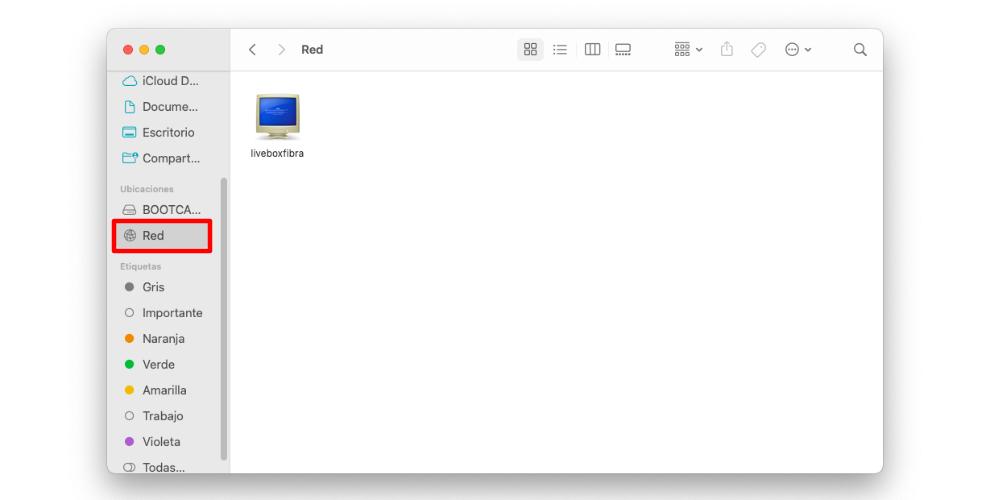
Aquí deberemos seleccionar el disco de arranque que queramos (si sólo tenemos un sistema operativo, seleccionamos el que nos aparece). Puede que se nos pida introducir nuestra contraseña de usuario y, en ese momento, el Mac inicia el modo de recuperación. Tenemos que clicar en Utilidades > Compartir disco, y nos pedirá que nuevamente seleccionemos nuestro disco duro de arranque, que es donde van a estar nuestros archivos.
Aquí el proceso es diferente, porque aquí, el Mac con procesador Apple Silicon se convierte en un disco duro en Red. En el otro Mac del cual queramos transferir los archivos, tendremos que ir a Finder > Red. Aquí veremos los discos duros que están abiertos para compartir. Si seleccionamos el disco duro del Mac con Apple Silicon, tendremos que clicar sobre él y cuando nos aparezca la opción Conectar como, seleccionamos la opción Invitado. Una vez hayamos terminado de compartir archivos, en el Mac con Apple Silicon debemos seleccionar la opción Dejar de compartir.