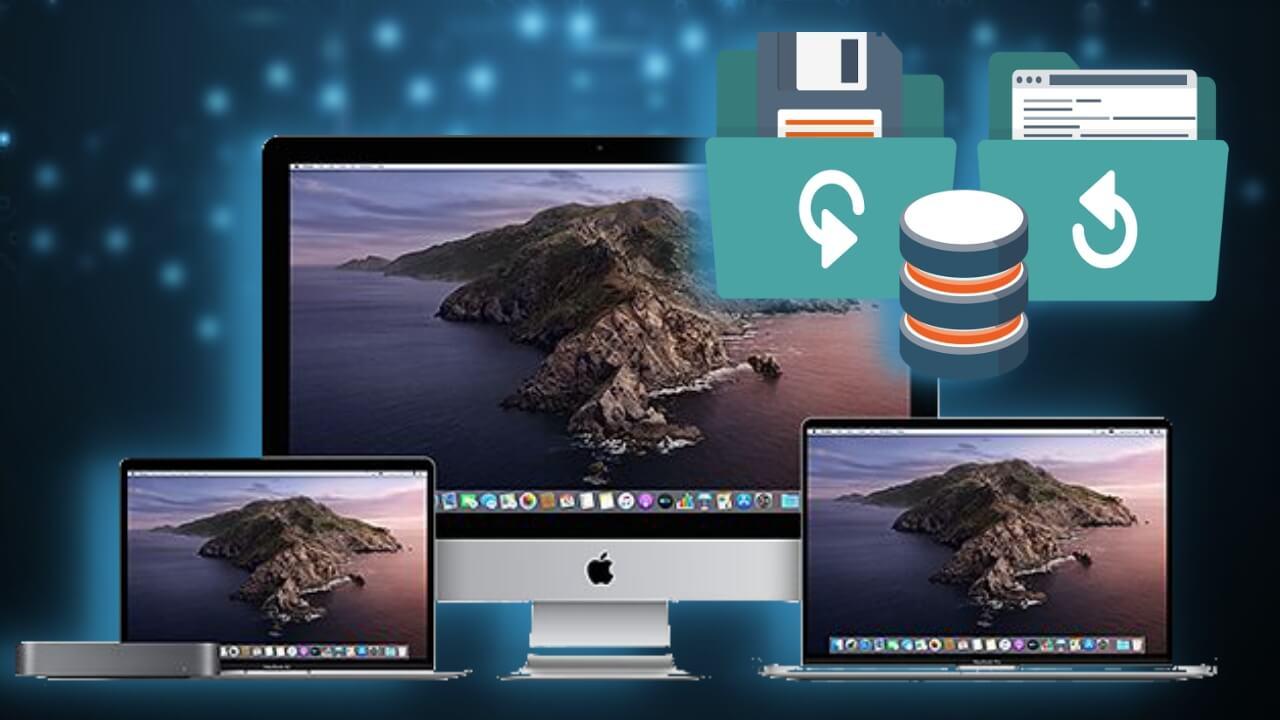Hay una frase en el mundo tecnológico que dice que los datos que no están duplicados no existen en realidad. Con esta frase se viene a decir que aquellos archivos de dispositivos como ordenadores que únicamente estén almacenados en ellos, podrán desaparecer con relativa facilidad si no se dispone de una copia de seguridad. Por ello en este artículo te contamos cómo hacer una copia de seguridad en un Mac, de tal forma que puedas tener la garantía de qué nunca perderás nada.
Copias completas con Time Machine
Qué es y requisitos previos
Time Machine es una herramienta nativa de Apple que se encuentra en macOS y que sirve para realizar copias de seguridad completas del equipo. Para ello se precisa de un dispositivo de almacenamiento externo. Este puede ser de las siguientes clases:
- Unidad de disco duro HDD o SSD.Es especialmente recomendable utilizar uno de estos últimos, ya que tienen unas mejores velocidades de transferencia de datos y son más seguros, pero a fin de cuentas obtendrás idénticos resultados con un disco duro mecánico.
- Unidad USB.
- Unidad Thunderbolt.
- Unidad FireWire externa.
- AirPort Time Capsule.
- Mac compartido en red como destino de la copia de Time Machine.
- Dispositivos de almacenamiento conectados a la red (NAS) compatible a través de SMB.
Con las copias de Time Machine podrás restaurar el Mac en cualquier momento sin miedo a perder datos, ya que se almacenarán en él todos tus archivos y configuraciones. De hecho es posible cargar estas copias en cualquier otro Mac, haciendo que este luzca de idéntica forma que el otro. Algo muy útil si has perdido el ordenador o has adquirido uno nuevo.
Volviendo al tema del disco duro externo, será necesario que sea de una alta capacidad de memoria interna para poder almacenar todos los datos. Como mínimo debería ser de la misma capacidad que tu Mac, aunque siempre se recomienda un poco más. Podrás tenerlo conectado siempre al equipo de tal forma que se puedan llevar a cabo copias automáticas o podrás conectarlo únicamente cuando vayas a realizar la copia de forma manual.
Pasos a seguir
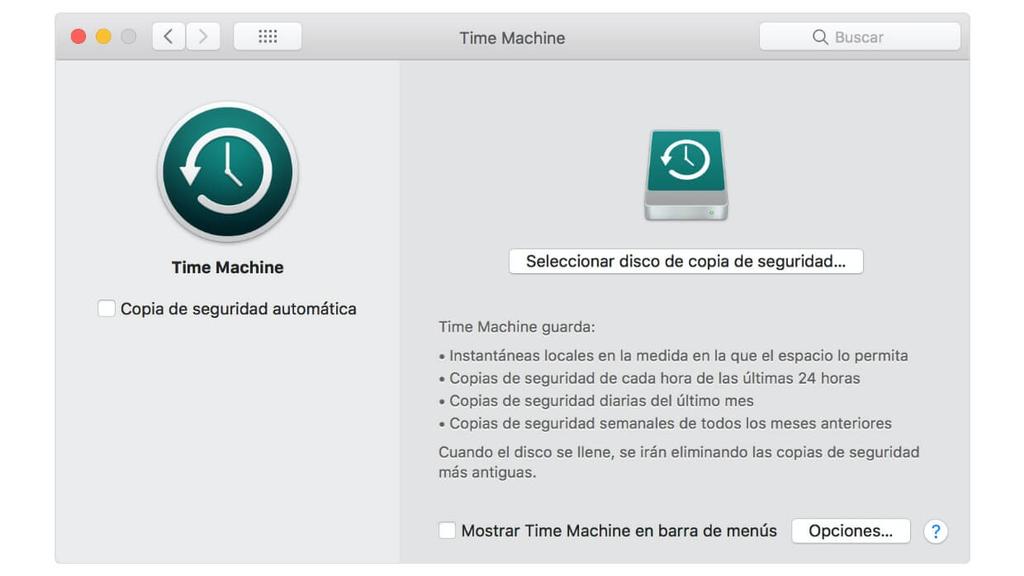
- Conecta el disco duro externo y seleccionalo como disco de copia de seguridad. Generalmente al conectar una unidad externa aparece una ventana emergente en la que se pregunta acerca de la finalidad de esta, pudiendo seleccionar aquí la anterior opción. En caso de que no sea así deberás seguir estos pasos:
- Ve Preferencias del Sistema > Time Machine
- Haz click en «Seleccionar disco de copia de seguridad».
- Selecciona la unidad externa que deseas utilizar.
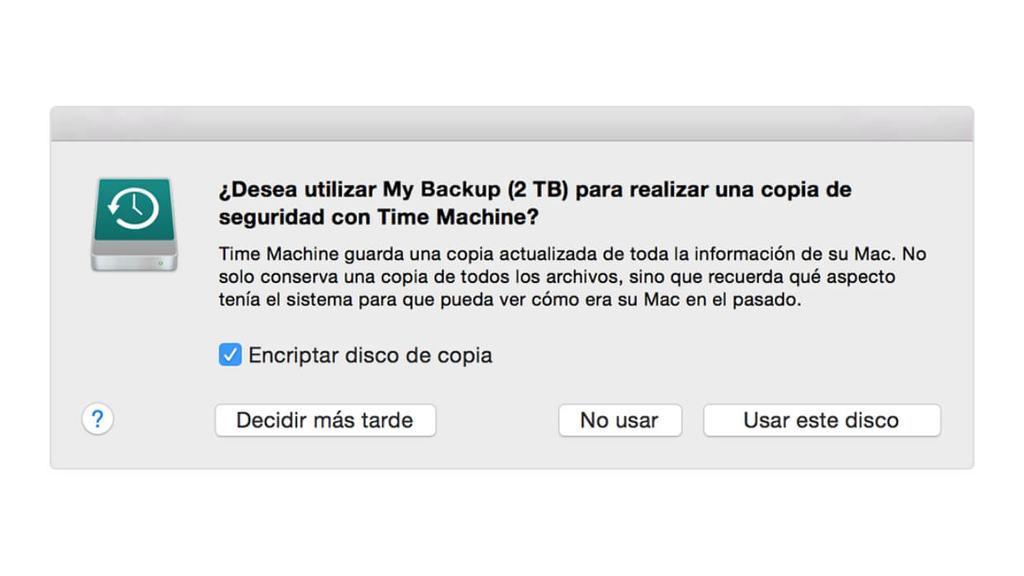
- Pulsa en la opción que te permita realizar la copia de seguridad.
Así de sencillo será empezar a guardar copias de seguridad de tu Mac en una unidad externa. El proceso podrá llevar más o menos tiempo en función de la cantidad de datos que tengas en el equipo, aunque la primera vez será siempre la que más se demore. Podrás seguir utilizando el equipo con normalidad y cuando finalice el proceso se te indicará mediante una notificación en pantalla.
De forma predeterminada Time Machine realizará copias automáticas cada 24 horas. Si la unidad está conectada al Mac se te informará cuando este proceso comience y si no es así se te informará de que no es posible realizarla si no la conectas. Por otro lado hay que destacar que las copias más antiguas se irán eliminando para liberar espacio, aunque durante un tiempo seguirán estando almacenadas y de ahí la importancia de que el disco duro sea de mayor capacidad que el Mac.
Cómo restaurar una copia de Time Machine
Llegado el momento de la verdad, en el que no tienes más remedio que formatear el Mac o instalar una copia de tus datos en uno nuevo, toca conocer el proceso para sacar esos datos de Time Machine y exportarlos al ordenador. Para ello debes seguir estos pasos:
- Conecta al Mac unidad de almacenamiento en la que alojaste las copias de Time Machine.
- Enciende el Mac mientras mantienes pulsado CMD+R y suelta cuando arranque la Recuperación de macOS.
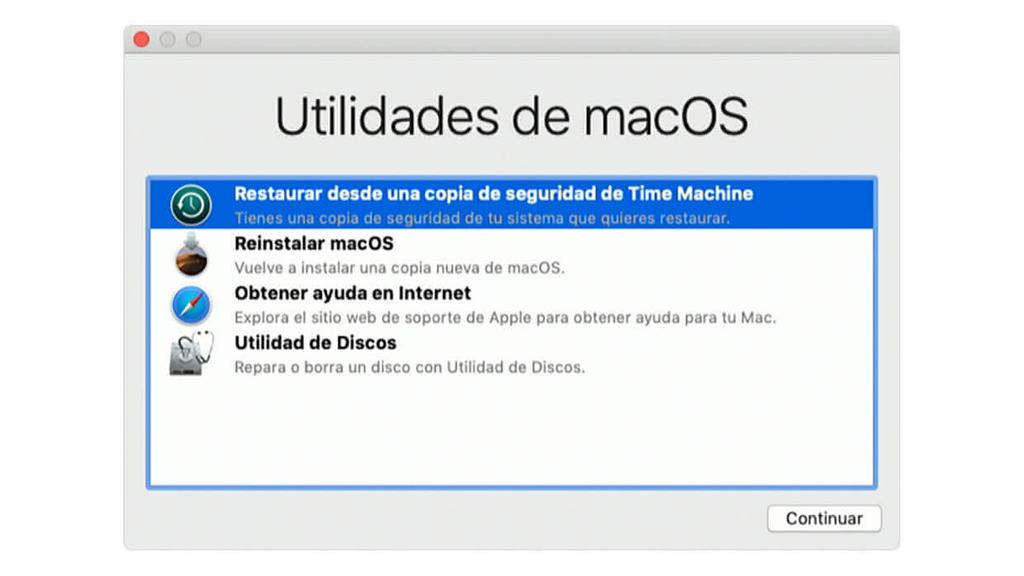
- En la ventana Utilidades de macOS pulsa sobre «Restaurar desde una copia de seguridad de Time Machine».
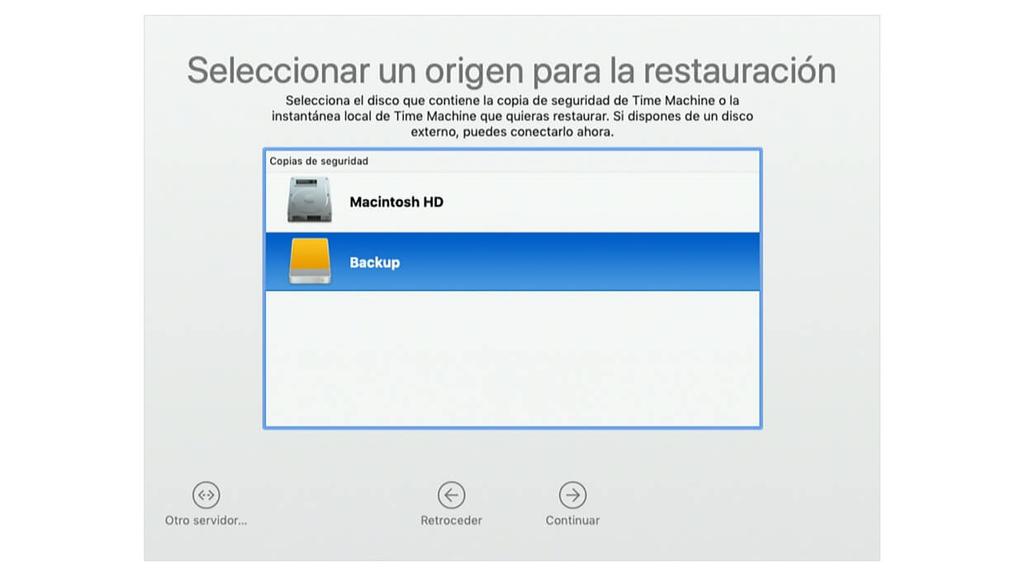
- Haz click en Continuar y cuando se te indique la fuente de restauración, selecciona el disco en el que realizaste la copia.
- Haz click nuevamente en Continuar y si el disco está encriptado se te pedirá que lo desbloquees mediante la contraseña de administrador que utilizaste en la configuración de Time Machine.
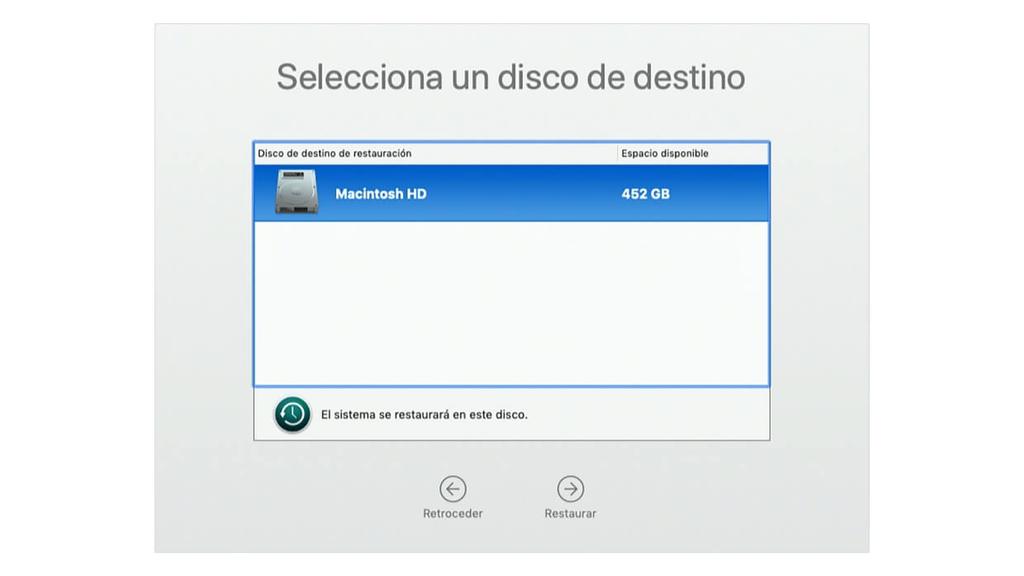
- Vuelve a hacer click en Continuar hasta que aparezca la selección de disco de destino.
- Haz click en Restaurar o Continuar y si el equipo tiene activado FileVault, deberás introducir la contraseña de administrador.
El proceso, al igual que el de la copia, podría demorarse durante minutos o incluso horas dependiendo de la velocidad de transferencia. En cualquier caso, en el momento en que finalice deberás reiniciar el Mac y encontrarás nuevamente el equipo tal y como estaba cuando hiciste la copia de seguridad.
Copias manuales en iCloud y otros servicios en la nube
Los servicios de almacenamiento en la nube pueden ser tremendamente útiles para acciones como las de realizar una copia de archivos en un Mac si no se dispone de una unidad de almacenamiento externa. En un iPhone o iPad podemos realizar copias de seguridad en iCloud de una forma realmente fácil. Sin embargo en macOS no existe tal opción. Por tanto debemos recurrir a copias manuales.
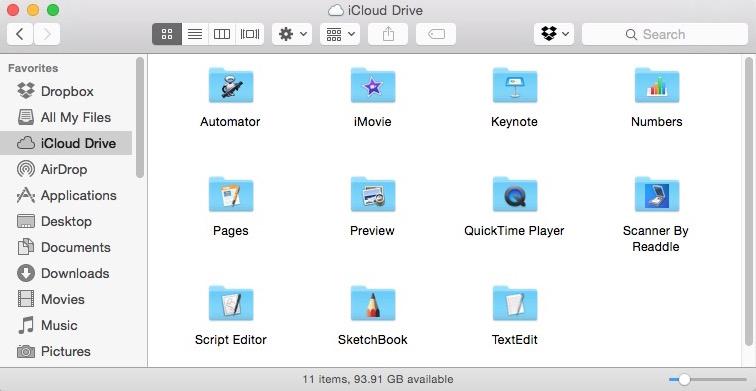
Recomendamos utilizar iCloud Drive para este cometido por ser el sistema nativo de Apple y que es plenamente accesible desde el Finder del Mac, sin embargo es posible realizarlo también en otras plataformas como Google Drive, OneDrive o Dropbox entre otras. Coniste básicamente en copiar manualmente todas las carpetas, archivos y documentos que desees tener resguardados y posteriormente subirlos a la nube.
Además de ser más tedioso e incluso más lento, esto tiene como principal inconveniente el hecho de que algunos ajustes y parámetros establecidos no se podrán guardar de la misma forma que con una copia completa. Sin embargo hay algunos trucos para ello, como por ejemplo tomar capturas de aquellos ajustes que hayas establecido en tu Mac y subirlas a la nube por si un día necesitas restaurar el equipo y quieres comprobar de qué forma tenías todo anteriormente. Insistimos en que es un proceso que puede generar más pereza, pero al final es la única alternativa en muchos casos.