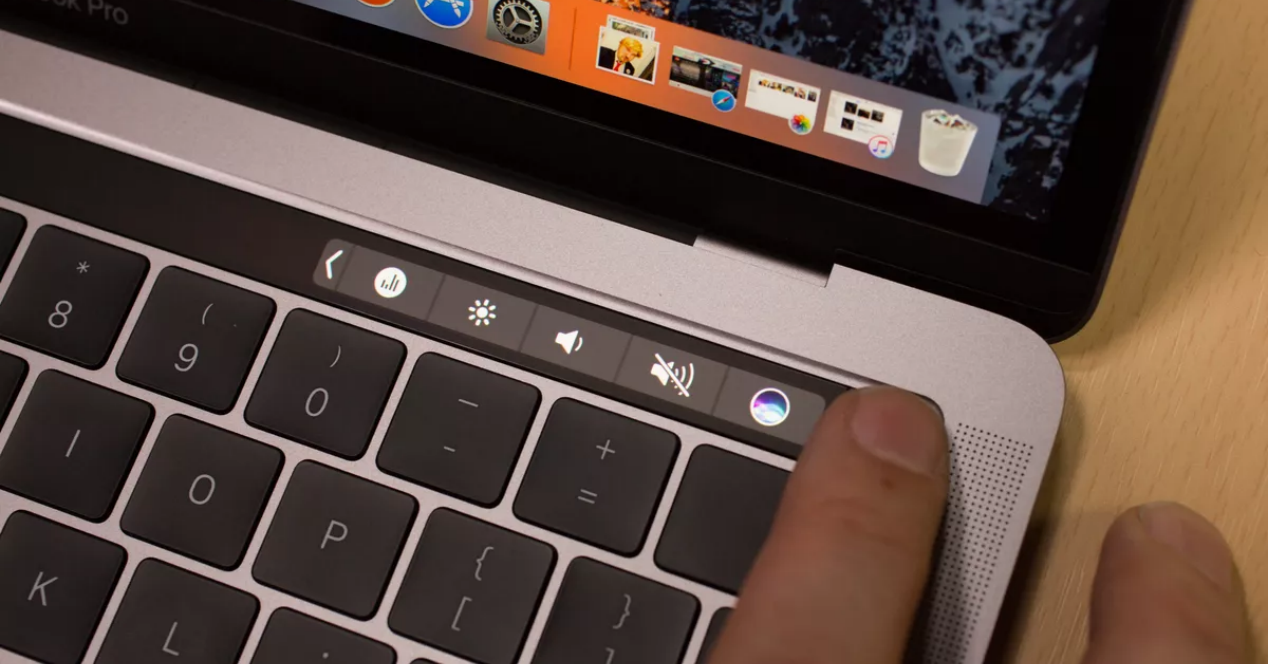La TouchBar de los MacBook Pro ha sido un elemento que ha dado que hablar desde el minuto uno de su salida. Y a pesar de sus bondades, en los modelos más recientes de portátiles de Mac, no hemos vuelto a saber (casi) nada de ella. No obstante, si tienes un MacBook Pro con TouchBar, te contamos algunas cosas que puedes hacer para sacarle más partido.
La TocuhBar se combina con Final Cut con comandos digitales
Si eres alguien que edita vídeos con Final Cut, y además lo haces en un MacBook Pro con Touch Bar, tienes un montón de comandos digitales para complementar a los que ya se pueden ejecutar desde el teclado. De esta forma, podrás realizar tareas de forma más intuitiva. En lugar de usar combinaciones de teclado, puedes ejecutar comandos como estos:
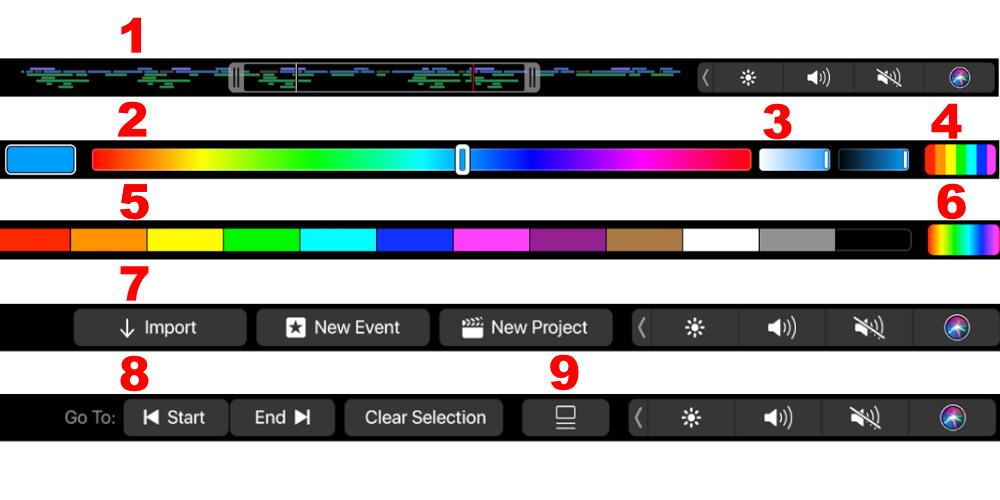
- 1: Puedes navegar por toda la línea temporal de tu proyecto directamente desde la TouchBar, obteniendo visualización en miniatura de toda la estructura del vídeo.
- 2: La selección de temperatura de color es mucho más orgánica desde la TouchBar, con este menú.
- 3: Atajo de selección de luminosidad / oscuridad de color
- 4: Abre el menú de muestras de color
- 5: Paleta de muestras de colores
- 6: Abre el menú de espectros y temperaturas de color
- 7: Puedes importar un archivo, crear un evento o un nuevo proyecto en Final Cut, pulsando un solo botón
- 8: Si tenemos un elemento seleccionado, podremos ir al principio o al final de este, sin tener que realizar desplazamientos con ratón o trackpad.
- 9: Cambia la visualización de los fotogramas, a forma de listado.
Hay muchísimas más opciones de comandos en TouchBar para Final Cut. No obstante, aquí te hemos mostrado una selección de aquellos que pueden resultar más rápidos, cómodos u orgánicos, cuando se ejecutan a través de la barra táctil, en lugar de teclado o mouse o Magic trackpac.
Hablando de vídeos, sáltate los anuncios
Una característica de la TouchBar es tener el scroll del reproductor de vídeo, pero de forma táctil. Con ella, podrás avanzar, retroceder, ajustar volumen, etc. No obstante, ¿Qué ocurre cuando nos salta un anuncio y el reproductor en pantalla está bloqueado? Si no tienes TouchBar, tienes que esperar. Pero si la tienes, durante los anuncios también se activa este reproductor. Y, a diferencia del scroll en pantalla (que está bloqueado), el scroll de la TouchBar permite avanzar y retroceder el vídeo cuando se reproduce el anuncio.

No solamente funciona en páginas como YouTube. Sino que funciona en todas aquella páginas que, antes de mostrar el reproductor estándar, introducen un anuncio y este no se puede saltar. Para saltar el anuncio, tan solo tendremos que fijarnos en la TouchBar cuando este se esté reproduciendo, pulsar sobre la barra de desplazamiento y llevarla hasta el final. Automáticamente el anuncio habrá finalizado y saltará el reproductor estándar (y desbloqueado en pantalla) del vídeo.¿No lo sabías? ¡Haz la prueba!
Las teclas de función clásicas siguen presentes
Uno de los grandes dilemas de la TouchBar se centraba en el uso de comandos táctiles, en lugar de las teclas de función clásicas. Y si bien, los nuevos MacBook Pro ya las vuelven a incorporar, también las puedes recuperar con la TouchBar, pero de forma digital. Para ello, necesitarás ajustar un parámetro que se activa al pulsar la tecla .
Si quieres ver las teclas clásicas de función, tendrás que ir a Ajustes del sistema > Teclado > Ajustes de la Touch Bar. Ahora tendrás que definir qué quieres que haga la barra táctil, cuando pulses la tecla . Para ello tendrás que ir al apartado “La TouchBar muestra” y seleccionar la opción “Teclas de función”. De esta forma, podremos seguir disfrutando de las funciones de estas teclas, sin renunciar a la comodidad de los comandos más táctiles y orgánicos.