Todos los usuarios de Mac destacamos la importancia y las bondades que tiene el Dock de nuestro, y que, Windows, en su última versión, podríamos decir que se ha “inspirado” en este. Sin embargo, la barra de menús de la parte superior tiene una importancia trascendental en como interactuamos con macOS. Por ello, en este post, vamos a ver como podemos organizar y personalizar barra de menú de forma mucho más eficiente y, sobre todo, a nuestro gusto.
Una de las mejores cosas que tiene el sistema operativo de mascOS es la versatilidad a la hora de personalizar las interfaces principales. Gracias a todas las opciones que tenemos disponibles a mano, podemos configurar aspectos como los widgets y la barra de menús, con el fin de poder acceder de forma más rápida y cómoda a lo que nos interesa.
Con los años, la interfaz gráfica del sistema de los Mac ha cambiado de manera significativa, modificando accesos a funciones e incorporando maneras más rápidas de entrar en diferentes partes. Elementos como el Centro de Control o los Widgets interactivos permiten esto. Pero si eres nuevo manejando ordenadores de Apple y quieres que la curva de aprendizaje sea mucho más fácil, en los siguientes apartados te vamos a enseñar funciones muy interesantes, las cuales a su vez, son muy fáciles de aplicar. ¡Empezamos!
Reorganiza los iconos en la barra de menús
Para facilitar la organización y poder desarrollar tus búsquedas más eficientes, aunque, es importante saber que algunos están bloqueados y no pueden moverse, como por ejemplo, el centro de control, por lo que, está limitado un poco su personalización. Otras funciones, como el wifi, o las aplicaciones que se encuentren la parte superior, se pueden mover sin problemas. Para ello, tienes que mantener pulsado el botón de Comand.
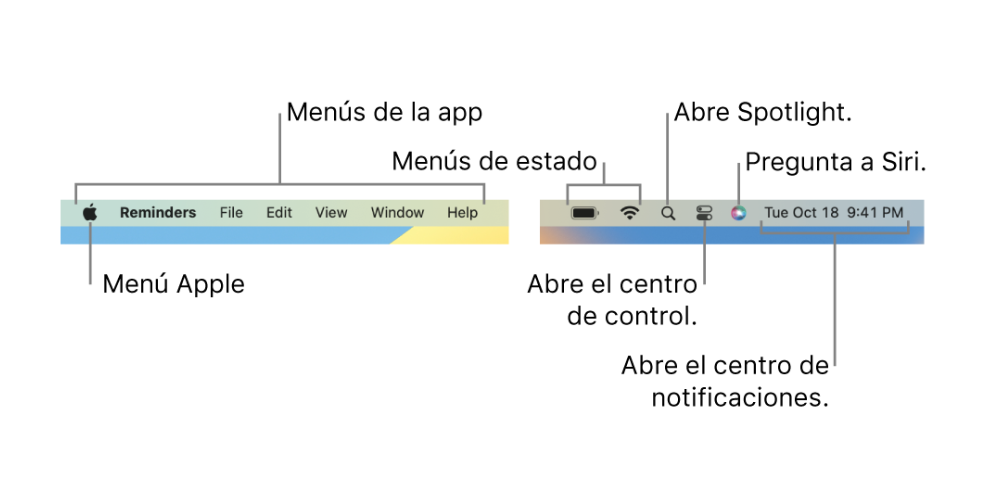
También, puedes eliminar los iconos de la barra de menú de macOS, para así tener los iconos imprescindibles dentro de este. Para ello, tienes que repetir el proceso citado, es decir, utilizar la letra Command y, luego, tienes que arrastrar y soltar el icono, aunque esta vez tendrás que soltarlo fuera de la barra de menús hasta que aparezca una especie de círculo que indica que ya vas a eliminar esta función. Por último, vamos a ver como podemos añadir iconos a la barra de menús. Para ello, tienes que ir al centro de control del Mac y arrastrar cualquier elemento que queramos añadir en la barra de menú. Del mismo modo, también podemos eliminarlo, y es similar a lo descrito anteriormente, es decir, mantener presionado la tecla Command y arrastrar el elemento hacia el escritorio.

La opción de añadir iconos está muy limitada. Para ello, tenemos que ir a Ajustes del sistema o preferencia del sistema tiene una versión anterior a la actual, es decir, a macOS Ventura) y dirigente hacia el centro de control, donde verás todos los módulos disponibles.
Incorpora accesos directos al Centro de Control
Ya hemos visto las principales funciones que tiene la barra de menú de nuestro Mac, y que, una de las más importantes es el centro de Control. En ella, podemos hacer múltiples funciones que vamos a describir a continuación:
- Arrastra un regulador para aumentar o reducir un ajuste; por ejemplo, arrastra el regulador Sonido para ajustar el volumen en el Mac.
- Haz clic en un icono para activar o desactivar una función, por ejemplo, AirDrop.
- Haz clic en un ítem para mostrar más opciones; por ejemplo, haz clic en Concentración para mostrar tu lista “Modos de concentración” y activar o desactivar un modo, o haz clic en “Duplicar pantalla” para seleccionar una pantalla de destino.
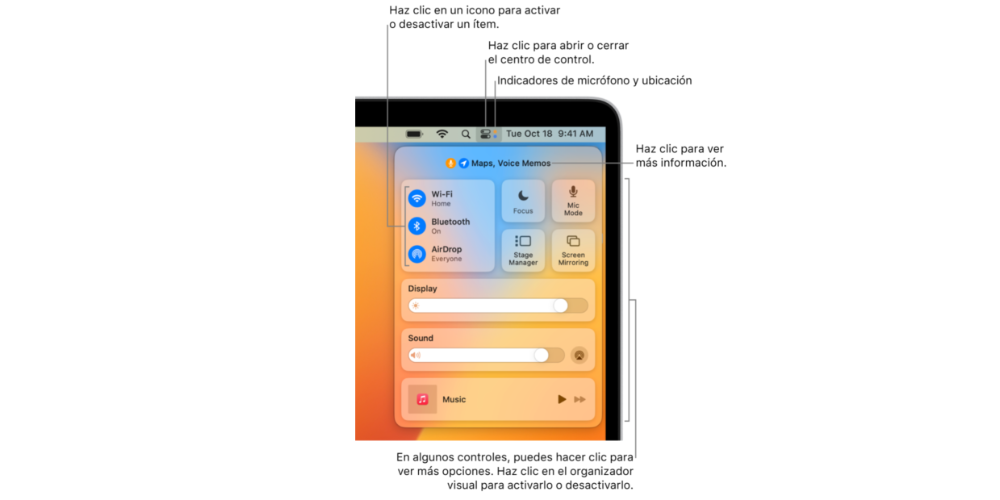
También podemos personalizar sus funciones, y adaptarlo más a nuestras necesidades. Para ello, tenemos que ir Ajustes del Sistema y hacer clic en el centro de control. Luego, puedes seleccionar las siguientes funciones:
- Módulos del centro de control: Los ítems de esta sección siempre se muestran en el centro de control; no puedes eliminarlos. Puedes elegir mostrarlos también en la barra de menús. Haz clic en el menú desplegable situado junto a un ítem y, a continuación, selecciona una opción.
- Otros módulos: Puedes añadir los ítems de esta sección al centro de control y a la barra de menús. Activa o desactiva cada una de las opciones debajo de un ítem. Algunos ítems pueden tener ajustes adicionales.
- Solo la barra de menús: Puedes elegir las opciones del reloj de la barra de menús y añadir otros ítems a la barra.
Añade widgets a tu escritorio
macOS Sonoma es especial por muchas cosas, pero quizás una de las más uso vamos a sacarle todos los usuarios son los Widgets, los cuales, nos permiten obtener una como una serie de atajos directos con el que podemos realizar determinadas acciones que antes no eran posibles realizarla rápidamente.
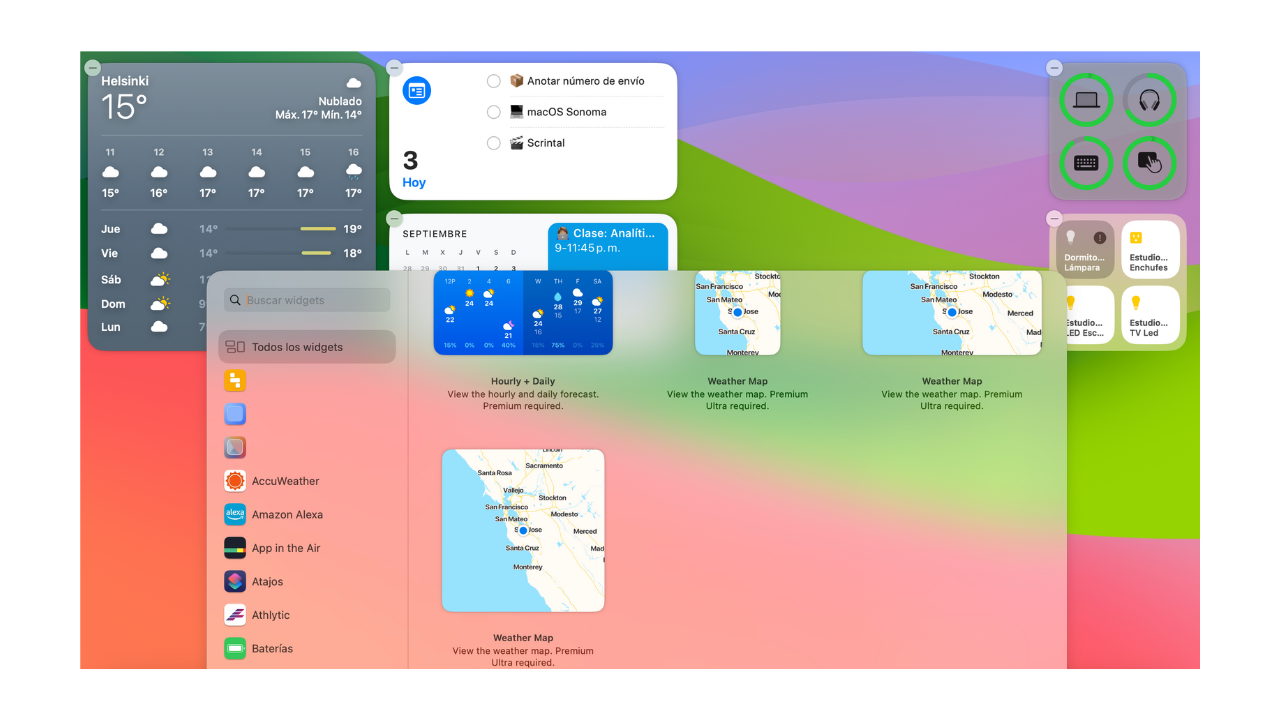
Esta funcionalidad estaba disponible anteriormente en iPadOS e iOS, pero afortunadamente ya lo tenemos en los Mac.
En macOS 14 tenemos diferentes tipos de wigdgets y que podemos añadirlo rápidamente.
- Widgets de aplicaciones instaladas en tu Mac
- Widgets de aplicaciones instaladas en tu iPhone: si tu iPhone usa iOS 17 o posterior, ha iniciado sesión con el mismo ID de Apple que tu Mac y está cerca de tu Mac o en la misma red Wi-Fi que tu Mac
Para abrir la galería de widgets:
- Pulsa el botón Editar widgets en la parte inferior del Centro de notificaciones.
- O haga clic con la tecla Control pulsada en su escritorio y, a continuación, elija el que más le gusta.
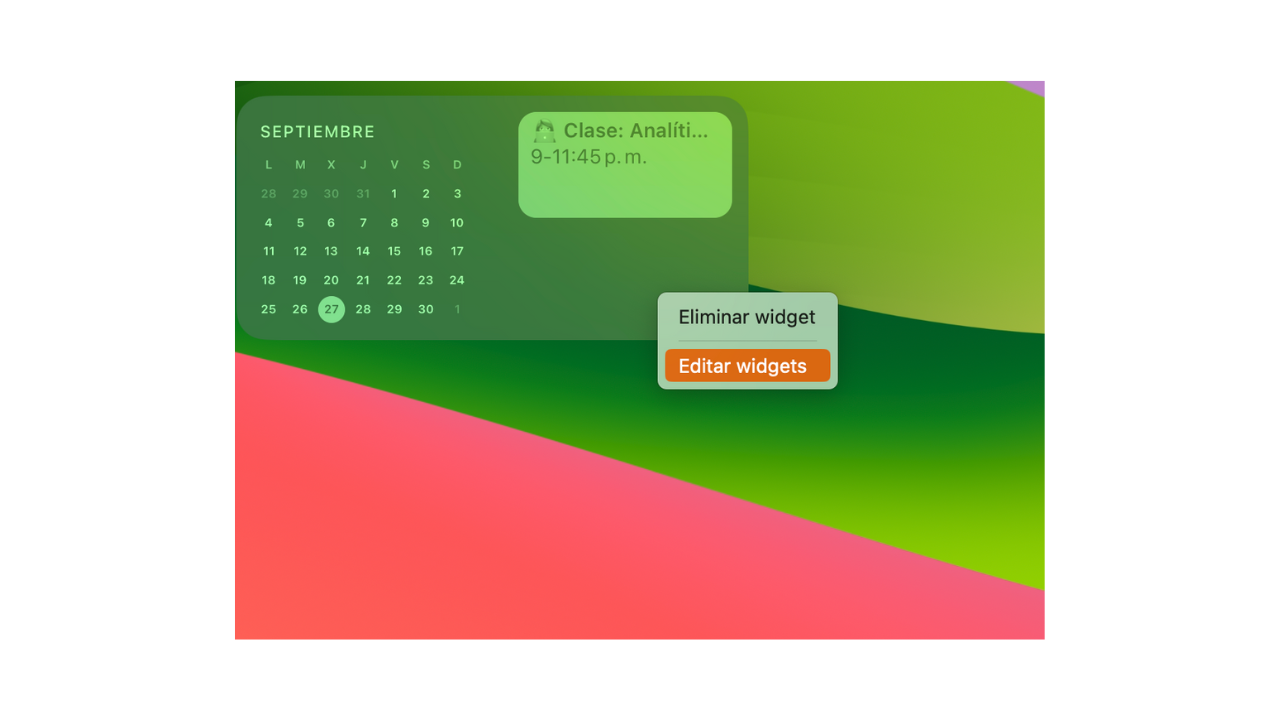
También podemos añadir widgets desde la propia galería de widgets. Para ello, tienes que realizar los siguientes pasos:
- Arrastra el widget desde la galería de widgets a una ubicación en tu escritorio. También puedes arrastrar widgets hacia y desde el Centro de Notificaciones. Los archivos y carpetas de tu escritorio se envuelven alrededor del widget según sea necesario.
- O haga clic en un widget en la galería de widgets para agregarlo a la primera área disponible en su escritorio, comenzando en la esquina superior izquierda.
Personalizar widgets
También podemos personalizar los widgets. Para ello, tenemos que pulsar en la tecla de control y presionar nuestro Widgers. Luego, puedes realizar los siguientes pasos:
- Cambiar la información que muestra el widget: selecciona Editar [widget name] y luego modifica las opciones o haz clic en la información resaltada para modificarla. Por ejemplo, en el widget Lista para Recordatorios, haz clic en la lista resaltada para elegir una lista de recordatorios diferente. Cuando termines, haz clic en OK en el widget.
- Cambiar el tamaño del widget: elige otro tamaño.
- Eliminar el widget: Selecciona Eliminar widget.Cuando hayas terminado de personalizar los widgets, haz clic en Listo.
Eliminar Widgets del centro de notificaciones
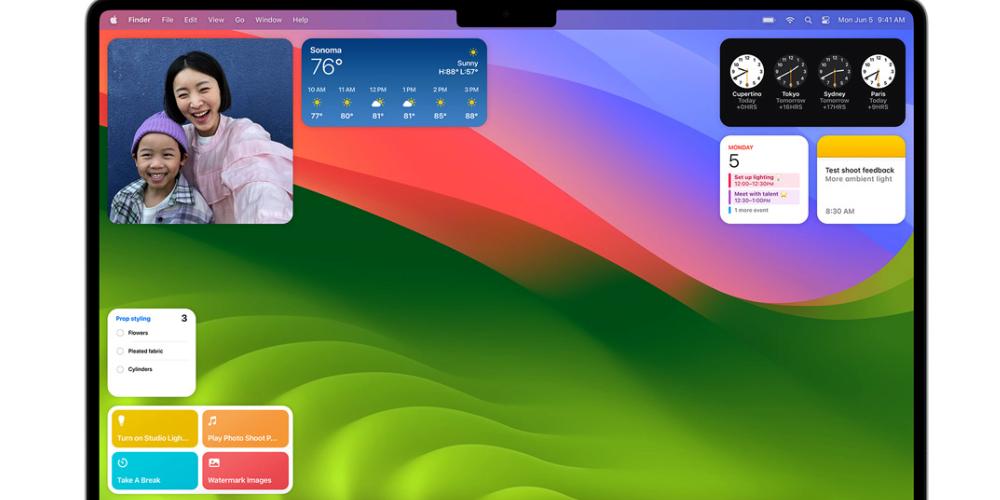
También podemos eliminar widgets del escritorio haciendo clic en el fondo de pantalla y seleccionar Editar Widgets. Luego, haz clic en el botón eliminar para quitar el widgets que no quieras tener en tu pantalla de inicio.
Una vez que hemos visto cómo podemos eliminar, vamos a ver cómo podemos eliminarlos del centro de notificaciones. Para ello, tenemos que realizar los siguientes pasos:
- En tu Mac, abre el centro de notificaciones.
- Realiza una de las siguientes operaciones:
- Haz clic con la tecla Control presionada en el widget que quieres eliminar y elige Eliminar widget desde el menú de función rápida.
- Coloca el puntero sobre el widget que quieres eliminar, mantén presionada la tecla Opción y luego haz clic en el botón Eliminar .
Los posibles problemas de los Widgets en tu ordenador
Aunque no sea lo normal, hay ocasiones en las que macOS puede reportar problemas, ya sea porque tu ordenador es viejo, haya un problema de estabilidad, un componente este dañado el sistema o tengas el disco duro tan lleno que no se puedan ejecutar bien algunas funciones del sistema como son los widgets. Vamos a ver a continuación los motivos por el cual puede producirse errores en una de las funciones estrellas de macOS 14 Sonoma.
- Problemas de conexión a internet: algunos widgets como la ubicación, safari, correo electrónico o contactos requieren conexión a internet para estar actualizados. Si la conexión a internet falla por algún motivo interno o externo, automáticamente los Widgets dejarán de funcionar por falta de conexión
- Problemas con los servicios de ubicación: hay widgets que requieren una conexión constante con tu ubicación. Si tienes que desactivar dicha ubicación o es imposible acceder a ella, no vas a poder ejecutar los diferentes widgets que haya en tu escritorio.
- Aplicaciones corruptas o incompatibles: como ya sabes, los widgets son nuevos en macOS Sonoma. Es posible que durante este año haya aplicaciones cuyos widgets tengan problemas de rendimiento como consecuencia de errores de códigos o de actualizaciones que reporten bugs o problemas.
- Problemas en el sistema: problemas en el sistema operativo pueden afectar el funcionamiento de los Widgets.

