¿Cómo saber cuál es mi ID de Apple? Esta es una pregunta recurrente, tanto para personas que se acaban de iniciar en el ecosistema de Apple, como si ya llevan un tiempo dentro de él, y no acaban de comprender del todo el funcionamiento. Es por eso, que en este artículo te vamos a resolver esta duda, enseñándote a saber cuál es tu ID de Apple, a través de saber el proceso mediante diferentes días.
Si lo vas hacer desde un dispositivo de Apple, si te preguntas «¿cuál es mi ID de Apple?» en este post te vamos a enseñar cómo puedes reconocerlo, en muy pocos pasos, y de formas muy sencillas.
Eso sí, antes de empezar, ten en cuenta que para saber cuál es el ID de Apple que tienes asignado a tu producto, indiferentemente de si es un iPad, un iPhone o un Mac, es que deberás de tener tu cuenta sincronizada. No es posible intentar ver tu ID de Apple en un equipo en el que no lo tengas registrado, pues simplemente esta información no nos va a aparecer. Ya te adelantamos que la forma más sencilla de cómo saber tu ID de Apple es a través de algún producto de la compañía. Por lo que en los siguientes apartados, vamos a enseñarte a hacerlo desde los más comunes.
Saber cuál es mi ID de Apple con un iPhone o iPad
En este primer apartado te vamos a enseñar a reconocer el ID de Apple a través de un producto de la marca. Para ello, primero de todo te vamos a dar a conocer cómo puedes hacerlo mediante un iPhone. Lo primero que tendrás que hacer es ir a Ajustes. En el apartado superior del menú, vamos a ver nuestro nombre, arriba del todo, y junto con nuestra foto de perfil.
Tendremos que pulsar en esta primera opción, en la que se nos va abrir un menú contextual. Lo primero de todo que vamos a ver es nuestra foto de perfil un poco más grande que en el menú de ajustes principal. Debajo de esta, vamos a ver nuestro nombre de usuario y una dirección de correo electrónico. Esa dirección que nos aparece es nuestro ID de Apple.
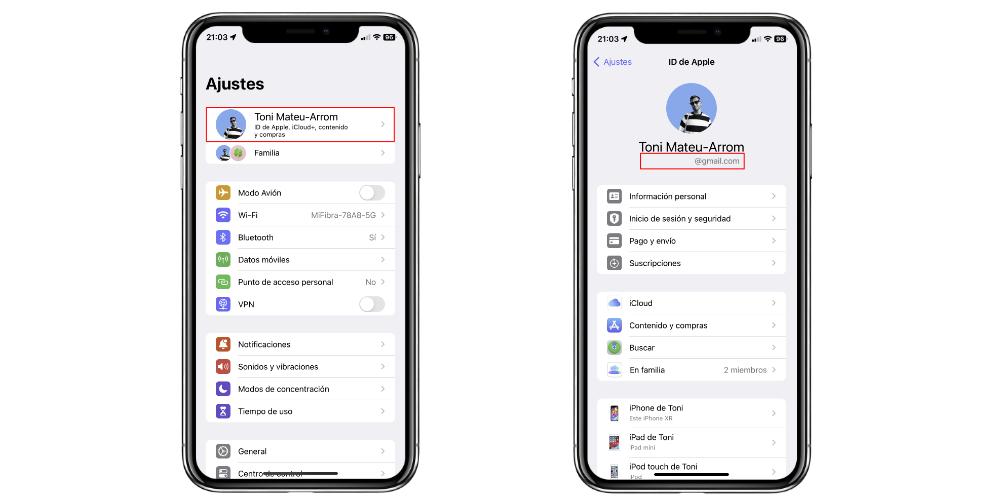
En el caso que quiera saber tu ID de Apple a través de un iPad, el proceso va a ser exactamente el mismo, sólo que en este caso el menú contextual nos aparecerá abierto junto a una barra lateral de menús, la cual va a ser todo el conjunto de opciones que tenemos disponible a través de la app Ajustes.
Ten en cuenta que el iPhone y el iPad, aunque tengan sistemas operativos diferentes, estos son muy iguales en determinados aspectos. Las categorías de los ajustes son uno de estos ítems que comparten casi por igual. Por lo que nuevamente tendrás que seguir la ruta Ajustes > Tu nombre.
Cómo saber el ID de Apple desde el Mac
Si tienes un Mac y te preguntas «¿cuál es mi ID de Apple?» y quieres conocerlo, lo primero de todo que tendrás que hacer es abrir la aplicación Ajustes del Sistema. En este caso, tendremos que mirar la barra lateral de la izquierda, en la que tendrás que fijarte en la primera opción de todas, la cual es nuestro nombre de usuario junto con nuestra foto de perfil. Tenemos que pulsar en ella.
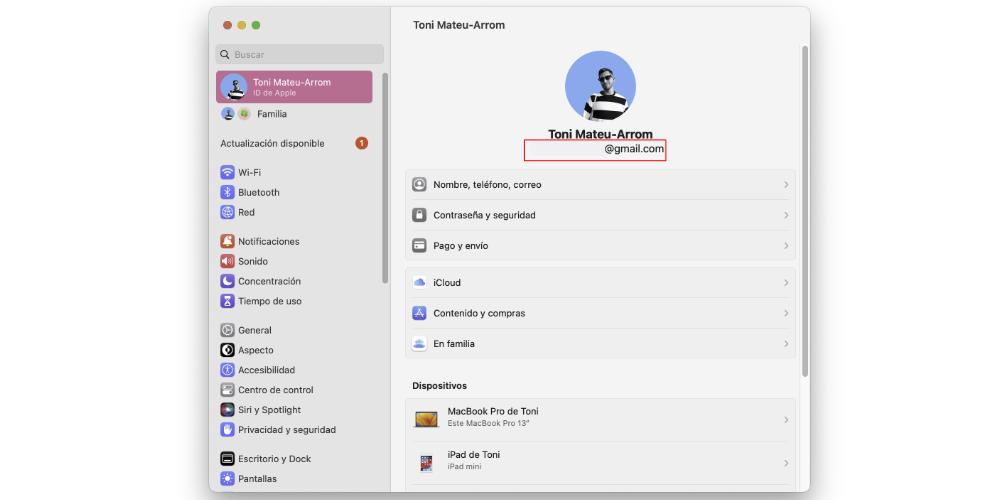
Nuevamente nos va a salir nuestra foto de perfil en grande, junto con nuestro nombre en la parte inferior de esta. Abajo de estos dos datos, vamos a ver una dirección de correo electrónico, el cual es nuestro ID de Apple. Si lo miramos en nuestros dispositivos de Apple, y en todos los los casos vemos que tenemos la misma dirección de c correo electrónico, en este caso vamos a tener el mismo ID de Apple vinculado en todos los equipos. Si observamos diferentes direcciones de correo electrónico, entonces vamos a tener diferentes ID de Apple en cada uno de nuestros dispositivos de Apple.

