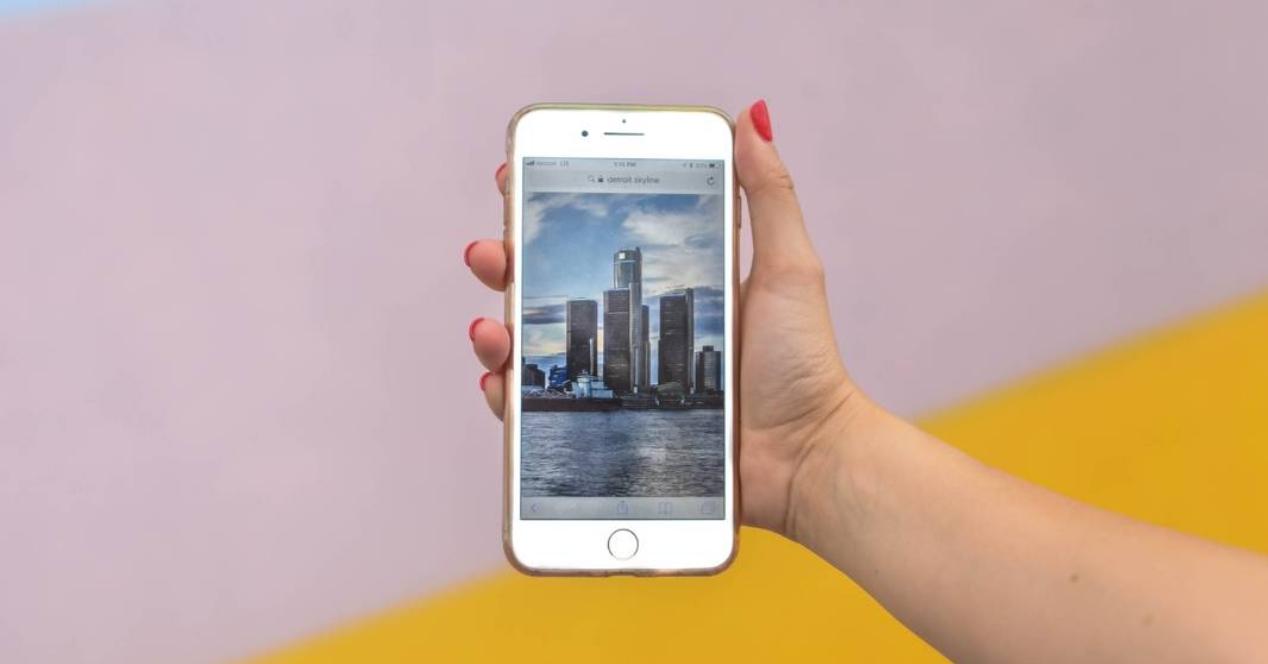Seguro que utilizas la opción de capturar la pantalla de tu iPhone a diario. La mayoría de usuarios suelen presionar una combinación de botones físicos para conseguir capturar la pantalla del dispositivo. Sin embargo, existen otras formas de hacerlo sin necesidad de presionar ningún botón.
Si quieres conocer los diferentes métodos para conseguir capturar la pantalla del iPhone sin necesitar de tocar ningún botón, a continuación te vamos a explicar cómo hacerlo.
AssistiveTouch: la herramienta de accesibilidad por excelencia
Activar y configurar AssistiveTouch
AssistiveTouch destaca por ser una solución clave para quienes tienen dificultades para poder presionar botones físicos de su iPhone o simplemente prefieren una alternativa táctil. Activarlo es sencillo: para ello deberás ir a Ajustes – Accesibilidad – Tocar y activar AssistiveTouch. Al hacerlo, aparecerá en pantalla un botón virtual que sirve como puerta de entrada a un menú con diversas funciones, incluida la captura de pantalla.
Personaliza el menú de AssistiveTouch
La verdadera magia de AssistiveTouch está en su capacidad de personalización. Los usuarios pueden configurar el Menú de Nivel Superior para incluir directamente la opción de captura de pantalla, lo que simplifica el proceso a solo un par de toques. Además, es posible asignar esta acción a gestos específicos como el doble toque o la presión prolongada, facilitando aún más la forma de capturar la pantalla en el iPhone sin necesitar presionar ningún botón físico.
Para aquellos preocupados por la estética de su pantalla, en AssistiveTouch es también posible minimizar su apariencia visual. Por ejemplo, ajustar la transparencia del botón virtual permite que se note menos cuando hacemos uso de AssistiveTouche en el día a día, manteniendo la pantalla libre y manteniendo también su aspecto minimalista.
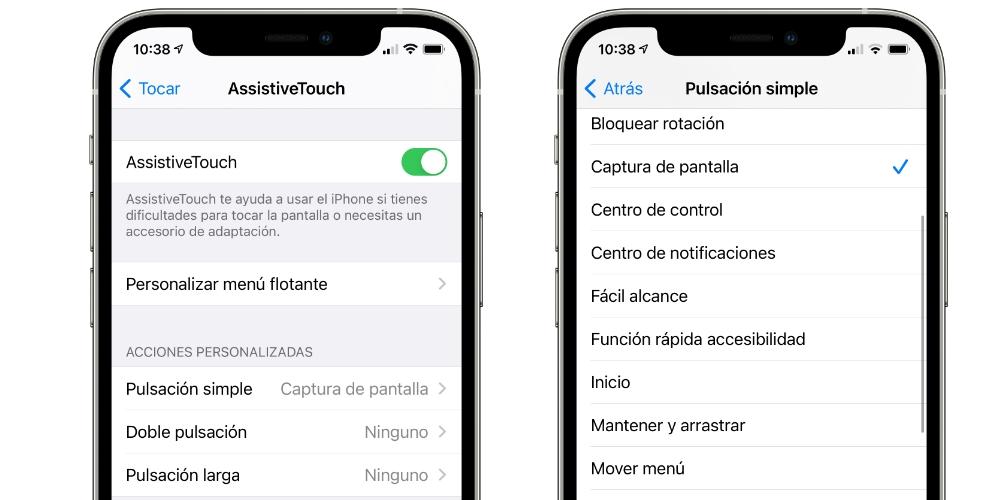
BackTap: capturas de pantalla con dos o tres toques en la parte trasera del iPhone
El toque trasero o BackTap es otra función que Apple ha integrado en sus dispositivos desde hace algún tiempo, permitiendo a los usuarios asignar acciones a gestos de doble o triple toque en la parte trasera del iPhone. Esta característica es útil para poder realizar capturas pantallas de manera rápida, sin la necesidad de botones físicos.
Configuración y uso de BackTap para capturas de pantalla en el iPhone
Configurar el toque trasero o BackTap es tan sencillo como acceder a Ajustes – Accesibilidad – Tocar y seleccionar la opción de BackTap o toque trasero. Aquí, se pueden asignar diversas acciones, incluida la captura de pantalla, a los gestos de doble o triple toque.
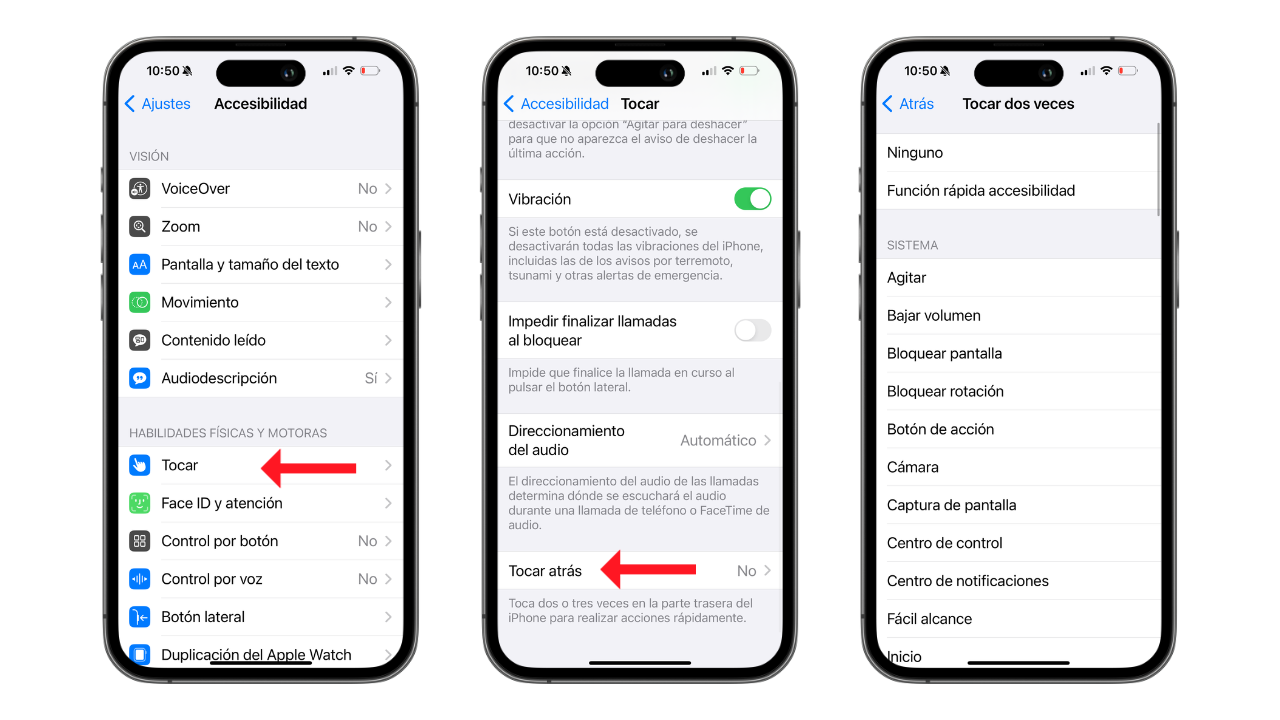
Siri también puede hacer capturas de pantalla si se lo pides
Siri, el asistente virtual de Apple, también ofrece una manera de realizar capturas de pantalla con manos libres. Para ello, solo necesitas un simple comando de voz «Oye Siri, toma una captura de pantalla» o «Oye Siri, captura la pantalla». Esto será suficiente para que Siri ejecute la acción. Ideal para situaciones en las que las manos del usuario están ocupadas o cuando se prefiere no interactuar físicamente con el dispositivo.

La capacidad de tomar capturas de pantalla en un iPhone ha avanzado más allá de la simple combinación de botones físicos, evolucionando hacia métodos más accesibles y personalizables como los que hemos podido ver con AssistiveTouch, BackTap y Siri.
Organiza las capturas de pantalla en el iPhone
Una vez que ya conocemos las diferentes formas que existen de capturar pantallas en el iPhone sin necesidad de botones físicos, el siguiente paso es aprender a gestionar y editar estas imágenes de la mejor manera. Aquí te mostramos algunas estrategias y herramientas que tiene iOS y que sirven para maximizar el potencial de las capturas de pantalla en el iPhone.
Edición y anotaciones
Justo después de hacer una captura de pantalla, tu iPhone te mostrará una miniatura en la esquina inferior izquierda de la pantalla. Al tocar esta miniatura, accederás al editor de capturas de pantalla de iOS, donde podrás:
- Recortar la imagen a tu gusto.
- Utilizar la herramienta de marcado para dibujar, resaltar o escribir sobre la captura de pantalla.
- Añadir texto con diferentes fuentes y colores.
- Añadir formas geométricas, flechas o líneas para señalar cosas específicas.
- Usar la herramienta de lupa para ampliar detalles de la captura.
 Organización en el carrete de Foto
Organización en el carrete de Foto
Las capturas de pantalla realizadas con el iPhone van a parar al Carrete dentro de la aplicación Fotos en nuestro dispositivo. Además, el sistema crear una carpeta en la aplicación fotos por defecto para almacenar estas capturas. El nombre de la carpeta es «Capturas de pantalla». Allí encontrarás todas las capturas de pantalla que hayas realizado con tu iPhone.
De esta forma podrás tomar capturas de pantalla en el iPhone sin usar botones físicos y además conocer los mejores métodos para editar estas capturas y realizar anotaciones sobre ellas. Así tus capturas de pantalla estarán listas para ser enviadas a otras personas o para ser guardadas con toda la información necesaria y que esté disponible más tarde cuando queramos acceder a ellas.