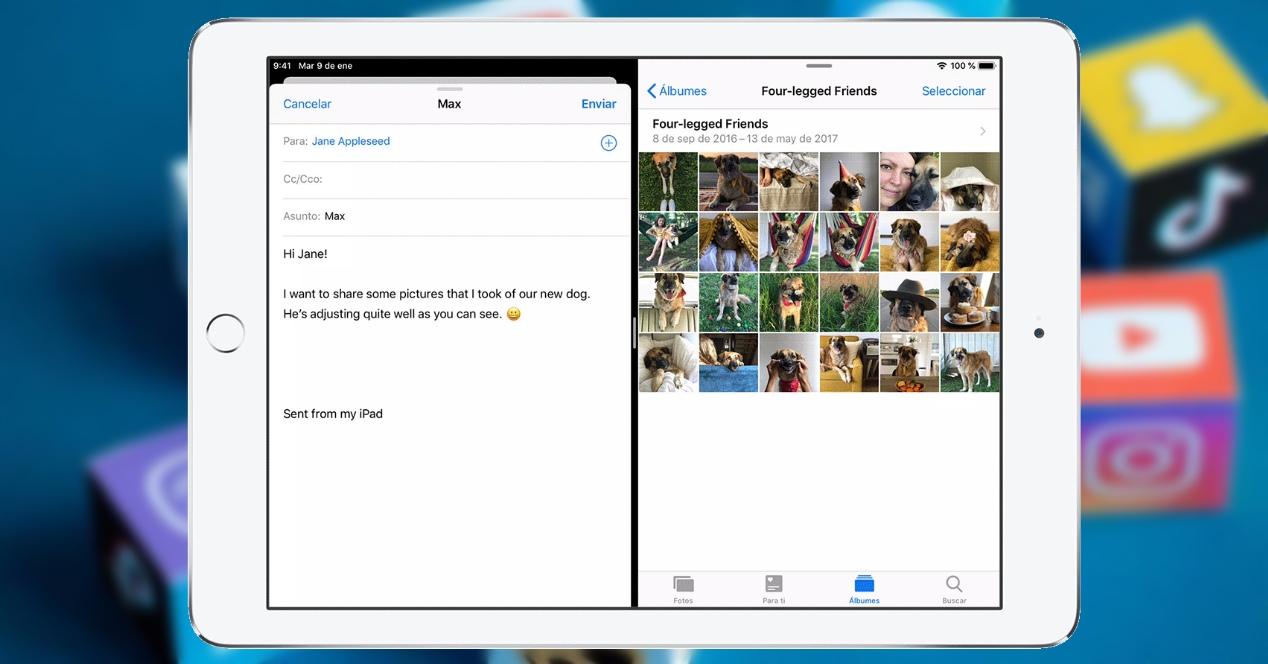Tu iPad puede no ser tan potente como algunos modelos Mac, pero no se queda atrás cuando se trata de realizar varias tareas a la vez. iPadOS ha llevado la multitarea a un nivel superior en los últimos años. Ahora permite permite ver y trabajar con dos o tres aplicaciones en la pantalla al mismo tiempo, permitiéndote arrastrar y soltar texto, imágenes, enlaces y archivos de una aplicación a otra.
A continuación, vamos a explorar cuáles son las diferentes formas de multitarea en el iPad, cómo podemos dividir la pantalla y tener abiertas distintas aplicaciones a la vez. Incluso veremos como podemos interactuar entre estas aplicaciones.
Formas de multitarea en el iPad
Tu iPad ofrece dos modos de multitarea diferentes: Slide Over y Split View. Slide Over te permite ver dos aplicaciones en la pantalla con una aplicación en un panel estrecho flotando sobre la otra. Split View te permite mostrar dos aplicaciones en la pantalla en sus propios espacios de aplicación que se pueden redimensionar. Luego puedes añadir una tercera aplicación, que se situaría en un panel o espacio flotante.
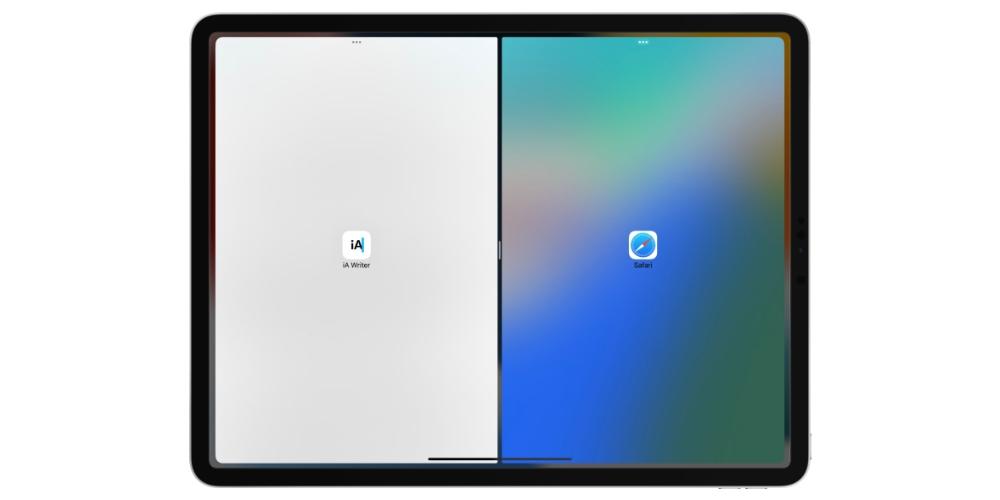
Compatibilidad
Tanto Slide Over como Split View son compatibles con el iPad Pro, el iPad de 5ª generación y posteriores, el iPad Air 2 y posteriores, y el iPad mini 4 y posteriores. También hay que tener en cuenta que algunos modelos antiguos de iPad funcionarán con Slide Over de manera limitada, pero no con Split View.
Si aún no lo has hecho, actualizar tu iPad a iPadOS 15 es imprescindible para poner en práctica todo lo que vamos a ver a continuación. Actualiza tu iPad ahora para aprovechar las últimas características, asegúrate de que estás utilizando la versión iPadOS 15 o una versión superior del sistema. Ve a Ajustes – General – Actualización de software para llevar a cabo la actualización.
Pantalla dividida en el iPad con Slide Over
El modo Slide Over nos permite abrir múltiples ventanas usando el método de arrastrar y soltar con tu dedo. Esto es más fácil aún si al menos una de las aplicaciones que queremos colocar en la pantalla dividida se encuentra en el dock. Por este motivo, es posible que quieras mover las aplicaciones que planeas abrir al dock antes de comenzar. Abre tu primera aplicación, digamos Notas, y luego desliza hacia arriba desde la parte inferior de la pantalla lo suficiente para mostrar el dock.
Para dividir la pantalla con el modo Slide Over mantén presionado el icono de la segunda aplicación, esta vez Notino, y arrástralo hacia el lado derecho de la pantalla de Notas hasta que se convierta en una pequeña ventana vertical. Suelta la aplicación de Notion y ahora deberías poder ver cómo se desliza en un panel flotante a la derecha. Eso coloca la nueva aplicación en modo Slide Over. Desliza hacia la izquierda para mover el panel hacia la izquierda. Desliza todo hacia la derecha para descartar la aplicación flotante y luego desliza hacia la izquierda para recuperarla.
El modo Slide Over funciona bien si no necesitas ver mucha información en la segunda aplicación. Sin embargo, si deseas aumentar el ancho de esa aplicación para ver poder visualizar más información, necesitarás pasar al modo Split View, donde puedes redimensionar las dos ventanas de las aplicaciones.
Pantalla dividida en el iPad con Split View
Con la aplicación Notas a la izquierda y la aplicación Notion a la derecha en la vista Slide Over, presiona sobre la barra superior de la ventana de la aplicación Notion y arrastra la ventana hacia la derecha, pero no demasiado. La ventana de Notas se reduce en tamaño, permitiendo que la ventana de Notion se deslice en su lugar para que ambas aplicaciones compartan la pantalla en una vista dividida.
También es posible cambiar el ancho de las dos ventanas mientras estás en modo Split View. Para ello, mantén presionada la barra gris vertical en el centro del borde entre las dos ventanas y mueve el borde hacia la derecha. La pantalla de la ventana de la derecha se reduce. Suelta cuando cada ventana tenga el tamaño que quieras. Deslizando a un lado y a otro es como podrás ajustar el tamaño de estas dos ventanas de aplicaciones.
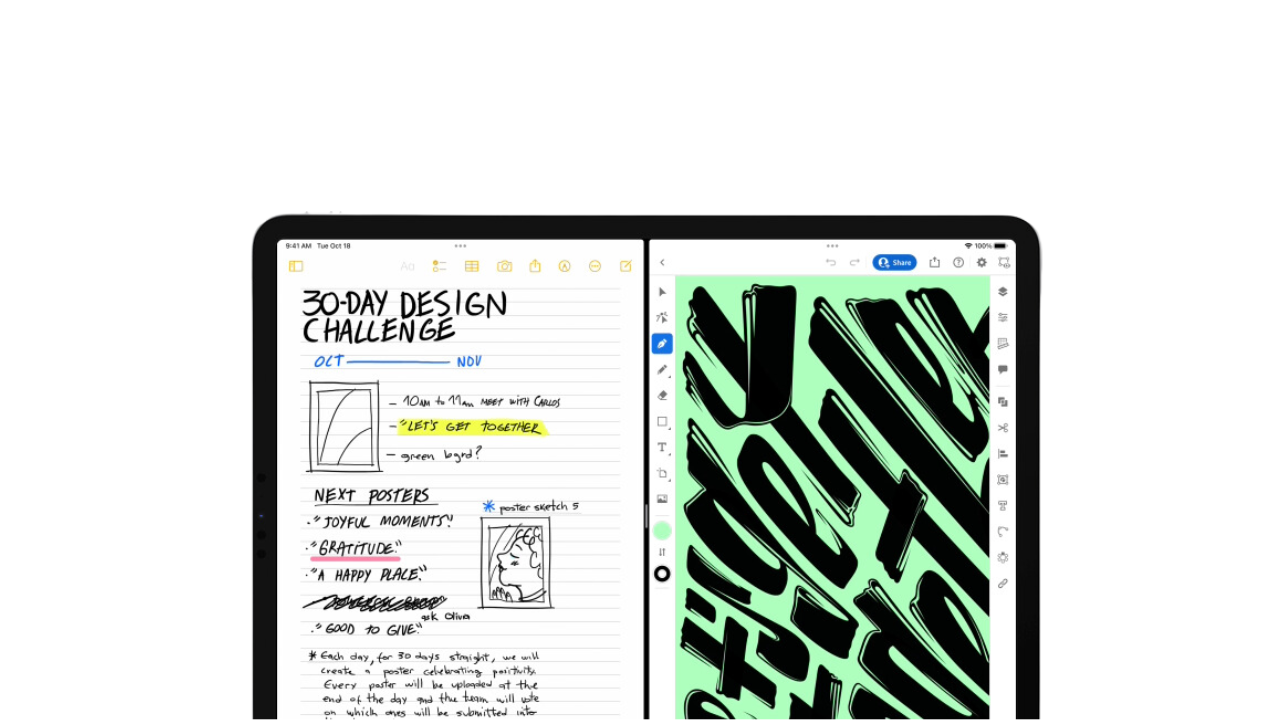
Ventana central
En algunas aplicaciones, puedes abrir una ventana central que te permite focalizar la atención en una elemento de la aplicación específico, como un correo electrónico o una nota concreta. Esta es una forma de traer al frente el elemento en el que estamos trabajando en ese momento, manteniendo la aplicación abierta justo detrás. Aunque no es una forma tan habitual de utilizar la multitarea en el iPad.
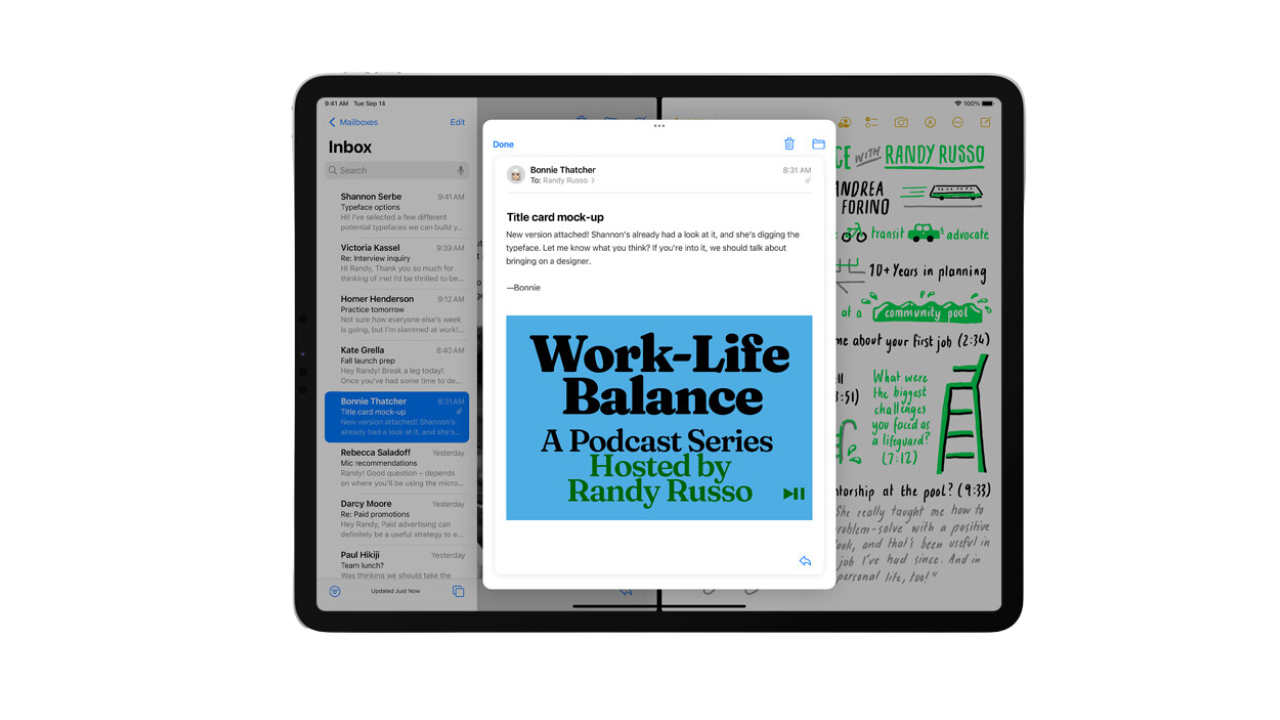
Arrastrar y soltar elementos entre aplicaciones
Finalmente, también es posible desplazar y liberar elementos como fotografías, archivos y texto entre aplicaciones mediante la función de desplazar y liberar. Por ejemplo, es posible desplazar texto desde Safari hacia una nota o una fotografía desde Fotos hacia un email. Para ello, es recomendable utilizar las funciones que hemos mostrado anteriormente de Split View o Slide Over para tener abiertas simultáneamente las aplicaciones entre las que deseas transferir información.
Mantén presionada una imagen o un archivo hasta que notes que se eleva ligeramente sobre la pantalla. En el caso de querer desplazar y liberar texto, primero es necesario seleccionarlo y luego presionarlo de manera prolongada. Si tu intención es seleccionar múltiples imágenes o archivos, presiona y arrastra uno ligeramente, y mientras lo mantienes presionado, toca adicionales elementos con otro dedo. Aparecerá un contador que indica la cantidad de elementos que has seleccionado. Desliza la imagen, el archivo o el texto hacia la otra aplicación y suéltalo para completar el proceso.
Abrir varias ventanas de una misma aplicación
Una de las características más potentes de iPadOS en el contexto de la multitarea es la capacidad de abrir varias ventanas de la misma aplicación en diferentes espacios de trabajo. Esto es útil para cuando necesitas comparar documentos. trabajar en diferentes proyectos a la vez o mantener más de una conversación en la misma aplicación de mensajes.
Para utilizar esta función, primero abre la aplicación que quieras usar en modo multitarea. Después, hay varias formas de abrir una nueva ventana de la misma aplicación, a continuación repasamos cuáles son:
- Desde el Dock: si la aplicación ya está en el Dock, mantén presionado su icono y arrástralo hacia el lado derecho o izquierdo de la pantalla, así crearás un nuevo espacio de trabajo para la misma aplicación. Esta acción es parecida a cómo se inicia el modo Split View, pero en este caso, con dos ventanas de la misma aplicación.
- Usando el menú de la aplicación: algunas aplicaciones tienen un icono de visualización de ventanas múltiples que normalmente está ubicado en la parte superior de la pantalla. Al tocar este icono se muestran todas las ventanas abiertas de esa aplicación y también nos da la opción de abrir una nueva ventana.
- Arrastrar y soltar elementos de la aplicación: en algunas aplicaciones, puedes arrastrar un elemento específico (como un documento, una conversación o una imagen) hacia un lado de la pantalla para abrirlo en una nueva ventana.
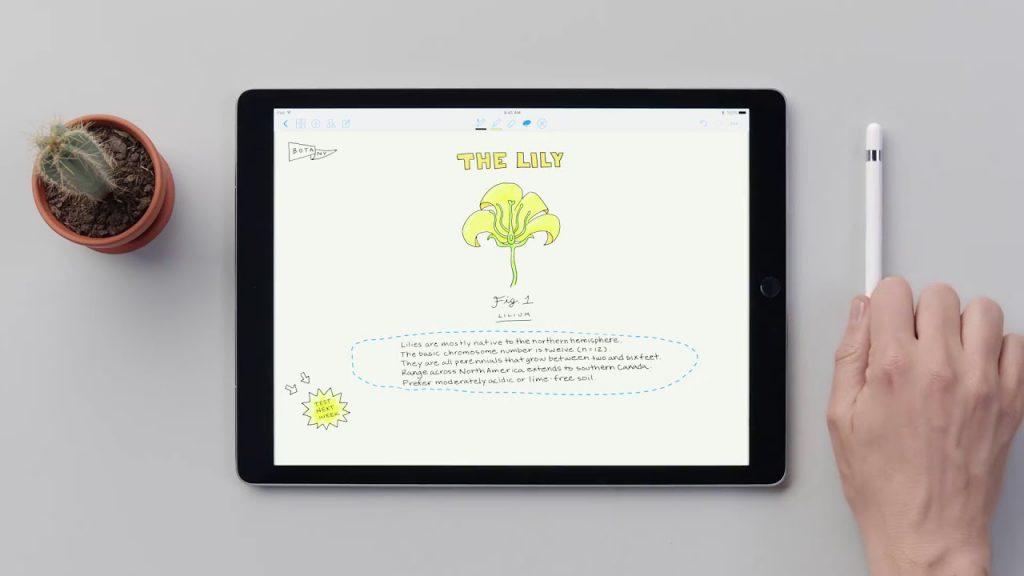
Una vez que tienes varias ventanas de la misma aplicación abiertas, iPadOS lo pone fácil para gestionarlas. Puedes cambiar entre ellas utilizando el gesto de deslizar con cuatro o cinco dedos, o accediendo a la vista de todas las ventanas abiertas de una aplicación, que se realiza tocando el icono de la aplicación en el Dock y manteniéndolo presionado hasta que aparezca esta vista. Desde aquí, puedes navegar entre las ventanas abiertas o cerrar las que ya no necesites.
Las aplicaciones nativas que mejor funcionan en esta forma de multitarea son Safari, Notas, Pages, Numbers o Mensajes.