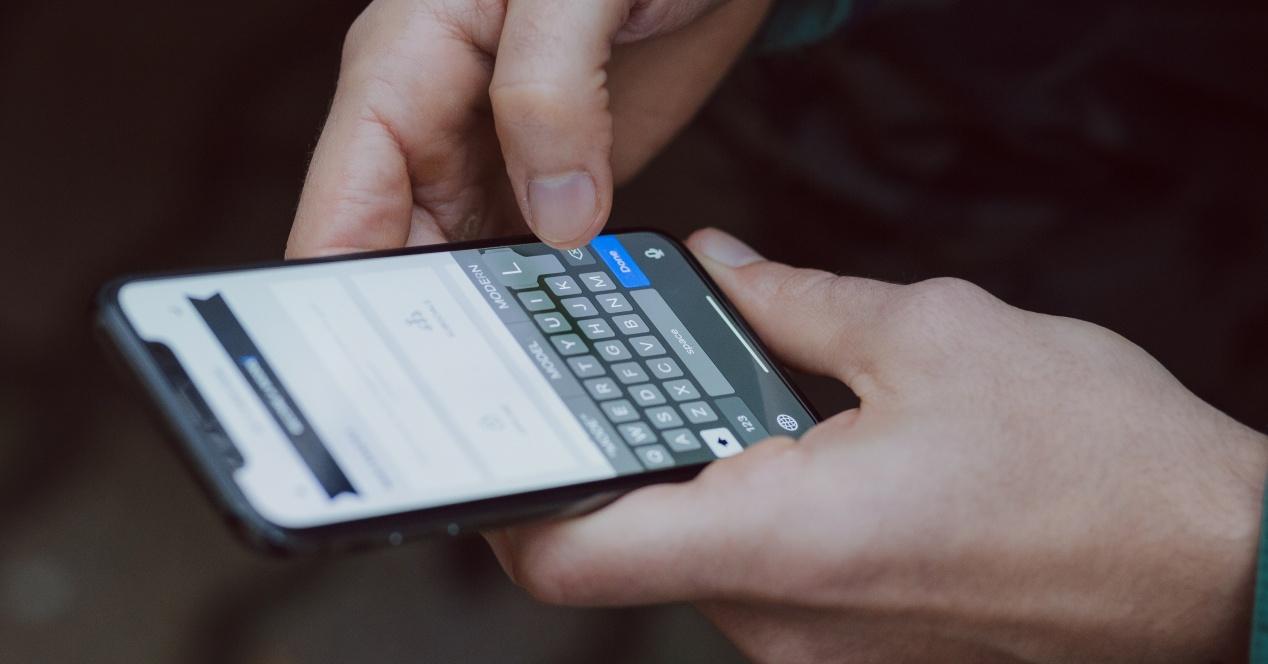La respuesta háptica en el iPhone hace que el dispositivo emita unas pequeñas vibraciones cuando realizamos acciones o interactuamos con él. ¿Quieres saber más sobre cómo utilizarla en el teclado de tu iPhone o en ciertas aplicaciones? Entonces, sigue leyendo.
Estas vibraciones sirven para mejorar la experiencia del usuario y también ofrecer información adicional. Algunos de los usos principales incluyen las notificaciones, el teclado háptico, la respuesta táctica en juegos o en el control de gesto y las funciones de accesibilidad.
¿Qué modelos incluyen la función de respuesta háptica?
Aunque esta función está pensada para mejorar la usabilidad de los usuarios, no todos los modelos de iPhone la soportan. A continuación te mostramos una lista con los dispositivos en los que sí podrás configurar la respuesta háptica:
- iPhone 15
- iPhone 14
- iPhone 13
- iPhone 12
- iPhone 11, iPhone 11 Pro, iPhone 11 Pro Max
- iPhone XR
- iPhone XS, iPhone XS Max
- iPhone 8, iPhone 8 Plus
- iPhone 7, iPhone 7 Plus
No es lo mismo la respuesta hípica que 3D Touch
En relación con los modelos mencionados, estacan dispositivos como el iPhone 7, iPhone 8 y iPhone XS. Estos modelos, que abarcan desde el iPhone 6S hasta el iPhone XS, incorporaban una tecnología de pantalla distinta a la que se empezó a utilizar a partir del iPhone XR y iPhone 11 en adelante.
Esta diferencia es importante al considerar la interacción táctil con el dispositivo. La tecnología de respuesta háptica actual se basa en el software y motores hápticos que, a través de toques sostenidos en la pantalla, generan una retroalimentación vibratoria al usuario.
No obstante, estos modelos más antiguos ofrecen una característica adicional a la mencionada retroalimentación, la capacidad de sus pantallas para detectar diversos grados de presión ejercida sobre ellas. Este mecanismo se conoce como 3D Touch. Con la introducción del iPhone XR y la actualización a iOS 12, se observó una tendencia hacia la preferencia de la respuesta háptica sobre el 3D Touch, especialmente porque el iPhone XR no estaba equipado con la tecnología de pantalla necesaria para soportar 3D Touch.
La particularidad del 3D Touch está en su capacidad para ofrecer una respuesta casi instantánea, que no depende de la duración del toque, sino de la intensidad de la presión aplicada por el dedo sobre el elemento de interés en la pantalla. Esta sensibilidad a la presión añade una dimensión adicional a la interacción con el dispositivo, permitiendo acciones y comandos que varían según el nivel de fuerza aplicado.
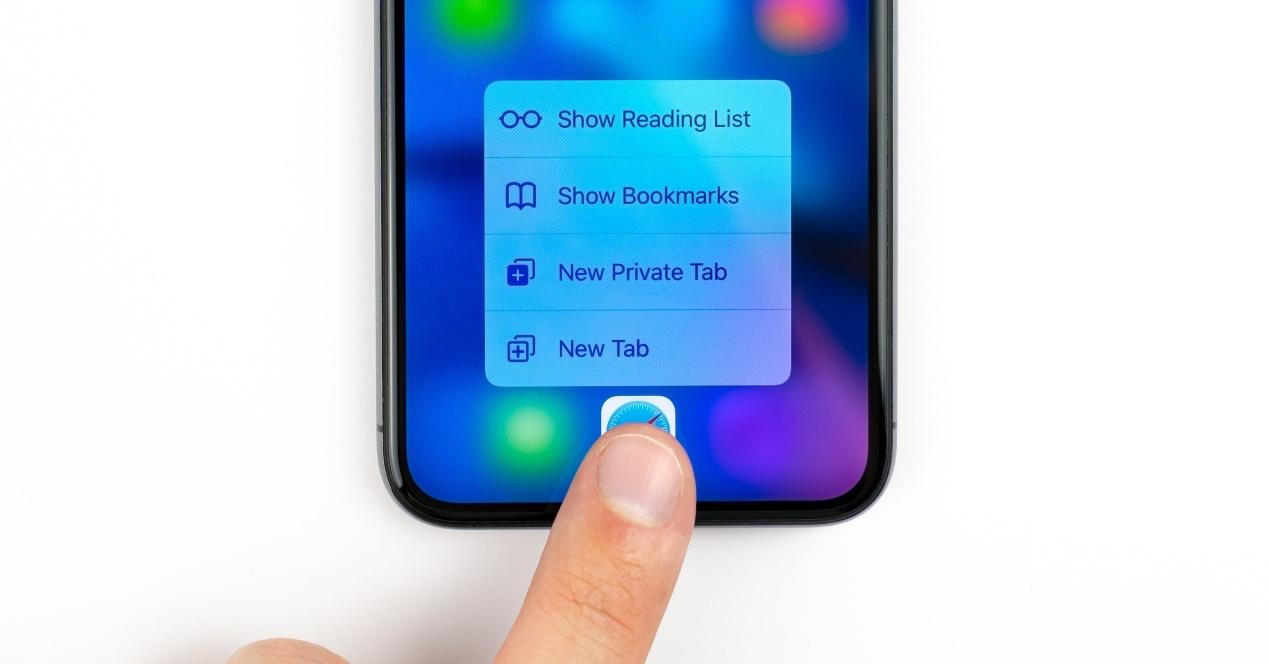
¿Cómo activar la respuesta háptica en el teclado de mi iPhone?
Por defecto, la función de respuesta háptica del teclado del iPhone está deshabilitada. Antes de explicar cómo activarla, vamos a profundizar en su funcionamiento. Esta característica aprovecha el «motor taptic» para crear una sensación de vibración o «clic» cada vez que se presiona una tecla o símbolo en el teclado. Así, en lugar de un sonido, produce una vibración perceptible únicamente por el usuario que tiene el dispositivo en mano.
Para activar la respuesta háptica en el teclado del iPhone, sigue estos sencillos pasos:
- Ve a los Ajustes de tu iPhone.
- Selecciona la opción de Sonidos y vibraciones.
- Selecciona la opción de Respuesta de teclado.
- Activa la opción de Vibración.
Además de la opción de Vibración también podrás configurar la opción Sonido. Es importante destacar que estos dos ajustes funcionan de forma diferente. La opción de sonido funciona también con el botón del iPhone que nos permite activar o desactivar el sonido general del dispositivo, el que puede poner el iPhone en silencio. Este botón físico y esta opción no tienen la capacidad de activar y desactivar la vibración háptica y funciona de forma completamente independiente.
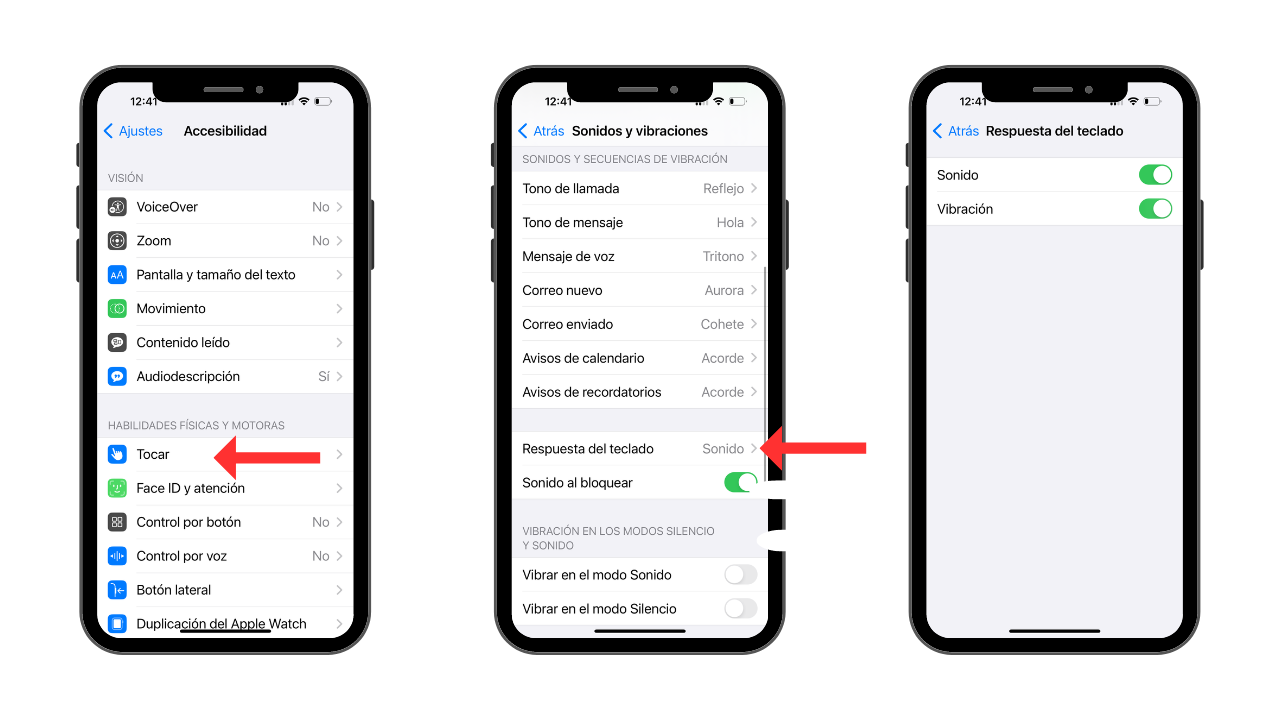
¿Cómo cambiar la velocidad de la respuesta háptica?
Si quieres personalizar aún más la experiencia, es posible. Desde iOS 17 se puede configurar la velocidad de la respuesta háptica para conseguir una experiencia que se ajuste mucho más a nuestro gusto. Para ello, sigue estos pasos:
- Abre los Ajustes en el iPhone.
- Selecciona la opción de Accesibilidad.
- Selecciona la opción de Respuesta háptica.
- Aquí verás tres opciones: Larga, Corta o Por omisión. En la parte inferior también verás una imagen con la que podrás probar los diferentes tipos de ajustes para seleccionar el que más te guste.

¿Cómo desactivar la respuesta háptica del sistema de mi iPhone?
Además del teclado, existen muchas otras acciones que pueden utilizar la respuesta háptica en el sistema. Por ejemplo, cuando activamos la linternas, activamos o desactivamos el interruptor de configuración de algún ajuste, tomamos una fotografía, ponemos una alarma o estamos jugando a juegos.
Si deseas desactivar esta función para no recibir respuestas tácticas al realizar todas estas acciones, entonces sigue estos pasos:
- Ve a los Ajustes de tu iPhone.
- Selecciona la opción de Sonido y vibraciones.
- Desliza hasta abajo y desactiva la función Vibración del sistema.