Esta es la mejor forma de tener el control del Dock cuando trabajas con dos pantallas

La multitarea se ha convertido en la forma de trabajar de la mayoría de usuarios. Por ese motivo, optimizar el flujo de trabajo digital es más importante que nunca.
Para los usuarios de Mac, una de las formas más efectivas de mejorar la eficiencia es personalizando cómo y dónde aparece el Dock, el lugar donde se encuentran las aplicaciones.
¿Cómo mover el Dock al trabajar con dos pantallas?
Si estás ejecutando macOS Mojave o una versión más reciente, reubicar el Dock a un monitor secundario es un proceso sencillo.
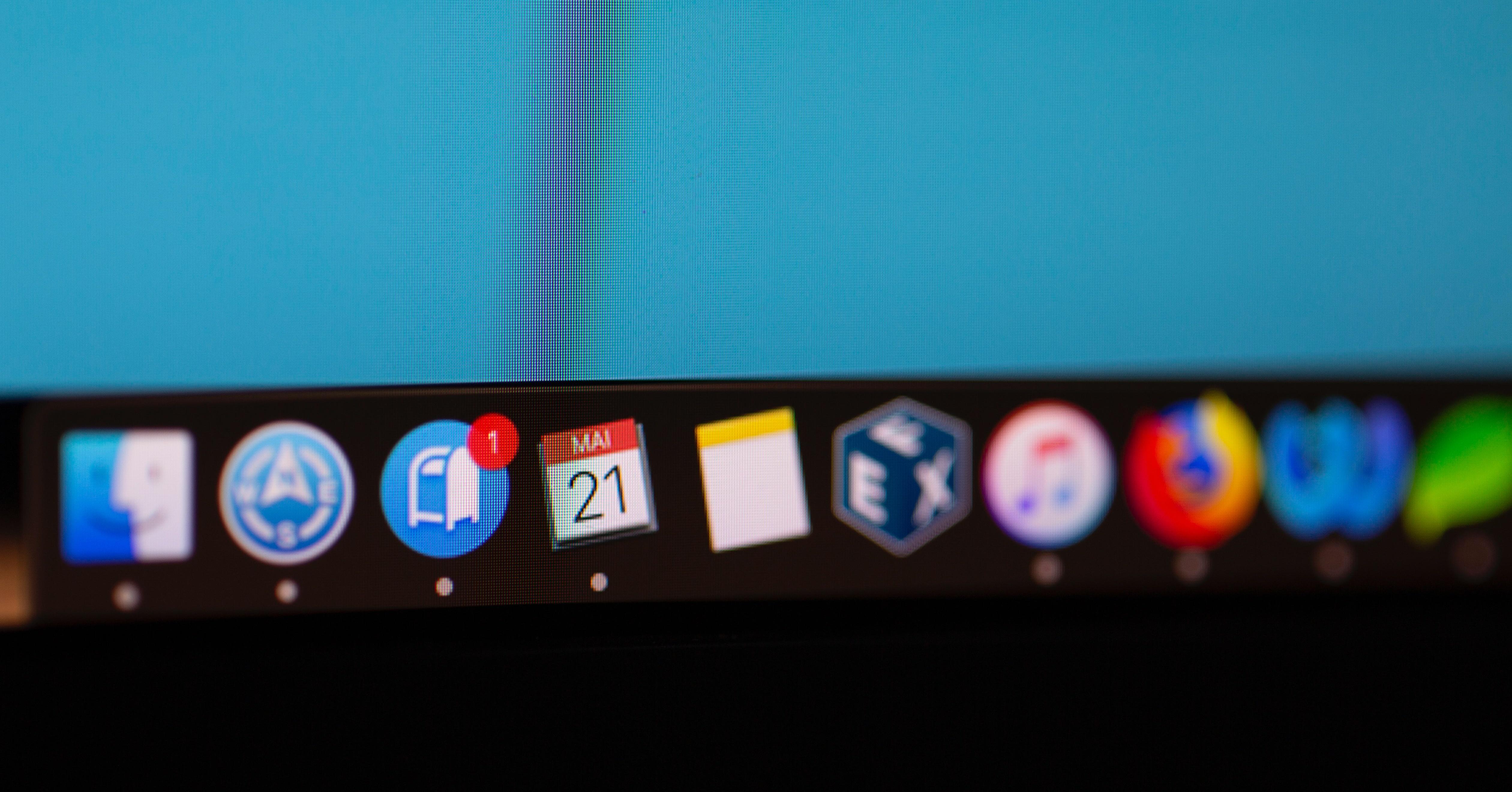
Para comenzar, simplemente desliza tu ratón o trackpad hacia el monitor adicional que estés utilizando, aquel que no esté configurado como el principal. Dirige el cursor a la parte baja de este monitor, en la posición habitual del Dock en un entorno de macOS. Después de esperar un segundo, el Dock debería aparecer justo debajo del cursor. Es importante mencionar que este método da por hecho que el Dock está configurado para aparecer en la parte inferior de la pantalla, que es su ubicación predeterminada.
Si prefieres que el Dock aparezca en la parte inferior de la pantalla y actualmente no es así, la solución es también bastante sencilla. Ve a los Ajustes del Sistema – Escritorio y Fock, aquí encontrarás una opción para ajustar la ‘posición en pantalla’ del Dock; selecciona ‘abajo’ para realizar este cambio.
¿Qué hacer si el Dock cambia de monitor automáticamente?
Es posible que, en ciertas ocasiones, el Dock se traslade inesperadamente a otro monitor. Para remediar esto, repite el procedimiento mencionado anteriormente, desplazando el cursor hacia la parte inferior del monitor donde quieras que el Dock se sitúe. Con esto debería ser suficiente para que el Dock regrese a su posición inicial. En situaciones donde el Dock se mueva debido a problemas de conexión con la pantalla designada como principal, es recomendable verificar las conexiones de cable en caso que estés conectando tu Mac a un monitor externo mediante HDMI. Otra opción es la de apagar y encender nuevamente el monitor, esto puede restablecer la conexión y hacer que funcione bien de nuevo.
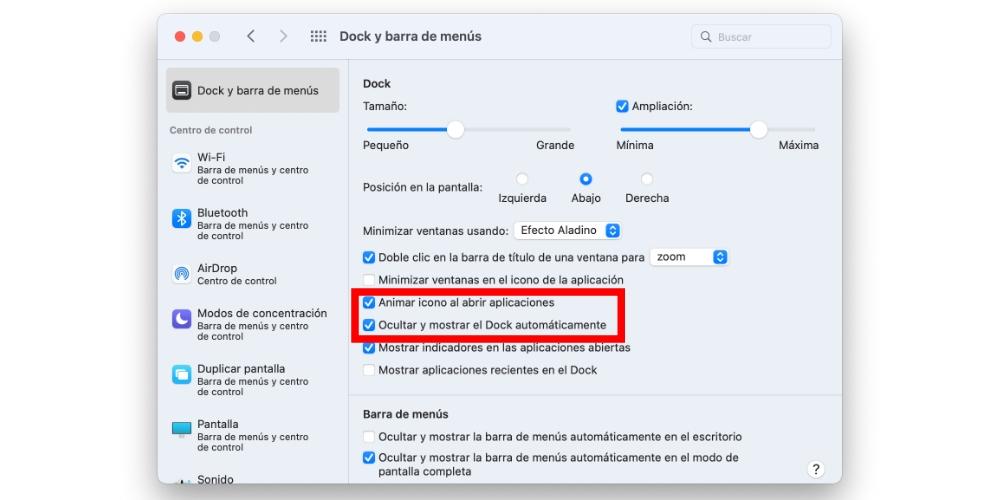
Establece una pantalla principal en macOS
Al trabajar con varios monitores, macOS ofrece la flexibilidad de designar cualquier monitor como la pantalla principal. Esta pantalla es de especial importancia, ya que es la que tendrá tanto la barra de menú como el Dock y sirve como el área principal de trabajo. Cambiar la pantalla principal es un proceso también sencillo que se realiza a través de los Ajustes del Sistema – Pantallas. Aquí, podrás seleccionar el monitor deseado y configurarlo como la pantalla principal.
Una función que lleva más allá esta experiencia y que mejora el hecho de trabajar con múltiples monitores es la posibilidad de ampliar la pantalla principal a un monitor externo. Esto se consigue desactivando la opción ‘Espejo de Pantallas’ en la sección ‘Pantallas’ de la ‘Ajustes del Sistema’. Al hacerlo, la pantalla principal se extiende, proporcionando un espacio de trabajo ampliado y más versátil aún. Así que ahora que ya sabes cuáles son los ajustes clave para trabajar con dos pantalla y el Mac, espero que te sirva.
