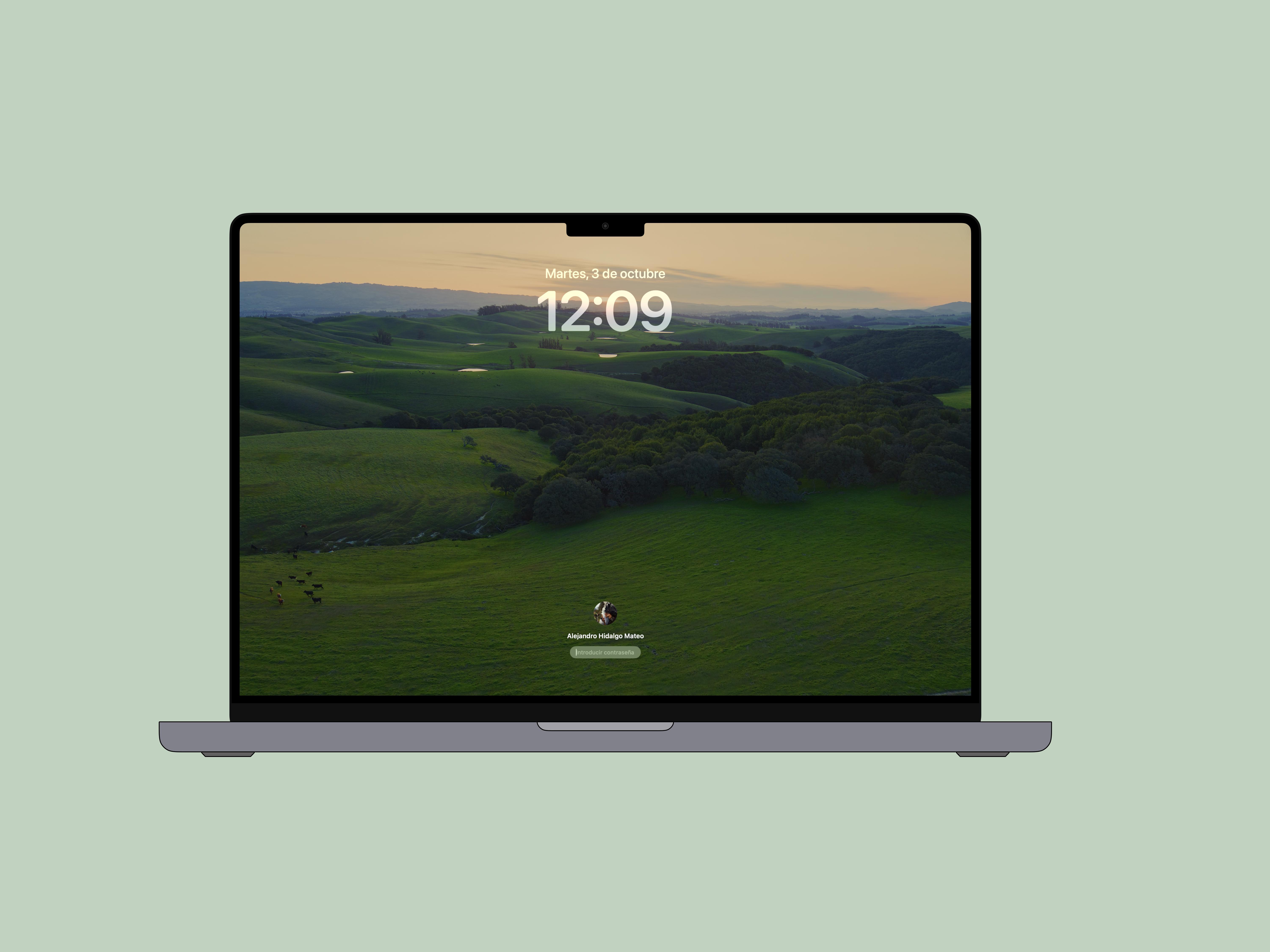Desde el 26 de septiembre de 2023 ya tenemos con nosotros macOS 14 Sonoma, la nueva versión de macOS desarrollada de forma dual para dispositivos con procesador de Intel y Apple Silicon. En este reportaje, vamos a analizar en profundidad todo lo que tienes que saber de una versión que, a priori parecía que era una versión más descafeinada, pero que si conoces todas sus bondades estamos ante una gran actualización de macOS.
¿Qué modelos de Mac son compatibles con macOS Sonoma?
Antes de entrar de lleno en este reportaje en profundidad, tenemos que saber cuáles son los dispositivos compatibles con esta generación, es decir, no todos los dispositivos que actualizaron a la versión anterior van a actualizar a macOS 14 Sonoma. En concreto, los Mac que sí podrían actualizar son los siguientes:
- iMac a partir de 2019
- Mac Pro a partir de 2019
- iMac Pro (todos los modelos) a partir de 2017
- Mac Studio a partir de 2022
- MacBook Air a partir de 2018
- Mac mini a partir de 2018
- MacBook Pro a partir de 2018
Es importante tener en cuenta que, aunque un Mac sea compatible con macOS Sonoma, algunas de las nuevas características pueden no funcionar en modelos más antiguos o pueden necesitar un dispositivo con chip Apple Silicon para funcionar, y no Intel.
Si tu dispositivo es compatible con esta versión de macOS, vamos a ver como puedes actualizar tu Mac a macOS 14.
- Ve a «Configuración del Sistema» (o «Preferencias del Sistema» en versiones anteriores de macOS).
- Haz clic en «General».
- Selecciona «Actualización de Software» y permite que tu Mac busque la actualización. Si es el día del lanzamiento, es posible que debas esperar un poco.
- Cuando aparezca la opción, haz clic en «Actualizar Ahora» y espera a que el instalador de macOS se descargue.
- Una vez descargado, selecciona «Instalar» y espera a que el software se instale en tu Mac (durante este proceso, no podrás usar el dispositivo).
El proceso de actualización puede tardar aproximadamente entre 40-50 minutos y que puede varias en función del dispositivo que tengas y de la saturación que tengan los servidores. Siempre es recomendable darle un proceso de 10-15 minutos con el Mac apagado para que todo se indexe correctamente.
macOS 14 se llama Sonoma
Apple, única en casi todo lo que hace, le da un carácter más orgánico a las versiones de macOS, dándole un nombre especial a cada una de ellas. Anteriormente, nos ha encontrado versiones como Leopard, Lión, Sierra, Mojave, Catalina o Yosemite. Estos nombres no son aleatorios, sino que son nombres de lugares icónicos de californias y que Apple suele destacar para dar a conocer donde se localiza su sede y su Estado.
Apple es una empresa muy arraigada California y por ello en cada generación intenta transmitirnos esta sensación de parques naturales, playas, desierto y montañas destacadas del lugar donde Apple vive, que no solo sirven para dar nombre a los fondos de macOS, sino también determinan el nombre de la generación de software.
Ahora bien, esta situación parece que ha cambiado en esta generación, puesto que, por primera vez, tenemos una generación que incluye fondos de pantallas procedentes de otros países como puede ser Islandia o Dubai, donde podemos ver pequeñas animaciones grabadas en Dron que se activa cuando tenemos el dispositivo en reposo. Como fan de los Mac que soy, mi fondo de pantalla sigue siendo el valle de Sodoma, uno de los valles más bonitos de California y que si Apple siempre destaca su Estado, no vamos a cambiar las tradiciones colocando otro fondo de pantalla.
Esta área de Sonoma también es conocida como The Valley of the Moon y que se localiza en la parte del condado. La denominación de este valle se debe a que se encuentra limitada por dos grandes áreas. Por un lado, las Montañas de Mayacamas y al oeste por las Montañas del Condado de Sonoma.
Principales novedades macOS 14 Sonoma
A continuación vamos a ver las principales características que tiene macOS 14 Sonoma, muchas novedades que os van a dejar de piedra y que seguro que vais a querer disfrutar.
Llegan los Widgets a los Mac
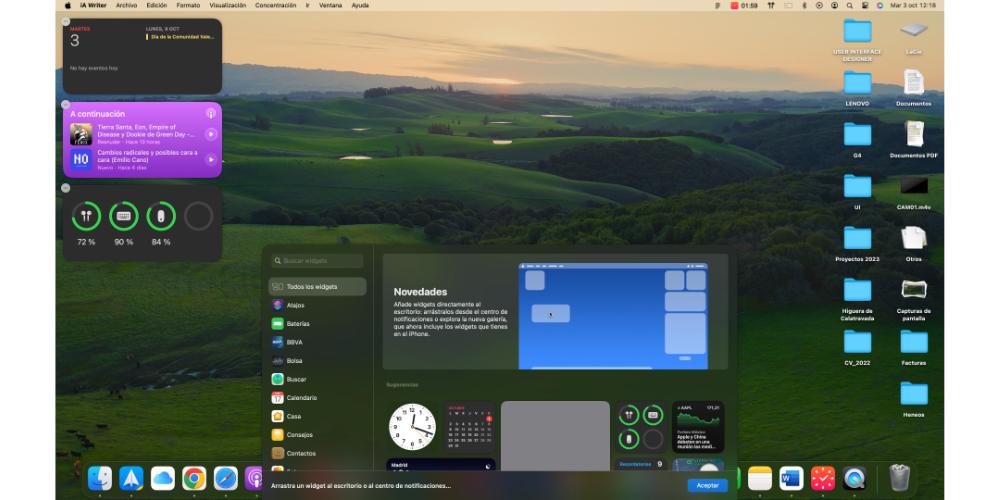
Hasta la llegada de macOS Sonoma, los widgets vivían en una discreta barra lateral, debíamos deslizar desde el lado derecho de la pantalla para poder visualizarlas y la verdad, que yo casi nunca las utilizaba porque me aportaba muy poco. Es cierto que otros compañeros de la redacción los utilizaban parcialmente, pero como se localizaba fuera de nuestro espectro de trabajo, tenías que acordarte específicamente de ellas.
Afortunadamente, Apple ha tomado cartas en el asunto y la revolución de los widgets en el Mac ha llegado ahora, cuando Apple ha decidido que los Widgets con información y funcionalidad debían estar en un lugar permanente de nuestro escritorio de macOS y que sean visibles en todo momento en un área que normalmente no solemos extraer todo el potencial porque gracias al Dock y al Finder ya tenemos acceso prácticamente a todo.
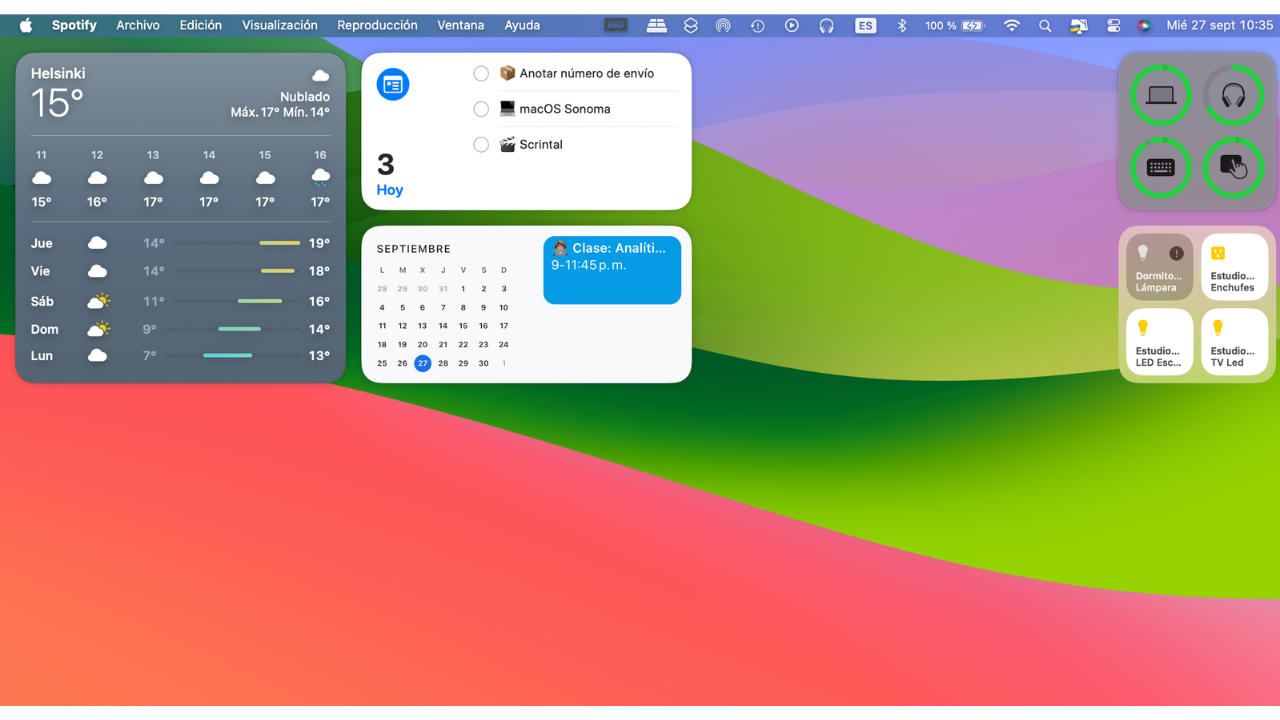
Para añadir un Widgets, tienes que realizar los siguientes pasos:
- Para comenzar, haz clic derecho en cualquier espacio vacío de tu escritorio.
- En el menú que aparece, selecciona «Editar Widget».
- Se abrirá un selector emergente de widgets. Explora las opciones disponibles y elige la que quieras.
- Arrastra el widget seleccionado a la zona del escritorio que quieras.
- Cuando ya tengas un widget en su lugar, si decides agregar un segundo widget, Apple te ofrecerá sugerencias sobre dónde colocarlo, mostrando un contorno en forma de widget blanco en la posición recomendada. Si estás de acuerdo, el widget se ajustará automáticamente en ese lugar recomendado.
También podemos dar un paso más y añadir colores a los Widgets, puesto que, cuando no están en uso, los widgets de escritorio interactivo se desvanecen en segundo plano al tomar un estilo monocromo, pero que se activan de forma permanente si pulsamos sobre ello. Si quieres que mantengan este tono constantemente, tienes que ir a Configuración del sistema < escritorio < widgets y establece un estilo de imagen monocolor.
Para eliminar un widgets, solo tienes que pulsar sobre él y si haces clic en el botón derecho, te aparece la opción de eliminar widgets. Acto seguido, se eliminará automáticamente.
Añadir Widgets desde el iPhone al Mac
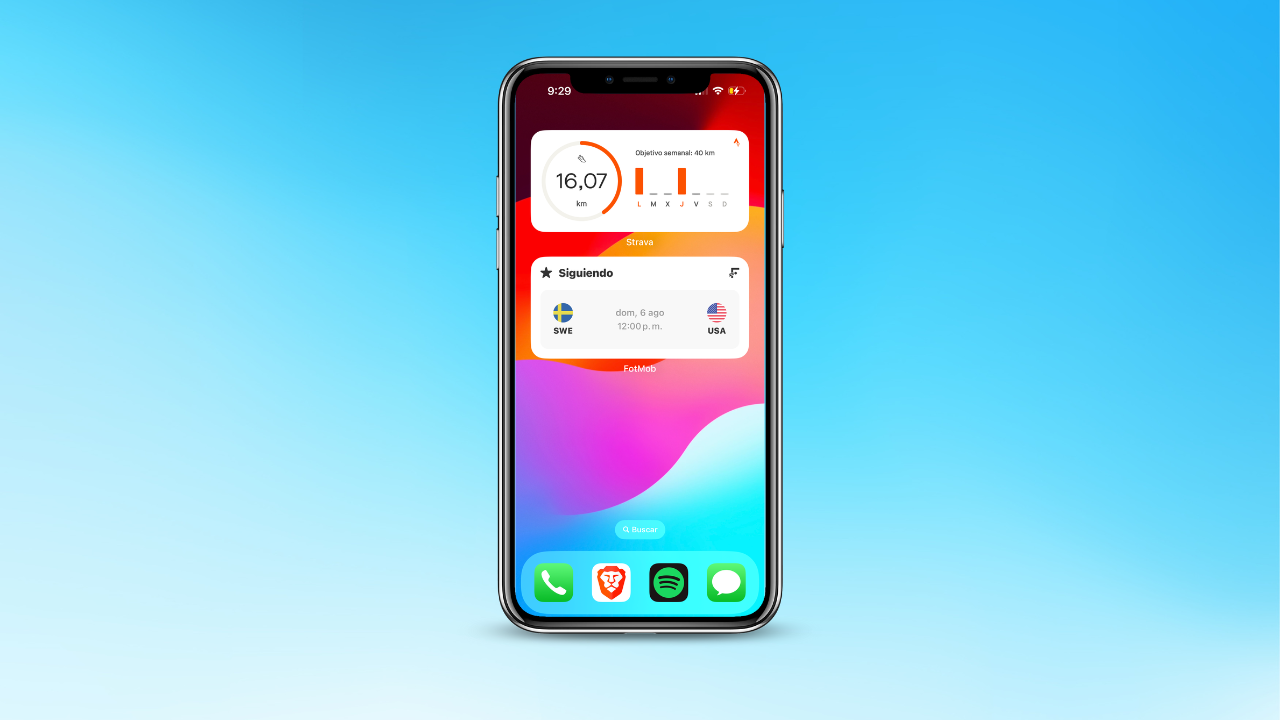
Si ya estabas suficientemente contento con la inclusión de widgets, la cosa no termina aquí, puesto que si ambos dispositivos tienen el mismo ID de Apple, puedes compartir widgets directamente desde el iPhone al Mac. Eso sí, no todos los widgets son compatibles, aunque estoy seguro de que Apple añadirá nuevas opciones en las próximas actualizaciones. Vamos a ver cómo puedes añadir un widgets desde el iPhone.
- En el Mac, selecciona menú Apple > Ajustes del Sistema y haz clic en Escritorio y Dock en la barra lateral. (Es posible que tengas que desplazarte hacia abajo).
- Ve a Widgets y activa “Usar widgets del iPhone”. Los widgets del iPhone ahora están disponibles para añadirlos al escritorio o al centro de notificaciones desde el explorador de widgets.
Configuración del sistema de Navegación
Uno de los aspectos que macOS tenía que mejorar y que por fin ha mejorado es el sistema de navegación de ajustes del sistema, ya que, si eres un friki de la usabilidad como yo y que te encanta usar Figma, lo primero que te das cuenta de que no tiene opciones de atrás y hacia delante, teniendo que dar saltos muchos más bruscos y desde la barra lateral.
Ahora, el panel de ajustes del sistema se adapta mucho más a cómo está representado en iOS e iPadOS, pero adaptados a la interfaz de macOS Sonoma, pero ahora es mucho más fácil de navegar a través de las diferentes pantallas que visitas sin tener que desplazarte continuamente por la barra lateral, gracias a los botones descritos anteriormente.
Perfiles de Safari
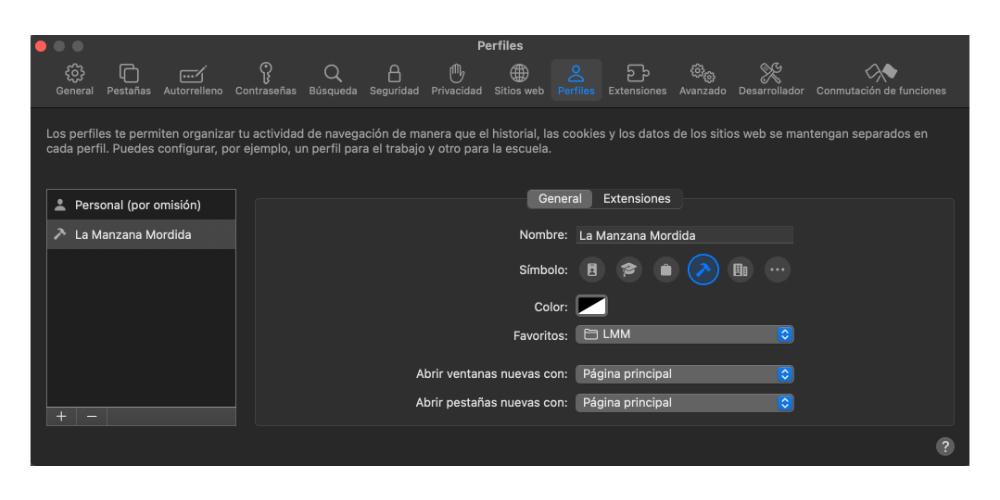
Continuando con el hilo en cuestión de navegabilidad, tenemos que hablar de Safari, donde por fin han incluido una de las novedades que más echaba en falta en el ecosistema de macOS. En concreto, nos referimos a los perfiles profesionales, donde anteriormente tenías que dar demasiados pasos acceder a otros perfiles que tenías en el navegador nativo de Apple. Esto es algo que podemos hacer en Google Chrome desde el momento que abrimos el navegador y ahora, podemos hacerlo en Safari.
Para activar estos perfiles, tenemos que ir a Safari < Configuración donde puedes crear perfiles personalizados, donde puedes elegir un símbolo (algunos no vienen por defecto y están muy chulos) y un color para cada uno de los perfiles, así como seleccionar una carpeta de favoritos.
También podemos crear en la aplicación de nativa de Apple los perfiles para separar áreas como el trabajo y el área personal, lo que les permite optimizar el navegador, las extensiones, los cookies y los favoritos. Es una función que parece que no aporta nada, pero cuando la utilizas por primera vez, la valoras muchísimo.
FaceTime
Desde hace varias generaciones Apple ha incluido lo mejor de dos de sus principales productos. Por un lado, tenemos FaceTime, una aplicación de videollamadas y la cámara de los iPhone, que podemos usar como cámara principal en los Mac.
Pues bien, ahora en macOS Sonoma tenemos todas las bondades que tienen la cámara de nuestro iPhone desde el Mac, a lo que tenemos que añadir los accesos directos que antes teníamos en el centro de control, incluyendo aspectos como el retrato, luz de estudio, reacciones, entre otros.
También contamos con reacciones como pueden ser amor, me gusta, no me gustan globos, lluvia, confeti, láseres y fuegos artificiales. Algunas reacciones incluso se activan automáticamente por las acciones físicas del usuario. Por ejemplo, si estamos en una videollamada y levantamos el pulgar, nos aparece una animación de un pulgar.
Continuando con las videollamadas, ya sea por Zoom, Face Time o Google Meet, si mantenemos pulsamos el semáforo verde que se localiza en la ventana de la localización abierta, aparece una nueva opción de compartir pantalla, así como una nueva función de superposición de presentador para mantener en la pantalla y captar mejor los detalles.
Compartir pantalla
macOS 14 Sonoma incorpora un nuevo modo que permite compartir a los usuarios la vida de una ventana durante una videollamada.
La aplicación Compartir incluye un modo de alto rendimiento que permite mejorar la capacidad de respuestas, reducir la latencia, aumentar la velocidad de fotogramas, admitir hasta dos pantallas virtuales e incluso el color de referencia. Esta es una de las funciones que más estoy utilizando cuando trabajo, porque permite conectar con los clientes y compañeros de trabajo rápidamente.
Modo juego
Una de las novedades más importantes de macOS Sonoma es el modo juego que permite obtener el máximo rendimiento de la CPU y GPU de tu Mac, reduciendo las tareas en segundo plano para que puedas centrarte en disfrutar de tu partida.
Este nuevo modo reduce la latencia y mejora la capacidad de respuestas con accesorios inalámbricos como los AirPods y controladores externos, que duplican la frecuencia de muestreo de Bluetooth. También ofrece una velocidad de fotograma más suave y consistente en todos los videos que sean compatibles con macOS.

Apple ha puesto toda la carne en el asador con este nuevo modo de juego, ofreciendo a los desarrolladores analizar y valorar el rendimiento que tiene su videojuego en esta nueva arquitectura de Silicon y Mac en pocos días. También, simplifica el proceso de conversión de los sombreadores y el código gráfico del juego para aprovechar el silicio de Apple, reduciendo significa mente el tiempo total de desarrollo necesario para llevar un juego de otra plataforma, como Windows, a macOS.