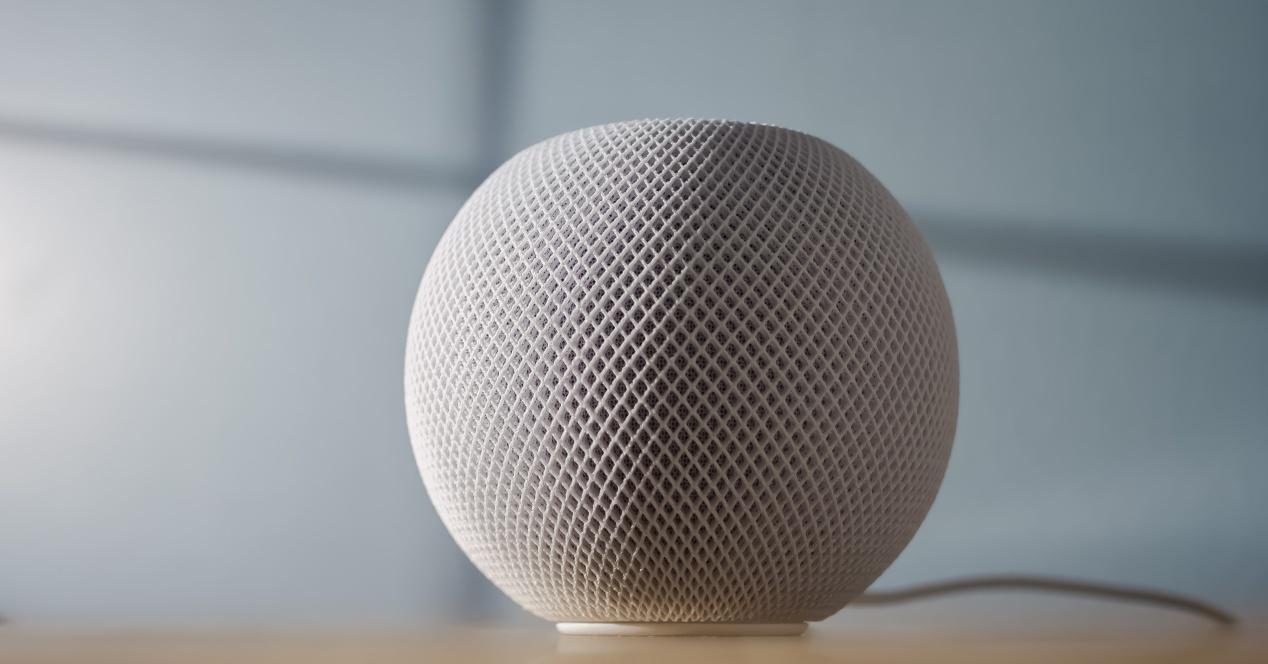Uno de los últimos dispositivos en llegar a todo el catálogo que ofrece la compañía de Cupertino ha sido el HomePod, ya sea en su versión original o en su versión mini. Son muchas las dudas que le surgen a los usuarios a la hora de configurarlo por primera vez, y en este post vamos a contarte paso a paso cómo puedes hacerlo de la mejor manera posible.
Requisitos para utilizar un HomePod
Antes de entrar de lleno con los pasos que tienes que seguir para configurar tu HomePod correctamente, tienes que saber cuáles son los requisitos que tienes que cumplir para poder utilizarlo en el día a día. Al tratarse de un dispositivo enfocado a la escucha de música y que además, también cuenta con el famoso asistente, Siri, dentro de él, siempre ha circulado y circula el rumor de que para poder disfrutar de este dispositivo necesitas tener contratado Apple Music, y la realidad es que no, para utilizar el HomePod no necesitas tener una suscripción al servicio de música de Apple. No obstante, a continuación te contamos los requisitos indispensables.
- Contar con un ID de Apple.
- Tener un iPhone, iPad o iPod Touch.
- Conectar el HomePod a la corriente, ya que no se trata de un altavoz inteligente.
- Disponer de una buena señal de internet en la habitación donde lo hayas situado o lo vayas a situar.

Una vez cumplas con estos requisitos, ya podrás disfrutar de todo lo que es capaz de ofrecer un dispositivo que, desde Apple, han enfocado mucho más a ser un altavoz de gran calidad, que a ser un asistente, aunque cuente con Siri en su interior. Además, queremos volver a recalcar que no es necesario tener Apple Music para poder utilizar el HomePod, aunque la realidad es que para poder sacarle el máximo partido y utilizar todas las funciones que tiene, lo más aconsejable es contar con una suscripción al servicio de música de la compañía de Cupertino.
Pasos a seguir para configurarlo
Ahora si, una vez ya conoces cuáles son los requisitos que necesitas cumplir para poder utilizar el HomePod, es el momento de ir paso a paso contándote qué es lo que tienes que hacer para poder realizar esa configuración inicial sin ningún tipo de problema.
Configuración inicial
Una de las señas de identidad de Apple es que habitualmente todos los procesos de configuración son muy sencillos de llevar a cabo, y evidentemente, con el HomePod o HomePod mini no iba a ser una excepción. La realidad es que la forma de configurar por primera vez este dispositivo no difiere mucho de lo que tienes que hacer para configurar unos AirPods. A continuación tienes los pasos a seguir.
- Conecta el HomePod a la corriente eléctrica y espera a que la luz de la parte superior comienza a parpadear en blanco.
- Sitúa a pocos centímetros del HomePod un dispositivo con iOS o iPadOS, eso sí, ten en cuenta que este dispositivo tiene que estar desbloqueado.
- Cuando aparezca la pantalla de configuración, pulsa en «Configurar».
- Sigue las instrucciones que aparecen en la pantalla y elige los ajustes del HomePod. No obstante, siempre puedes ir posteriormente a la app Casa para personalizar más aún todos los ajustes de este dispositivo.
- En el momento en el que se te pida, centra el HomePod en el visor de tu iPhone, iPad o iPod Touch para completar el emparejamiento. En caso de que no puedas utilizar la cámara, pulsa Introducir código manualmente y Siri responderá con un código de acceso de cuatro dígitos que tendrás que introducir en tu dispositivo.
- Espera a que el HomePod finalice la configuración.
- Por último, Siri te saludará y te dará algunos consejos para utilizar este dispositivo.

No es muy habitual que ocurra, pero puede darse la situación en la que la pantalla de configuración no aparezca de forma automática, y por tanto, tengas que realizar una serie de pasos para poder configurar inicialmente el HomePod o HomePod mini. A continuación te lo detallamos para que no tengas ningún problema.
- Abre la app Casa en el iPhone, iPad o iPod Touch.
- Pulsa en el icono «+«.
- Pulsa en «Añadir accesorio» y posteriormente en «No tengo un código o no lo puedo escanear«.
- Pulsa el HomePod en la lista de «Accesorios cercanos«.
- Pulsa «Configurar» y sigue las instrucciones que aparecen en la pantalla de tu dispositivo.
Utiliza el reconocimiento de voz
El HomePod destaca gracias a la gran calidad de sonido que es capaz de ofrecer. Por otro lado, también es muy útil, ya que cuenta con Siri integrado, lo que implica que puedas realizar acciones simplemente diciendo el comando de voz indicado para cada una de ellas. Sin embargo, esto puede llegar a ser un problema, sobre todo si el HomePod lo utilizan diferentes personas dentro de un mismo espacio, es por ello que la función de reconocimiento de voz es algo que tienes que tener muy en cuenta.
Siri es capaz de reconocer distintas voces dentro de casa, de esta manera, siempre y cuando hayas invitado a otras personas a compartir tu casa, en la app Casa, dichos miembros podrán realizar peticiones personales y pedir su propia música al HomePod, de manera que este sea capaz de reconocer quién es la persona que le está hablando en cada momento. Además, para configurar el reconocimiento de voz en el HomePod, los pasos que tienes que seguir son muy sencillos.
- Ve a Ajustes > [nombre de usuario] > «Contraseña y seguridad»
- Asegurate de que la autenticación de doble factor está activada.
- En la App Casa, mantén pulsado un HomePod.
- Desplázate hacia abajo, pulsa el icono de ajustes y asegúrate de que «Al oír ‘Oye Siri‘» está activado.
- Pulsa el icono de la «x«.
- Sigue las instrucciones que aparecen en pantalla.
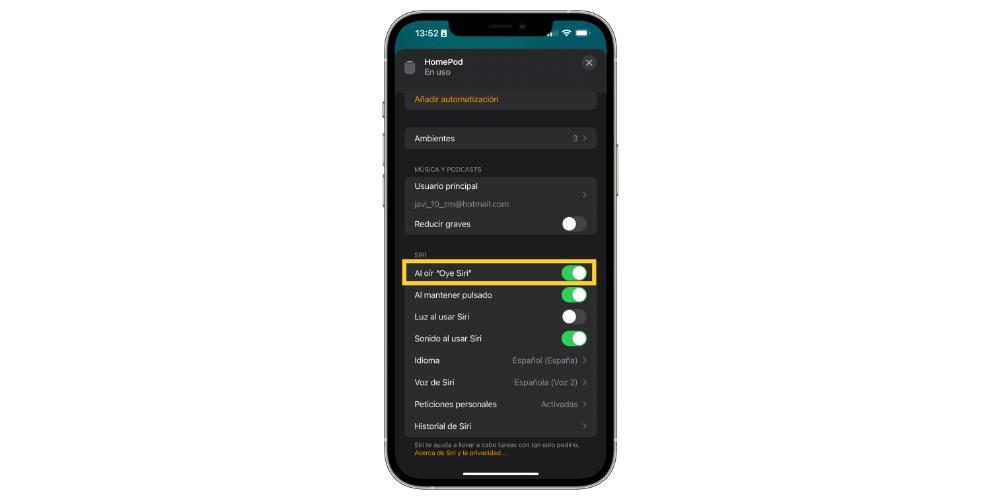
En caso de que no aparezcan las instrucciones de configuración, pulsa el icono de la casa, pulsa «Ajustes de la casa», luego pulsa un perfil de usuario debajo de Personas y, a continuación, pulsa «Reconocer mi voz». Además, tienes que tener en cuenta que durante la configuración se solicitará a cada uno de los miembros que active Siri, y que también cambien el idioma de su dispositivo al mismo que tiene el HomePod, en caso de que esto no sea así.
Configura tus peticiones personales
Una vez ya tienes el reconocimiento de voz activado, también es muy interesante que actives o configures las peticiones personales. Estas son comandos de Siri que usan información de apps de tus diferentes dispositivos iOS y iPadOS como Mensajes, Recordatorios, Calendario, Contactos, Notas y otras apps que hayas instalado y que funcionan con Siri. Para poder activar las peticiones personas necesitas haber configurado previamente el reconocimiento de voz tal y como te hemos explicado unas líneas más arriba. A continuación tienes los pasos para activarlas.
- Conecta tu dispositivo iOS o iPadOS y el HomePod a la misma red Wi-Fi.
- Ve a Ajustes > «Siri y Buscar», y activa las opciones siguientes:
- Al oír «Oye Siri».
- «Pulsar el botón lateral para abrir Siri» en un iPhone con Face ID, «Pulsar el botón superior para abrir Siri» en un iPad con Face ID, o «Botón de inicio para abrir Siri», en un iPhone, iPad o iPod Touch con botón de inicio.
- Siri con pantalla bloqueada.
- Ve a Ajustes > [tu nombre] > Buscar y asegúrate de que la opción «Mi ubicación» está ajustada a «Este dispositivo«.
- En la App Casa, pulsa el icono de casa y, posteriormente, pulsa «Ajustes de la casa«.
- Pulsa tu nombre, a continuación «Peticiones personales» y, por último, activa «Peticiones personales» para el HomePod.
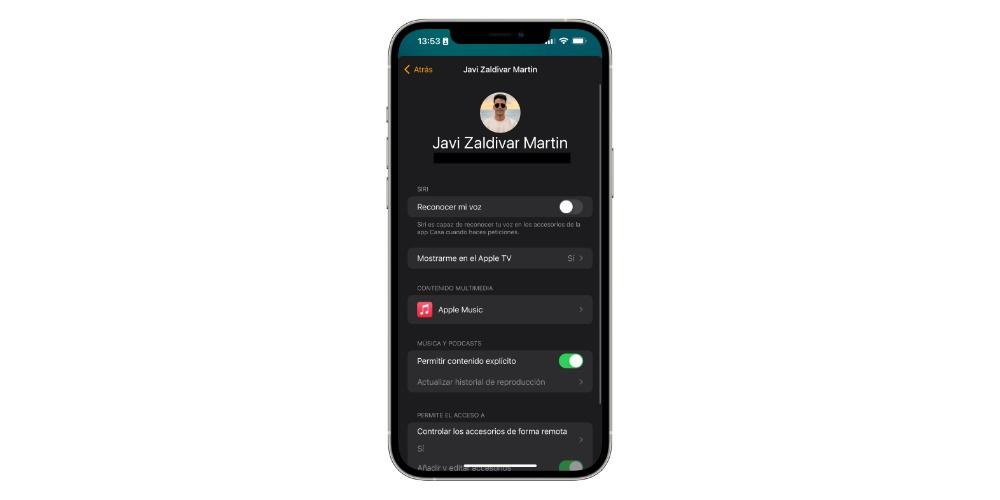
Consejos para aprovechar tu HomePod
El HomePod como sabes no es simplemente un altavoz al que puedes enviarle la música desde cualquier otro dispositivo a través de AirPlay, sino que cuenta y ofrece al usuario una serie de funciones muy interesantes que tienes que conocer para poder sacarle el máximo partido a este producto de Apple.
Utiliza Apple Music
El primer consejo que queremos darte es el mismo que te hemos comentado nada más comenzar este post. No es obligatorio tener una suscripción a Apple Music para disfrutar del HomePod, pero sí que es mejor porque podrás disfrutar de funciones que con otro servicio no. En primer lugar podrás pedirle a Siri directamente que te reproduzca cualquier canción que quieras.
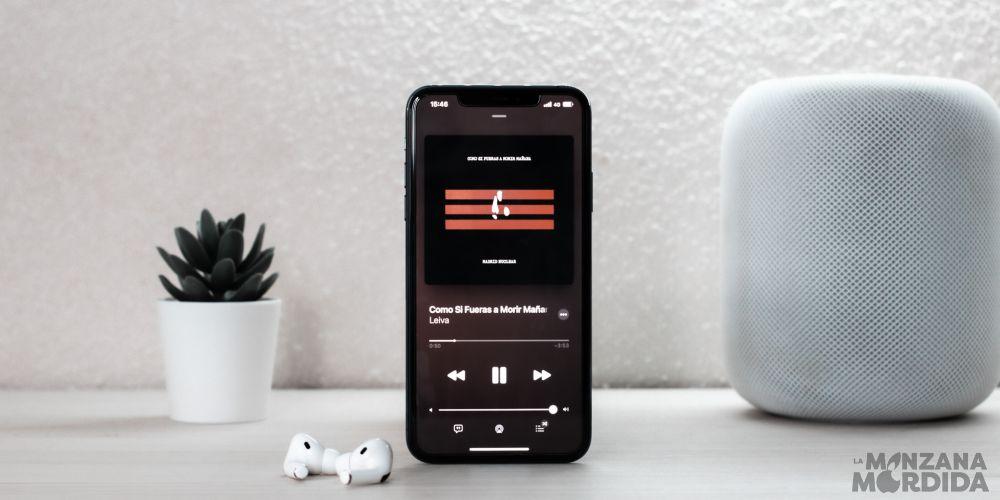
Pero ojo, que no solo puedes pedirle canciones, también listas de reproducción, una radio o que simplemente, te ponga música que te gusta, ya que gracias al algoritmo de la plataforma podrás disfrutar de música afín a tus gustos. Por el contrario, al utilizar otros servicios como Spotify o YouTube Music, este tipo de acciones no puedes llevarlas a cabo.
Usa los comandos de Siri
La realidad es que Siri está muy por detrás del resto de asistentes de voz que existen actualmente. Sin embargo, ello no implica que se le pueda seguir sacando partido, más aún cuando lo tienes dentro de un altavoz inteligente como es el HomePod. Lo primero que tienes que saber, como te hemos comentado, es que puedes pedirle que te reproduzca cualquier tipo de canción, lista o estilo de música.

Además, con el reconocimiento de voz y las peticiones personales activadas, puedes utilizar el HomePod para añadir cualquier evento en el calendario, añadir un recordatorio, iniciar un temporizador, preguntarle algo, o simplemente, llamar a un contacto siempre y cuando el HomePod y el iPhone estén en la misma red Wi-Fi.
Establece automatizaciones
Podemos decir que el HomePod es uno de los dispositivos más importantes para la creación de un hogar inteligente con HomeKit. Pues bien, tanto si cuentas con más accesorios como si solamente es el HomePod el dispositivo que tienes configurado en una habitación de tu hogar, puedes establecer automatizaciones para crear ambientes en cada momento del día.

Una automatización es la consecución de acciones que se llevan a cabo a raíz de un disparador, es decir, que tú puedes configurar una serie de acciones como poner una música concreta, activar las luces de tu habitación con un color e intensidad específico y bajar las persianas de la ventana, por ejemplo, en el momento en el que tu le digas a Siri que active «X» ambiente. O si por ejemplo, solo tienes un HomePod, puedes establecer diferentes ambientes con listas de reproducción.