El Apple Watch es un dispositivo prácticamente dependiente del iPhone, sin embargo puedes seguir utilizándolo cuando este está lejos e incluso puede seguir conectado a internet independientemente del iPhone al que esté enlazado. En este post queremos contarte las posibles soluciones que existen si justo eso, la conexión a internet de tu Apple Watch, está fallando.
Si no recibes notificaciones, mensajes ni llamadas en el Apple Watch, es posible que ambos dispositivos no estén sincronizados ni conectados a internet. Cuando los dispositivos no están conectados ni vinculados entre sí, aparece un ícono de iPhone rojo o el icono X rojo en la carátula del smartwatch. Por ello, vamos a ver a continuación cómo podemos subsanar este problema de conexión.
Qué necesita el reloj para conectarse a internet
El Apple Watch puede conectarse a la red de dos formas distintas, de hecho cuando configuramos este reloj por primera vez se nos pide seleccionar la forma en la que queremos que el reloj se conecte a internet. Las versiones normales ofrecen conectividad a internet mediante WiFi, aunque muchas de las funciones que realice el reloj sigan dependiendo del iPhone y por ello se necesite que esté cerca.
Por otro lado nos encontramos con la existencia de un modelo de Apple Watch independiente al iPhone, el cual es conocido como «GPS + Cellular» o «LTE». Este es un smartwatch que suma la posibilidad de conectarse a internet a través de una SIM virtual, es decir, que permite conectarse a internet fuera de casa sin necesidad de tener que llevar encima el iPhone.

Eso sí, hay un aspecto muy importante a tener en cuenta y que a pesar de que no pueda parecer que tiene relación con la conexión a internet, si que podría estar interfiriendo y causar problemas. Y nos referimos a la versión de software que tienen tanto el iPhone como el Watch. Es aconsejable que estos estén siempre actualizados a la última versión disponible de iOS y watchOS. Para el iPhone debes ir a Ajustes > General > Actualización de software, mientras que para watchOS puedes hacerlo desde la aplicación Watch, yendo a la pestaña ‘Mi Reloj’ y después a General > Actualización de software. En algunos casos es posible incluso actualizar el reloj desde el propio dispositivo siguiendo una ruta idéntica (Ajustes >General > Actualización de software).
Asegura de que todo está correcto en tu Apple Watch
Lo más probable es que el fallo se deba a un ajuste configurado erróneamente o a algún eror en la configuración del iPhone o del propio Apple Watch. Por ello, es conveniente revisar lo que te vamos a comentar a continuación para verificar que todo está bien.
Si tienes el modelo «básico» del Apple Watch
Como mencionamos, el modelo básico del Apple Watch, también conocido como versión «GPS» o «WiFi», solo puede conectarse a internet a través del iPhone o de una red WiFi si está dentro del alcance de la señal. Teniendo esto claro, te presentamos algunas posibles soluciones para resolver problemas de conectividad.
Revisa la conexión al iPhone
El principal motivo por el que tu Apple Watch podría haber perdido la conexión a internet, si te encuentras fuera del área de alcance de tu red wifi habitual, es que haya perdido la conexión con el iPhone. El modelo GPS necesita tener el iPhone cerca cuando sales de casa para poder seguir recibiendo notificaciones, para seguir conectado a internet, al fin y al cabo. Por lo tanto, lo primero que tienes que hacer es revisar la conexión de tu Apple Watch y el iPhone.

Si en tu Apple Watch puedes apreciar un icono rojo de un iPhone o un icono de una «x» en rojo, esto quiere decir que tu Apple Watch no está conectado al iPhone. Cuando esta conexión se restablezca podrás comprobarlo porque podrás visualizar un icono de un iPhone en color verde. Si estás en este caso, deberás revisar los siguientes puntos para que vuelva a haber conexión entre ambos dispositivos.
- Mantén el Apple Watch y el iPhone uno cerca del otro.
- En el iPhone asegúrate de que el modo Avión no se encuentra activo y que las conexiones Wi-Fi y Bluetooth están activadas.
- Reinicia el iPhone y el Apple Watch.
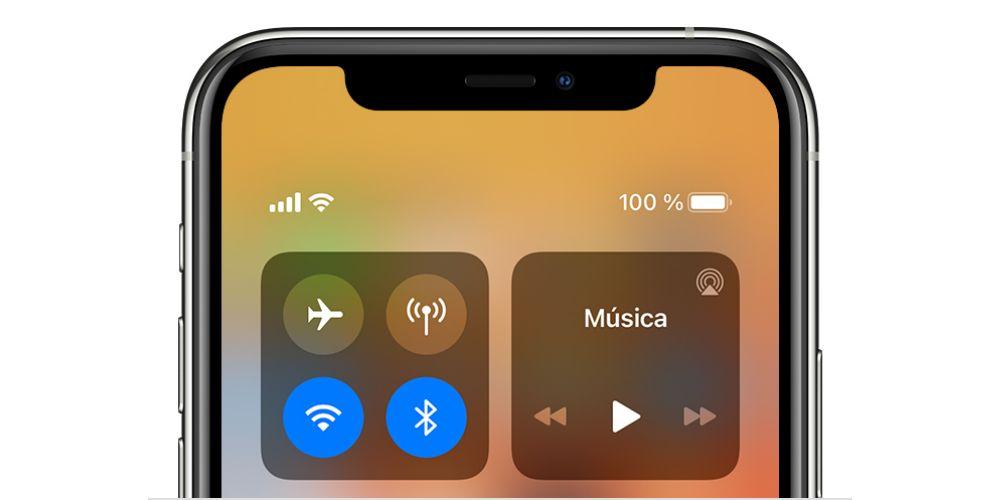
Revisa la conexión a la red WiFi
Si la conexión entre tu iPhone y el Apple Watch se realiza correctamente pero al separarlos dentro de casa, y dentro de la misma red wifi, el reloj pierde dicha conexión, es evidente que algo no marcha bien. Por tanto te recomendamos volver a configurar la red WiFi en el smartwatch, siguiendo estos pasos:
- Abre la app Ajustes del Apple Watch.
- Pulsa Wi-Fi.
- Pulsa el nombre de la red a la que quieras conectarte.
- Si se te solicita, introduce la contraseña de la red WiFi mediante las funciones «Escribir a mano» o mediante el dictado de voz del Apple Watch.
- Pulsa Acceder.
Cabe destacar que este panel de ajustes podría no aparecerte si tienes un Apple Watch con una versión anterior a watchOS 5, por lo que te recomendamos actualizarlo tal y como comentábamos en un punto anterior de este post. Y tranquilo, porque cualquier Apple Watch puede actualizarse a dicha versión de software, teniendo incluso algunos modelos que se pueden actualizar a otras versiones más recientes.
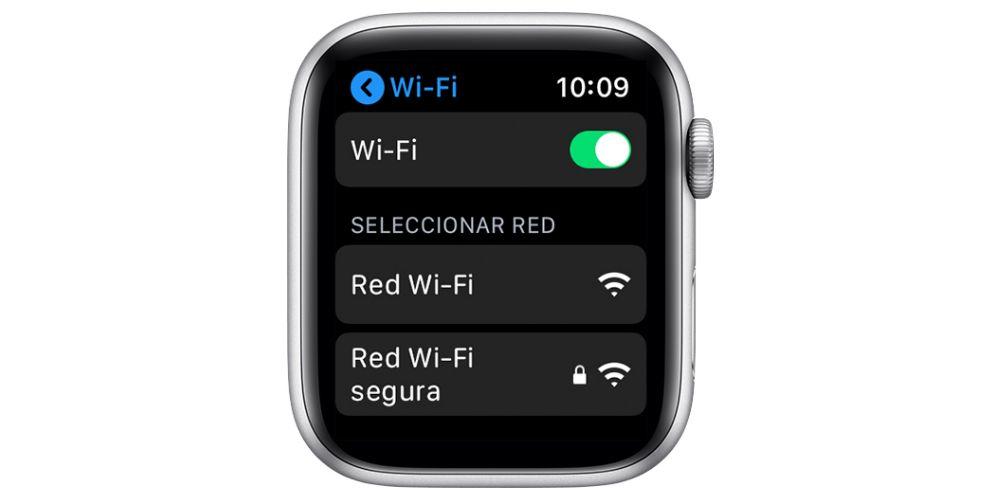
En un Apple Watch GPS + Cellular
A todas las soluciones comentadas para el modelo GPS se le suman las siguientes si tu dispositivo es un Apple Watch que cuenta con conexión GPS + Cellular. En caso de tener problemas con la conexión wifi, las soluciones son las mismas que hemos propuesto en el apartado anterior, ahora bien, si tu problema está en la conexión a datos móviles de tu Apple Watch, sigue leyendo que te proponemos varias soluciones.
Comprueba la intensidad de la señal
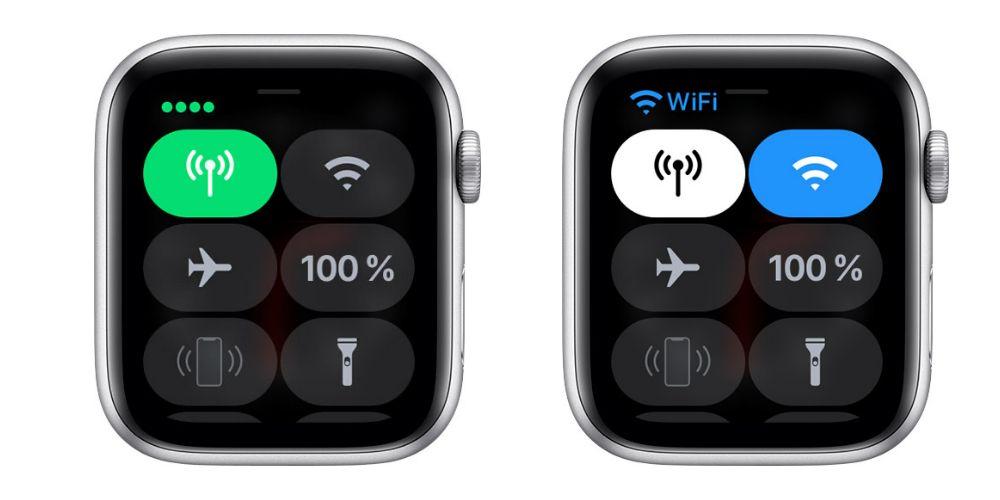
Al igual que sucede con los datos móviles de cualquier teléfono, la conexión a internet puede estar afectada a la cobertura de la que dispongas en el lugar en el que te encuentras por lo que, lo primero que tienes que hacer es comprobar la intensidad de la conexión, de la señal de la que dispones en ese momento.
- Mantén pulsada la parte inferior de la pantalla.
- Espera a que aparezca el Centro de control y luego desliza el dedo hacia arriba.
- Comprueba el botón de datos móviles. Este se pone verde cuando hay conexión y los puntos verdes indican la intensidad de la señal. Este botón se pone blanco cuando el Apple Watch está conectado al iPhone o a una red wifi.
Omitir una red wifi

Si no queremos que nuestro Apple Watch se conecte automáticamente a un red o queremos que se conecte a una red diferente, puedes hacer que olvide la red y contraseña. Para ello, tenemos que hacer los siguientes tres pasos:
- Abre la app Ajustes del Apple Watch.
- Toca Wi-Fi y después el nombre de la red a la que estás conectado.
- Toca Omitir esta red y, a continuación, Omitir.
Más allá de lo descrito anteriormente, es importante tener en cuenta que ambos dispositivos tienen que estar bajo las mismas versiones del sistema operativo, es decir, para vincular el Apple Watch Series 9 con el iPhone 15, necesitas que el Watch esté en WatchOS 10 y el iPhone en iOS 17.
Ponte en contacto con tu operador
Si a pesar de que la conexión parece estar bien pero sigues sin poder hacer uso de ella o, simplemente, la falta de conexión de datos móviles es alargada en el tiempo, te recomendamos que te pongas en contacto con tu operador para que te ofrezcan una posible solución. Normalmente esto se puede deber a algún tipo de avería en tu zona que impida la correcta conexión a internet, aunque tampoco es descartable que por cualquier razón se haya dado de baja tu tarifa. Sea como fuere, tu compañía telefónica es la que mejor te podría informar al respecto.
Qué hacer si no logras solucionarlo
Si llegados a este punto no has logrado solventar los problemas, sigue leyendo porque aún hay esperanzas de solucionarlo por tu cuenta.
Desvincular el reloj y el iPhone
Una forma de restaurar el sistema operativo del Apple Watch es desvinculandolo por completo del iPhone, ya que de esta forma se estarán borrando todos sus datos y ajustes. Y recomendamos realizar esto para así acabar con cualquier posible error en el software que esté provocando problemas para conectarte a internet. Si tienes una cuenta de iCloud, no te preocupes porque algunos datos como los relativos a la salud y los anillos de actividad se mantendrán sincronizados incluso tras la nueva configuración del reloj.
Los pasos a seguir para la desvinculación se deben llevar a cabo desde la app Watch del iPhone, siguiendo estas instrucciones:
- Sitúate en la pestaña ‘Mi reloj’ y pulsa sobre la letra ‘i’ que aparece junto a tu reloj.
- Elige ahora la opción «Desenlazar Apple Watch». Si tu Watch es GPS + Cellular se te preguntará si deseas eliminar el plan de datos, y como lo vas a volver a configurar te recomendamos elegir «No».
- Introduce ahora tu ID de Apple y el código de bloqueo en el reloj.
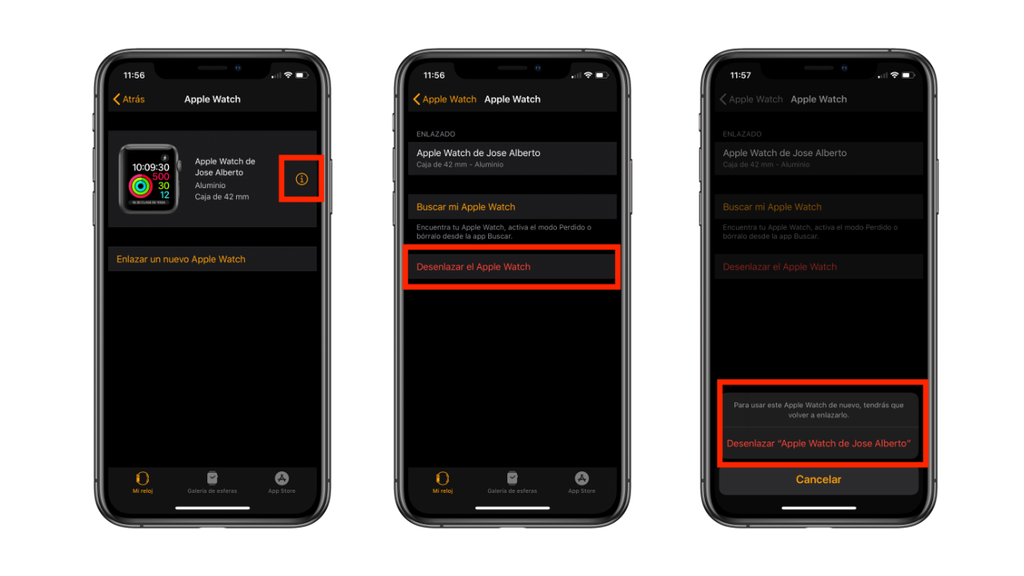
Una vez hagas esto, el Apple Watch se empezará a desvincular y después aparecerá como si fuese nuevo. Tendrás que configurarlo de cero nuevamente para poder comprobar si ya funciona su conexión a internet.
Actualiza a la última versión de watchOS
Apple está continuamente ofreciendo a sus usuarios nuevas versiones de sus sistemas operativos, lo que se traduce en que cada cierto tiempo se implementan novedades funcionales para el reloj. Sin embargo las actualizaciones de watchOS también traen consigo mejoras a nivel de seguridad y, sobre todo, corrección de errores. Si realmente tu reloj está afectado por algún tipo de bug causado por el software, lo más conveniente es que lo tengas actualizado.
Para ello puedes ir, en el propio reloj, a Ajustes > General > Actualización de software. Si te apareciese algún error o no te pareciese cómodo, debes saber que existe la posibilidad de hacerlo desde el iPhone siguiendo un procedimiento similar. Es abrir la aplicación Watch, ir a la pestaña Mi Reloj y después General > Actualización de software. Una vez ahí debería aparecer la última versión de watchOS disponible para su descarga y posterior instalación, aunque debes recordar que el reloj debe estar cargando y con al menos un 5o% de batería para que se pueda completar la actualización.
Cierra todas las aplicaciones
Como te comentábamos anteriormente, una de las posibles causes de que tu Apple Watch haya adquirido una temperatura demasiado elevada puede ser que una de las aplicaciones que tienes abiertas esté intentando llevar a cabo una serie de procesos de forma errónea y por ello está consumiendo más recursos de los habituales. Por tanto, para poder mitigar este problema lo que tienes que hacer es cerrar las aplicaciones que tengas abiertas en tu dispositivo y pasados unos minutos comprobar de nuevo si el calentamiento excesivo se ha eliminado.
Si crees que es necesario, apaga por completo el reloj y espera varios minutos hasta que la temperatura se estabilice. Una vez iniciado de nuevo debes estar atento para ver si vuelve a subir de temperatura. Incluso puedes testar el uso de las apps para comprobar si hay alguna con la que se caliente y, en dicho caso, desinstalarla y comunicarte con el desarrollador para advertirle del problema y que pueda ponerle solución si es que se trata de un problema generalizado entre los usuarios que la utilizan.
Formatea el Apple Watch
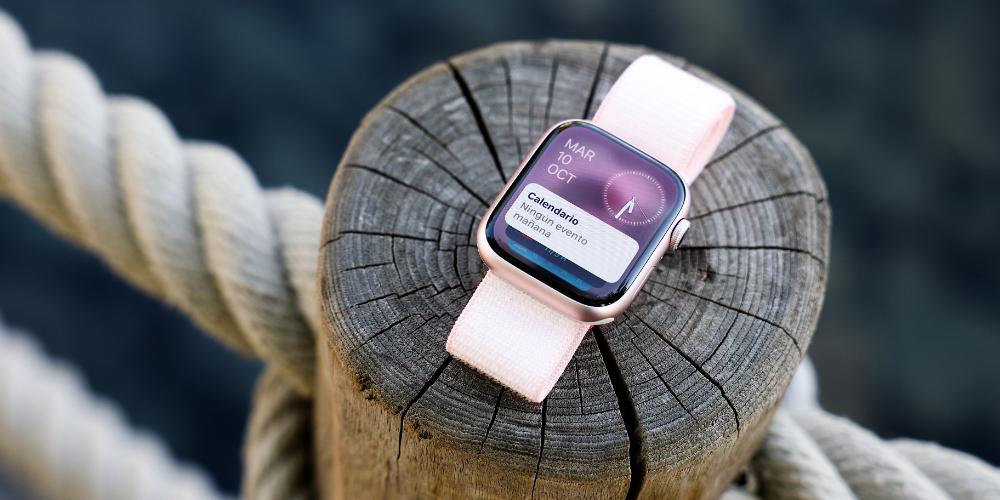
Si continúas teniendo problemas con el Apple Watch, hay una solución previa a verte obligado a llevarlo a una Apple Store: restablecer de fábrica.
Llevar a cabo este proceso supone la pérdida de todos los datos almacenados en el reloj. Por tanto, es recomendable llevar a cabo una copia de tu iPhone en iCloud. Si realizas una copia de seguridad del dispositivo, también la estás haciendo de tu Apple Watch, porque mucha información se almacenada en el terminal.
Ahora bien, en el caso de que tengas tarjetas vinculadas, vas a tener que configurar el proceso completo desde cero. Ten cuidado con esto último, porque hay veces que la operadora o entidad te pedirá datos adicionales cuando vuelvas a incluir la tarjeta.
Para formatear el Apple Watch, tienes que realizar los siguientes pasos:
- Si tienes un reloj LTE, deberás elegir si mantener o eliminar el plan de datos.
- Confirma que quieres realizar esta opción pulsando sobre «Borrar».
- Introduce tu código de desbloqueo.
Llévalo al soporte técnico
Si tampoco te ha servido desvincular el reloj y el teléfono para solucionar los problemas, es muy posible que exista algún fallo en el hardware que lo esté impidiendo. En estos casos solo el servicio técnico puede verificarlo y ofrecerte una solución. Por tanto te recomendamos concertar una cita en una Apple Store o SAT, siglas en inglés de Servicio Técnico Autorizado. Puedes hacerlo desde la web de soporte de Apple o desde la app oficial que existe en la App Store.

Una vez que acudas a la cita y verifiquen el problema te darán una solución que puede pasar por reparar la pieza defectuosa o darte un Apple Watch reacondicionado y en plenas condiciones de funcionamiento. El precio de este servicio dependerá ya de cuál se exactamente el problema y si el dispositivo se encuentra en garantía. Puede que sea incluso gratis si tienes contratado AppleCare+ o se detecta que el problema se debe a un defecto de fábrica.

