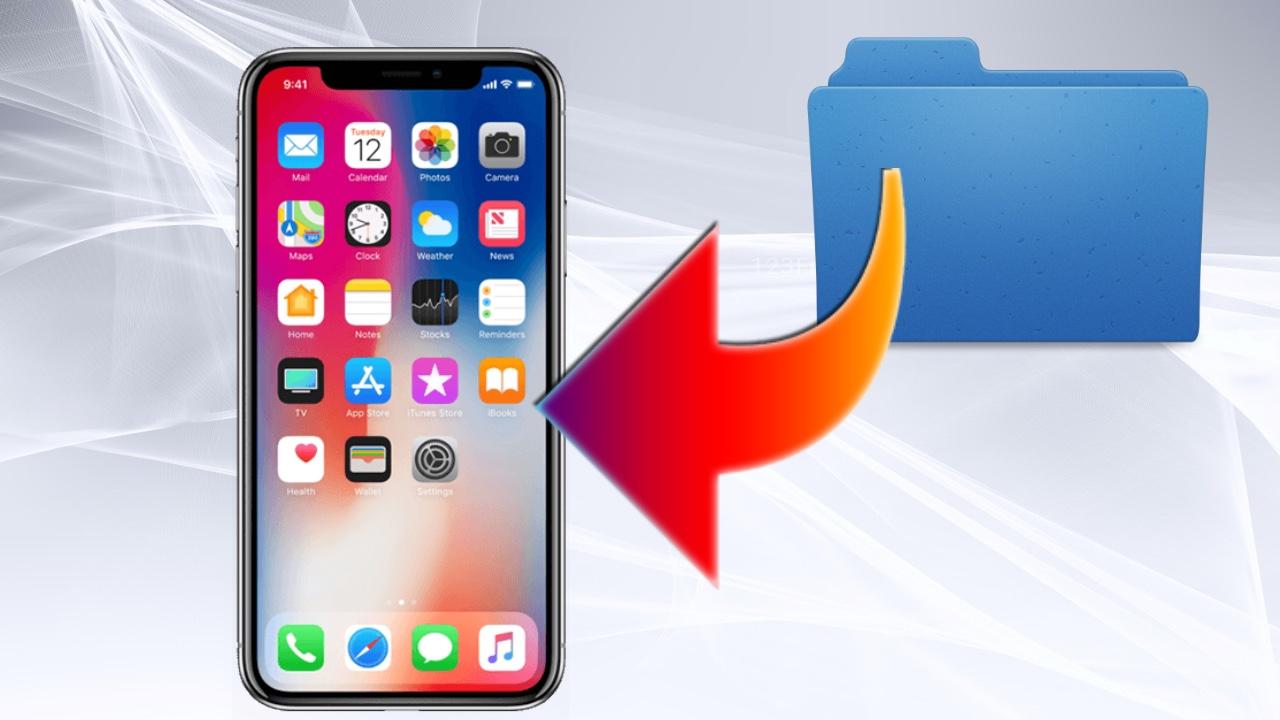Tradicionalmente, el iPhone ha carecido de un buen gestor de archivos en el que poder ver documentos, fotos y otra información almacenada en las carpetas del teléfono. Sin embargo hace años que dispone de una app que permite gestionar todo esto, pudiendo incluso visualizar más cómodamente las descargas que se realizan desde Safari, Google Chrome y otros navegadores. En este post te contamos dónde puedes localizar estas.
Fotos, documentos en PDF, archivos de audio… Desde el navegador del móvil puedes descargar prácticamente cualquier cosa. Poder visualizarlo o reproducirlo luego es otro tema, ya que habrá que tener una herramienta adecuada para ello. Sin embargo, la gran duda a este respecto que suele surgir es la de saber dónde van esos archivos que se descargan. No se guardan en el mismo sitio en iOS que en Android, así que si has cambiado recientemente de sistema operativo de móvil, tendrás que aprender donde se guardan estos archivos, aunque la curva de aprendizaje es muy pequeña, ya que el sistema operativo de iOS tiene una forma de familiarizarte con él extremadamente sencilla.
El lugar exacto en el que se guardan
Si tienes un iPhone con iOS 11 o una versión posterior, habrás observado que en tu cajón de aplicaciones hay una con forma de carpeta que se llama Archivos. Este es el gestor de archivos nativo de tu dispositivo, al igual que en Mac está el Finder y en PC con Windows encontramos las múltiples carpetas de documentos.
La aplicación de gestión de archivos de tu iPhone permite almacenar todas las descargas en un mismo lugar, por lo que puedes tenerlo accesibles para enviarlos a iCloud o cualquier persona. Si eres usuario Apple, una de las maneras más cómoda de trabajar es ir trasladando todos tus archivos a iCloud, la propia nube de la compañía. Además, permite la sincronización no solo con la nube de Apple, sino también con otras aplicaciones de almacenamiento de archivos en la nube como Box, Dropbox, OneDrive, Adobe Creative Cloud o Google Drive entre muchos otros. De esta manera, lo tienes todo a mano. El funcionamiento que tiene es muy parecido al que tiene lugar en macOS e iPadOS, lo que muestra la importancia que tiene Apple a la hora de integrar todo el ecosistema.
Algo más acerca de la app Archivos
En caso de que hayas intentado localizar esta aplicación sin éxito, es posible que se deba a que la has eliminado sin querer en algún momento. Sin embargo, no te preocupes, ya que tendrás la posibilidad de descargarla nuevamente de forma gratuita desde la tienda de aplicaciones del iPhone, la App Store (puedes acceder directamente a través del enlace que mostramos a continuación).
Al abrir esta app encontrarás varias ubicaciones. Por un lado tendrás iCloud Drive, una carpeta en la cual podrás encontrar todos aquellos archivos que hayas subido al servicio de almacenamiento en la nube de Apple. Guardar documentos en este lugar es muy útil si quieres después verlos desde otros dispositivos, sean o no de Apple. También podrás visualizar el contenido de otras plataformas como Google Drive o Dropbox desde este lugar, pudiendo editar, eliminar o añadir nuevos archivos.
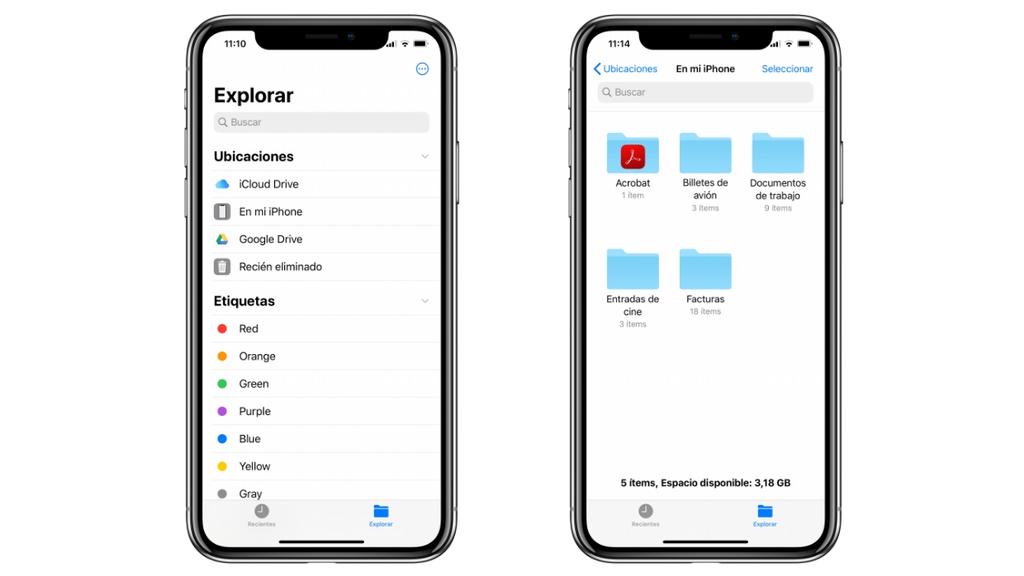
Por otro lado tendrás una carpeta llamada «En mi iPhone» en la que podrás ir almacenando contenido que únicamente estará disponible en tu iPhone. Si eliminas la app, es posible que lo que aquí se encuentra se elimine, por lo que tendrás que tener cuidado. Por otro lado tienes la carpeta «Recien eliminado», en la cual se mantendrán los archivos que elimines durante 30 días hasta que sean eliminados por completo, aunque podrás eliminarlos manualmente si lo deseas antes de que sea el sistema el que lo haga. También será posible recuperar estos archivos y trasladarlos a otra carpeta antes de que se pierdan definitivamente.
Destaca también la posibilidad de añadir etiquetas a ciertos archivos y carpetas. Puedes usar las predeterminadas y editar su nombre o crear nuevas. Es una buena forma de categorizar los diferentes archivos para tener acceso a ellos de una forma rápida pulsando en la etiqueta correspondiente. No obstante, existe también un cuadro de búsqueda en la parte superior en el que se pueden localizar esos archivos escribiendo el nombre de estos.
Otros secretos de la aplicación de Archivos
Uno de los secretos más importantes de la aplicación de archivos es la capacidad de guardar archivos que tengamos almacenamiento en la nube para verlos directamente desde nuestro iPhone. También puedes, seleccionar las fotos que tengas en almacenamiento local y exportarlas directamente a tu app de archivos.
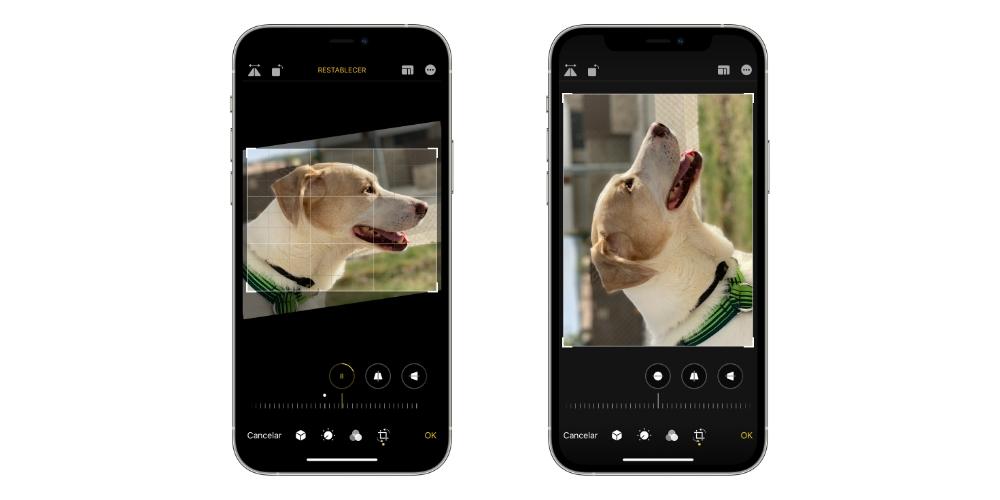
Gracias a ello, si tenemos varias imágenes, podemos comprimirlas y generar un archivo .zip, por si queremos enviársela a un amigo o conocido y que no le ocupe tanto espacio.
También podemos escanear documentos y fotos. Es cierto que puedes hacer esta función desde la aplicación de notas, pero si escaneamos cualquier documento desde esta app, una vez que está escaneado, vamos a poder escribirnos en ella.
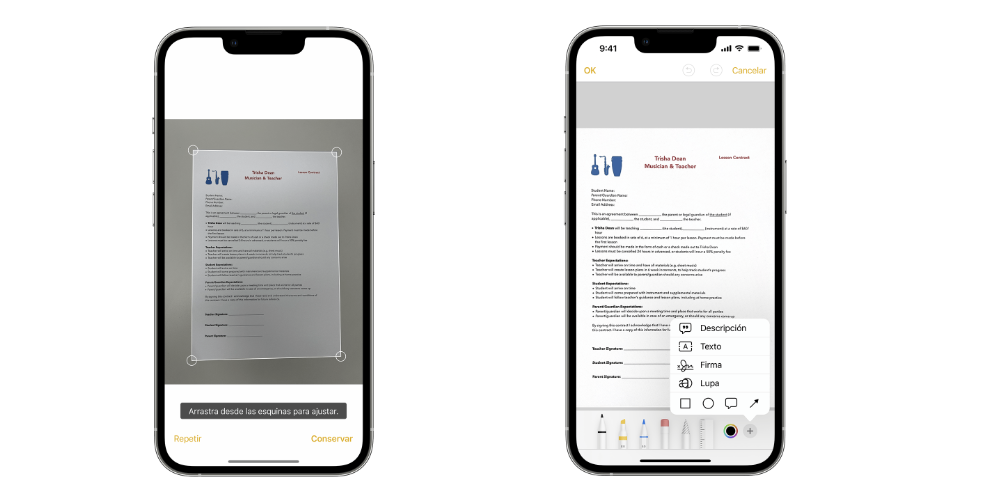
Esta función viene especialmente bien cuando tenemos que rellenar un formulario y queremos hacerlo directamente desde nuestro iPhone de una forma rápida y controlada. No obstante, esto no se queda aquí, ya que también podemos reducir el tamaño de los PDF.
Qué puedes hacer con la app de archivos
La gestión de archivos es un apartado vital en tu iPhone, sobre todo cuando adquieres una versión la más básica. Gracias al desarrollo de hardware y software, Apple ha dado saltos agigantados para poder gestionar mejor todos los archivos del iPhone. Por ello, vamos a ver a continuación una serie de pautas que tienes que tener en cuenta a la hora de escoger una aplicación que gestione tus documentos.
- Sincronización en todos tus dispositivos: uno de los puntos clave de la aplicación es la posibilidad de poder gestionar documentos y archivos entre diferentes dispositivos. En este sentido, todos los dispositivos de Apple, pueden tener los mismos archivos entre sí, facilitando la obtención de recursos en cada punto.
- Sincronización con diferentes servicios en la nube: Gracias a la gestión de documentos y archivos podemos acceder a cualquier punto de la nube, ya que muchos usuarios disponen de varios servicios de este tipo y querrán poder acceder a todo su contenido desde una misma app, por lo que contar con esta ventaja te ahorrará mucho tiempo y esfuerzo por no tener que estar buscando en diferentes servicios el documento o archivo que querías.
- Creación de carpetas: Algo básico para una aplicación de este tipo es poder organizar en diferentes carpetas todo tu contenido, para personalizar al máximo la gestión de tus documentos y archivos en dicha aplicación. Este punto es básico e imprescindible por lo que tenlo muy en cuenta a la hora de decantarte por una opción u otra, la facilidad de uso, que sea intuitiva y que te permite personalizar completamente toda la gestión de las diferentes carpetas o directorios que quieras crear es muy importante.
Sin duda, la verdadera esencia de Apple no la da un iPhone o un Mac, sino la sincronización que se produce entre un iPhone y un Mac. Gracias a esta sincronización, es cuando podemos disfrutar como nunca de un dispositivo que parece que sabe ofrecernos en cada momento lo que necesitamos.
Cómo guardar las descargas en iOS
Existen muchos tipos de descargas y lo cierto es que puede llegar a ser algo confuso. Algunas de estas como por ejemplo canciones de plataformas como Apple Music, Spotify o Tidal se almacenarán directamente en estas aplicaciones con el objetivo de poder disfrutar del contenido sin necesidad de estar conectados a internet. Lo mismo sucede con contenido audiovisual como los provenientes de Apple TV+, Netflix o HBO. Para las fotos podemos encontrarnos con la propia app nativa de Fotos como receptora de estas descargas.
Las descargas de documentos y otros archivos que realizamos desde el navegador u otra plataforma, las cuales disponen de opción de guardar en la mencionada app de Archivos. A la hora de guardar el archivo se podrá elegir la carpeta de destino, así como el nombre del documento. En la carpeta «En mi iPhone» podrá haber una carpeta dedicada a las descargas de este tipo de documentos, aunque también podrán encontrarse en otras con diferentes nombres en función de cuál sea el archivo. Por ejemplo, si tienes instalada la app de Adobe Reader, encontrarás una carpeta con ese nombre en el que aparecerán los PDF descargados.
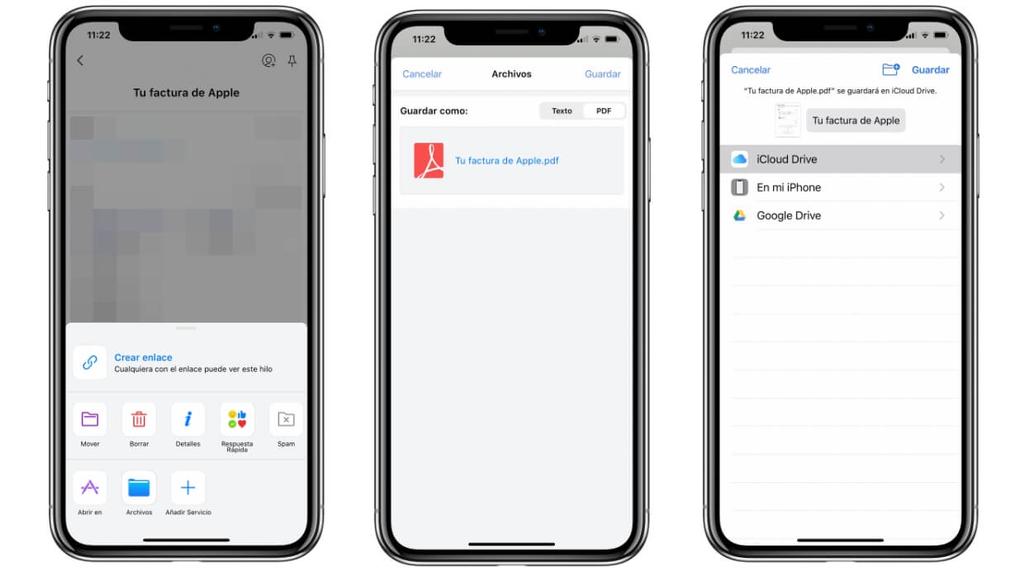
En cuanto a documentos que se reciben a través de WhatsApp u otras apps de mensajería, tenemos que decir que por desgracia no es posible almacenarlos de forma predeterminada. Si son fotografías o vídeos, estas si que se van guardando en una carpeta llamada WhatsApp en la app de Fotos. Sin embargo, los audios y archivos no se almacenan en ningún lugar que sea visible de forma normal por el usuario. Si hay algún documento que te interese especialmente guardar, podrás abrirlo con una app especializada y guardarlo en ella. Volvemos al caso de los PDF y Adobe Reader, ya que si recibimos este tipo de documentos a través de WhatsApp, podrán guardarse a través de dicha app y visualizarla después en Archivos.
En cualquier caso, existen multitud de plataformas y aplicaciones en las que se puede guardar contenido mediante la extensión correspondiente para Archivos. Esto deberá aparecer al pulsar sobre las opciones de compartir. En este apartado podrás añadir servicios de almacenamiento en la nube como Google Drive, Dropbox, OneDrive y otros muchos que funcionarán a través de esta app, aunque deberás tener descargadas las originales para que sigan apareciendo.
Safari agrega un gestor de descargas
Aunque los métodos que hemos mencionado antes son efectivos, podrían resultar algo complicados. Para aumentar la productividad en el día a día, es importante contar con un acceso rápido a descargas de documentos en el iPhone. Esta función se encuentra disponible, por ejemplo, en los navegadores de macOS, donde se puede visualizar una lista instantánea con todos los archivos o programas en proceso de descarga. Este sistema proporciona información bastante útil, como la cantidad de datos descargados y el tiempo estimado para completar la descarga al 100%. Este tipo de información resulta especialmente importante para muchos usuarios, especialmente cuando se trata de descargas de archivos grandes, en los que visualizar el progreso de la descarga es necesario.
A partir de iOS 15, Safari agregó la posibilidad de tener un gestor de descargas que está integrado de manera nativa en Safari. En este caso el acceso es realmente sencillo de hacer. Simplemente, vas a tener que seguir los siguientes pasos:
- Inicia una descarga en cualquier página web a través de Safari.
- Observa en la esquina inferior izquierda de la barra de direcciones. Aparecerá una flecha con un círculo azul rodeando la flecha.
- Pulsa sobre esta flecha con contorno azul.
- En el menú desplegable, pulsa en Descargas.
- En la ventana que aparece, verás todos los archivos que se han descargado, pero también el progreso de aquellos que se están iniciando.
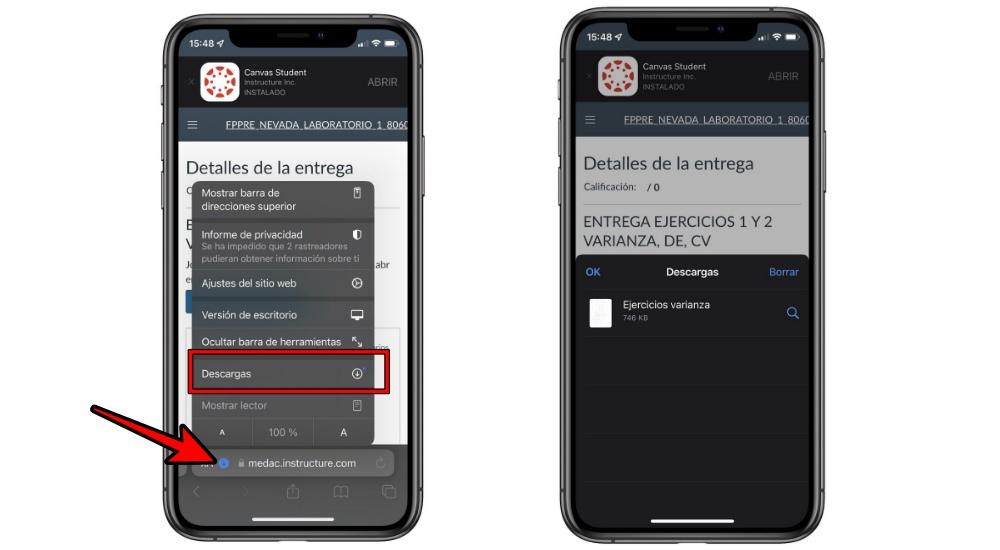
En este caso, en cada uno de los archivos que existen en la lista, verás una lupa. Vas a pulsar sobre esta con el objetivo de obtener una vista previa del documento. De este modo tendrás acceso a diferentes opciones con el objetivo de compartir el documento o realizar anotaciones.
Revisa todos los archivos descargados desde la app Descargas
En iOS no se puede acceder de forma tan profunda a todas las carpetas internas del teléfono como sucede en Android. Sin embargo, esto no quiere decir que no puedas hacer una gestión de archivos del dispositivo y, por supuesto, gestionar todas las descargas.
Ten en cuenta que siempre se guardan en la app Archivos, aunque puede que no siempre sea en la misma carpeta. Dependerá siempre de tus ajustes predeterminados, algo que puedes comprobar rápidamente yendo a Ajustes > Safari > Descargas. En este apartado podrás encontrar «iCloud Drive», «En mi iPhone» y «Otros» como opciones.
En el caso de las dos primeras opciones, los archivos descargados irán a una carpeta llamada «Descargas» o «Downloads», cambiando solo la ubicación de la misma y creándose dicha carpeta en «iCloud Drive» en el caso del primero y en «Mi iPhone» en el segundo. Eligiendo otros puedes seleccionar cualquier otra carpeta dentro de estas ubicaciones.
Una vez que tengas claro dónde se descarga, solo tendrás que abrir la mencionada app Archivos y localizar la carpeta. Estando ahí, podrás renombrar, mover, copiar o eliminar todos los archivos descargados. Eso sí, solo podrás gestionarlos en esta aplicación, sin posibilidad de moverlo a una aplicación externa del móvil que no sea la propia Archivos.
Cambia las configuraciones de las descargas
Una vez que sabes dónde van las descargas de documentos de tu iPhone, toca saber gestionarlas. Si la configuración predeterminada que hay no te convence en exceso, encontrarás la posibilidad de hacer ciertos ajustes para que se almacenen en el lugar que prefieres. Te contamos todo ello a continuación.
Cambiar la carpeta de descarga
Si deseas poder cambiar la ubicación de las descargas, debes saber que puedes hacerlo. Es posible que quieras que estén almacenadas directamente en tu iPhone o, en su defecto, en iCloud Drive para que se sincronicen automáticamente en la nube y puedas acceder a ellas desde otros dispositivos. Para poder cambiar todo esto, solo tienes que seguir estos sencillos pasos:
- Abre Ajustes en tu iPhone.
- Pulsa en Safari para que se abran los ajustes de esta app.
- Pulsa ahora en «Descargas».
- Dónde pone «Guardar los archivos descargados en» selecciona la ubicación que prefieras:
- iCloud Drive: se guardará en la carpeta «Descargas» de este.
- En mi iPhone: se almacenarán en la carpeta «Descargas» de tu dispositivo.
- Otro: puedes elegir manualmente una carpeta dentro de iCloud Drive o tu iPhone.
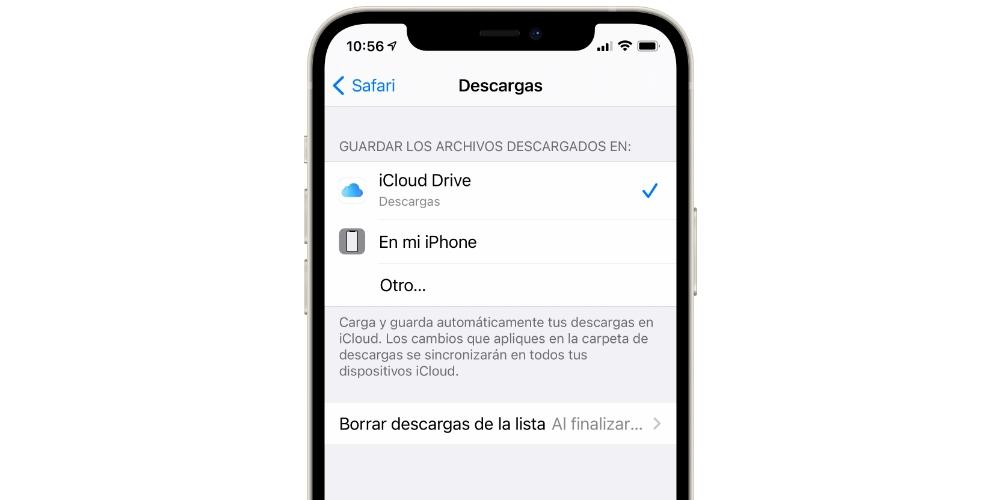
Moverlas a otra carpeta manualmente
Lamentablemente, no es posible elegir la ubicación de las descargas de documentos en el iPhone en cada ocasión, como sí ocurre en los ordenadores Mac, lo cual resulta muy práctico para elegir dónde guardar los archivos cada vez. No obstante, puedes trasladar las descargas manualmente y de forma bastante sencilla. Solo necesitas seguir estos pasos, los cuales también te serán útiles para mover cualquier tipo de archivo en cualquier momento:
- Localiza el archivo exacto que deseas mover.
- Mantén pulsado sobre el archivo.
- Selecciona la opción «Mover».
- Elige la nueva ubicación donde quieres llevarlo.
Es importante destacar que también tienes la opción de duplicar el archivo para que exista en varias ubicaciones a la vez. En caso de que quieras trasladar varios archivos al mismo tiempo, solo necesitas hacer clic en el icono de los tres puntos, luego seleccionar todos los archivos que quieres mover y, manteniéndolos pulsados, arrastrarlos hacia la nueva ubicación de destino.
Hacer que la lista de descargas se borre automáticamente
Cabe destacar que también desde los anteriores ajustes mostrados es posible seleccionar la periodicidad con la que quieres que se borre la lista de descargas. Esto no quiere decir que se eliminen los archivos descargados, sino simplemente la lista de Safari en la que se muestran tus descargas diarias. Puedes elegir que se borren después de un día, cuando se complete la descarga o que no se borren nunca, salvo que lo hagas tú de forma manual.
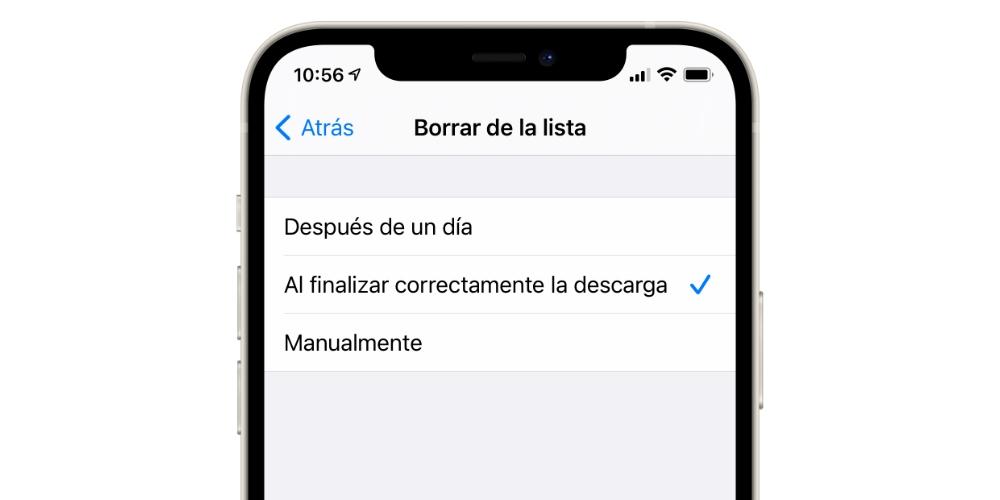
A esto se agregan diferentes atajos que se pueden configurar para poder automatizar esta tarea que puede ser realmente molesta. En este caso, estos atajos se van a poder encontrar en la red de una forma fácil, pero también vas a poder atreverte a diseñarlo tu mismo en Atajos.
Así puedes configurar Archivos a tu gusto
Una vez te hayas familiarizado con la apps de Archivos, vas a poder personalizarla a tu gusto y modificar y cambiar algunas de las cosas que quieras. Por ejemplo, si quieres modificar y reordenar documentos tendrás que seguir los siguientes pasos:
- Abre un documento y toca el número de página en la parte superior izquierda.
- Toca y elige cualquiera de las siguientes opciones:
- Girar a la izquierda: Rota la página seleccionada a la izquierda.
- Girar a la derecha: Rota la página seleccionada a la derecha.
- Insertar página en blanco: Inserta una página en blanco tras la página seleccionada.
- Insertar desde archivo: Inserta páginas de un archivo tras la página seleccionada.
- Escanear páginas: Inserta páginas de un documento escaneado tras la página seleccionada.
- Eliminar: Elimina la página seleccionada.
Para reordenar un documento, mantén pulsada una página seleccionada y arrástrala a una nueva ubicación.
Otra de las cosas que puedes hacer es buscar un archivo o carpeta concretos. Si quieres buscar un determinado archivo o carpeta, escribe un nombre de archivo, nombre de carpeta o tipo de documento en el campo de búsqueda. Al buscar, dispones de las siguientes opciones:
- Centrar el ámbito de tu búsqueda: Debajo del campo de búsqueda, toca Recientes o el nombre de la ubicación o de la etiqueta.
- Ocultar el teclado y ver más resultados en la pantalla: Toca Buscar.
- Iniciar una búsqueda nueva: Toca en el campo de búsqueda.
- Abrir un resultado: Púlsalo.
Por último, tienes que saber que también vas a poder cambiar el orden de los archivos y carpetas. Esto es algo que puedes hacer en más apps de Apple, sobretodo en el Mac. De esta forma podrás tener los documentos ordenados como más te guste para aclararte mejor. Para ello, desde una carpeta o ubicación abierta, arrastra hacia abajo desde el centro de la pantalla. Después tendrás que pulsar donde pone Por y, a continuación, seleccionar una opción: Nombre, Fecha, Tamaño, Tipo o Etiquetas. Con estos sencillos pasos tendrás los archivos ordenados según tus gustos.
¿La descargas de aplicaciones nativas de Apple se guardan en archivos?
El iPhone cuenta con aplicaciones nativas que tienen la opción de poder descargar archivos. Sin embargo, estos archivos no se descargará en las ventanas mencionadas anteriormente, sino que tienen su propio gestor de descargas. En concreto nos referimos a aplicaciones como Apple Music o Apple TV, aplicaciones donde puedes descargarte archivos y música en el iPhone para consumir cuando no tengas acceso a internet o no quieras tirar de datos constantemente. Este tipo de descargas son archivos completamente oficiales que no incluyen ningún malware, ya que están controlado y gestionados por la propia Apple, así que, si sufres un daño por utilizar alguno de estos archivos, es posible que su teléfono haya sufrido alguna vulnerabilidad o hayas descargado algún contenido ajeno a estas aplicaciones.
El motivo por el cual la aplicación no se aloja en la carpeta de archivos es porque no puedes utilizar ese contenido, es decir, no puedes extraer ninguna canción de Apple Music ni puedes compartir la película o documental con otros usuarios. Por ello las descargas se quedan en la propia aplicación, porque es una herramienta más que ofrece la aplicación dentro de ella.
A pesar de que las descargas se queden la aplicación, el espacio que ocupa los distintos archivos ocupan parte del almacenamiento del iPhone, por lo que es posible que si descargas muchas canciones, películas o podcast en un momento determinado tengo que eliminar contenido para que así el iPhone pueda seguir funcionando con cierta fluidez.
¿Puedo guardar descargas de Safari en Aplicaciones nativas de Apple?
En el apartado anterior hemos explicado el papel de las aplicaciones nativas de Apple en las descargas de contenido. No obstante, existe la situación opuesta: si en las descargas dentro de las aplicaciones de Apple, no podemos guardar el contenido fuera de la app, sí que podemos alojar las descargas de Safari, dentro de alguna de las apps (predeterminadas). Y es que la app de Libros (Apple Books) es la app predefinida de Apple que más libertad nos puede llegar a otorgar en ese sentido (si operamos dentro del iPhone).
En la aplicación de Archivos, las canciones que descargamos, se reproducen desde dentro de la app. No se abre en Apple Music, por poner una ejemplo. En cambio, desde Archivos, podemos seleccionar abrir los documentos y libros en la aplicación de Libros, y así tener toda nuestra colección unificada, o bien tener nuestros documentos más importantes a mano. No obstante, el proceso no se puede hacer a la inversa: no puedes sacar de la app de Libros, un libro que se haya comprado desde la tienda virtual de Apple, para leerlo en otra parte.
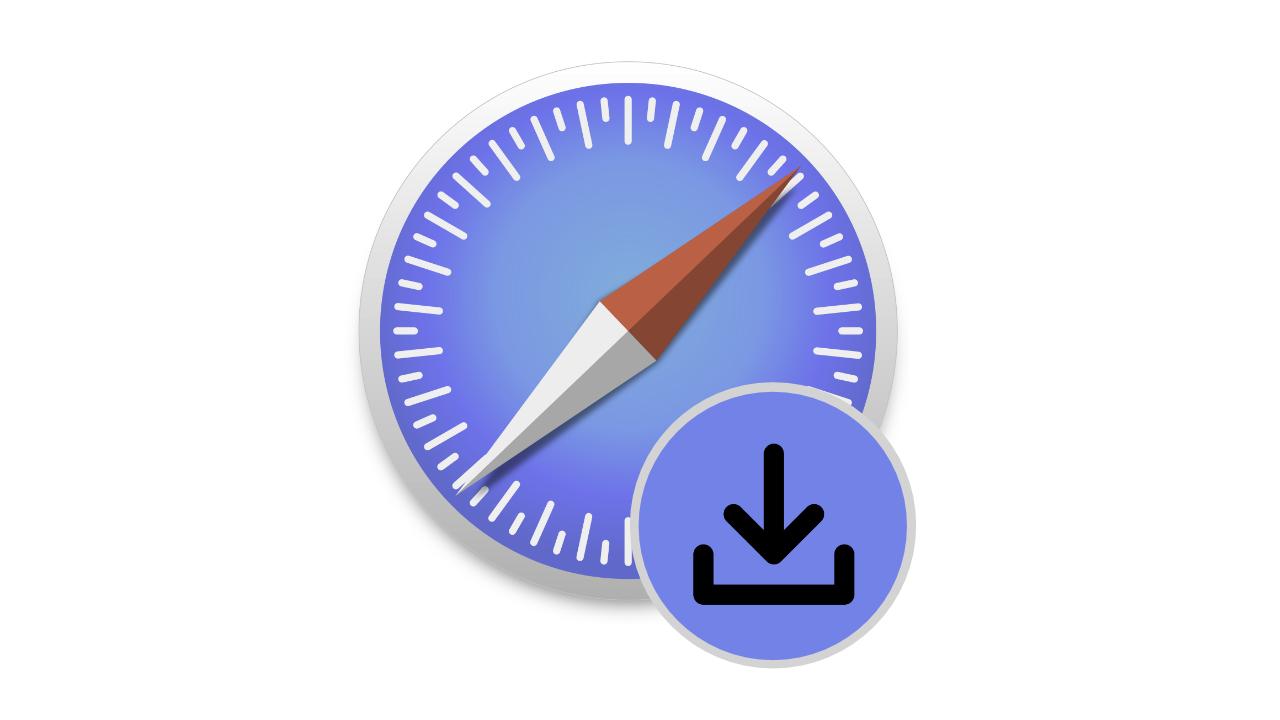
¿Puedo añadir mi biblioteca de música descargada a Apple Music?
Para este caso, hay una situación un poco «especial». Y es que, puedes tener canciones descargadas en la aplicación de Archivos, pero no se van a abrir en Apple Music de forma directa. Las vas a poder escuchar, pero a través del reproductor predefinido de la app. No obstante, sí que puedes llegar a alojar estas canciones en Apple Music, pero no desde el iPhone. Sino que vas a necesitar un ordenador Mac o Windows (y que este tenga iTunes).
Necesitarás de un ordenador para poder sincronizar las canciones. Es decir, añadir canciones de tus bibliotecas personales (incluso las que tengas descargadas en la app de Archivos), para que estas se sincronicen en tu ID de Apple y puedas reproducirlas desde tu iPhone, pero en este caso, en la app Apple Music. Para transferir las canciones de tu iPhone a tu Mac, puedes hacerlo mediante AirDrop o vía correo electrónico, siempre y cuando luego descargues tus canciones en el ordenador, para poder sincronizarlas.
Cuidado con las descargas de otras apps
Hay algunas aplicaciones que descargan contenido sin previo aviso y lo almacenan directamente en la galería de tu iPhone. Es posible que tu galería se llene de imágenes que tú no habías visto antes o que ni siquiera sabías que estaban ahí, y por este motivo vas perdiendo memoria en tu iPhone. Por eso, es necesario que de vez en cuando revises tu galería y observes que no hay ninguna carpeta nueva con el nombre de la aplicación. Estas carpetas suelen ser un indicativo bastante obvio de que se están descargando fotos sin que lo sepas. Las aplicaciones de desarrolladores externos pueden ser algo peligrosas para tu dispositivo, así que tendrás que tener mucho cuidado con las apps que descargas, observando bien si el desarrollador es de fiar o si se trata de una app de dudosa procedencia, ya que estas últimas suelen ser las que más hacen este tipo de cosas. Aunque no es muy habitual que suceda, algunas aplicaciones de desarrolladores externos tienen este tipo de permisos, que sin querer aceptas sin leerlos cuando la descargas y lo que permiten es que se descarguen fotos sin notificarte.
Por eso es muy recomendable que de vez en cuando vayas revisando la galería, tanto todas las fotos como las diferentes carpetas y archivos que pueda haber en tu galería. Además de revisar las fotos más recientes, deberás revisar las más antiguas porque cabe la posibilidad de que las fotos se hayan descargado sin fecha, por lo que estarán en la parte más alta de tus fotos. Aunque no suele ser lo más habitual, estas cosas pueden pasar, por eso es bastante bueno ir revisando e ir viendo si hay alguna cosa extraña en la galería, así como en el resto de aplicaciones de descargas que puedas tener en tu iPhone.
Tener el iPhone actualizado permite en cada actualización eliminar gran parte de la información almacenada y que no es necesaria en el iPhone, lo que permite alargar la vida útil del dispositivo. La eliminación de archivos innecesarios no solo se produce cuando Apple lanza sus nuevos sistemas operativos, sino que también se produce en menor medida con las actualizaciones que se van produciendo en su sistema operativo a lo largo del año.
Las apps nativas también generan archivos de diferentes tipos, siendo uno de ellos la caché, ejemplo claro lo tenemos con la aplicación de podcast, que descarga los episodios de los artistas favoritos. En esta situación, lo mejor que puedes hacer es periódicamente eliminar los archivos descargados tanto de la aplicación propia de Podcast como de la aplicación de ajustes. Eso sí, puedes perder información importante, por lo que tiene salvar archivos previamente.
¿Las descargas de archivos de apps de terceros generan caché?
Incluso las apps nativas de Apple generan archivos caché ya que son un mecanismo que tienen todos los dispositivos electrónicos de poder descargar y trabajar con archivos. Esta memoria caché permite a los dispositivos abrir una app en concreto, esta cargue mucho más rápido, ya que en ella va guardando información para poder llevar a cabo esta función. Obviamente, a medida que pasa el tiempo y el usuario va utilizando más y más aplicaciones, esta memoria caché puede llegar a ocupar un gran espacio de almacenamiento dentro del iPhone, por lo que el usuario puede llegar a tener la necesidad de borrarla para así, tener más espacio dentro de su iPhone.
Estas aplicaciones poco a poco van minando la memoria de tu equipo y sobre todo, con las descargas de archivos constantes en aplicaciones como WhatsApp, instagram o Facebook. Para gestionar mejor el almacenamiento de estas aplicaciones, la mejor idea es eliminar la información que poco a poco va acumulando. Eso sí, es posible que pierdas fotos o conversaciones, por lo que es muy importante tener controlado que archivos no quieres perder y salvarlos.
Gestión de las descargas
Tener configurado un punto común para la gestión y descargas de archivos es un aspecto que aporta una gran información en el dispositivo, ya que permite a los usuarios tenerlo todo e un mismo lugar. Sin embargo, a pesar de que no se encuentre en el espacio de las aplicaciones, también pueden ocupan espacio en la memoria de nuestro iPhone, progresivamente, por lo que tenemos que tener cuidado y revisar todo su contenido, como mínimo, una vez al año.
Obviamente, hay más elementos que interfieren en llenar la memoria, pero muchas veces olvidamos borrar descargas que ya no necesitamos y acaba siendo un problema. En el caso de iOS tendrás que eliminarlas manualmente. En este sentido, el gestor de descargas de Android es mejor que el de iOS, ya que puedes instalar desde Google Play limpiadores de archivos que te elimina toda la información residual. Eso si, tenemos que tener mucho cuidado con los limpiadores porque pueden acceder a datos sensibles y recopilar información de nosotros.
Gestionar la memoria de iCloud Drive
Cuando descargamos diferentes tipos de archivos desde Safari, podemos elegir dónde guardarlas. Si queremos guardarlo todo en la memoria local del iPhone, es una historia completamente diferente de si guardamos el contenido en el espacio de almacenamiento de iCloud. Para poder guardar archivos en iCloud Drive, y no tenemos un plan de memoria contratado vamos a disponer únicamente de 5GB de forma gratuita. Por lo que, si acostumbramos a guardar todas las descargas en la nube de Apple, si espacio de memoria contratado, este espacio se va a llenar rápidamente, sin que tengamos margen de poder guardar o sincronizar otros elementos a través de iCloud.
Por ello, es importante que tengas en cuenta dos cosas. La primera, los planes de iCloud que hay disponibles. La segunda, que puedas ver la memoria que tienes ocupada en tu plan de iCloud. Para empezar, en cuanto a las suscripciones de memoria se refiere, la compañía ofrece los siguientes planes de almacenamiento de iCloud:
- 5 GB: Gratuito
- 50 GB: 0,99 euros al mes
- 200 GB: 2,99 euros al mes
- 2 TB: 9,99 euros al mes
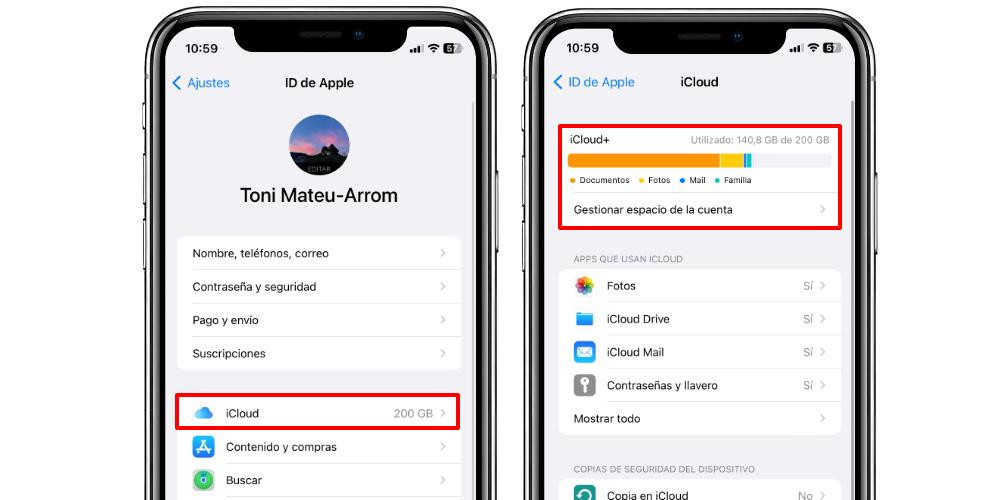
Una vez tenemos en cuenta los planes de almacenamiento de iCloud, pasamos ahora a ver cómo podemos ver y gestionar el espacio que tenemos ocupado. Para ello, deberemos ir a Ajustes > ID de Apple (Nuestro nombre) > iCloud. Este proceso se lleva a cabo tanto desde el iPhone como desde el iPad. Una vez hayamos hecho esto, vamos a ver una barra indicadora con el espacio total que tenemos contratado, qué tenemos lleno y qué tipo de contenido tenemos almacenado. En el caso de iCloud Drive, estos se muestran como Documentos. Desde el Mac tendremos que ir a Ajustes del Sistema > Nuestro nombre > iCloud. Del mismo modo, nos aparecerá la misma barra indicadora.
Acude al servicio técnico de Apple en caso de duda
Si durante el proceso de generación de una descarga, independientemente de que se trate de una aplicación nativa o de tercero, puedes ir a una Apple Store para preguntar cualquier duda con respecto al proceso de ejecución porque aunque sea una aplicación de terceros, se encuentra dentro de la App Store, y tiene la aprobación por parte de Apple debido a que ha pasado por todos los criterios de calidad que exige la compañía de Tim Cook.
Para contactar con Apple puedes hacerlo a partir de una cita previa, ya sea a través del teléfono móvil o concretándose por internet. De esta menta, puedes acudir de forma directa a la oficina para informar de tu problema y un técnico especializado te ayudará en todo momento en todas las dudas que tengas. Es importante remarcar que no hay un Genius en la Apple Store Reseller, y sólo en las tiendas oficiales es donde hay este tipo de técnicos. En todo momento, es recomendable que le indiques que pasos has realizado y donde se han producido problemas para que los técnicos sepan donde es posible que se haya producido el error. Recuerda que no serás el primer usuario que haya tenido problema a la hora de utilizar aplicaciones si es la primera vez que utilizas un dispositivo Apple.
Déjanos en los comentarios si alguna vez has tenido problemas a la hora gestionar las descargas en tu dispositivo de Apple.