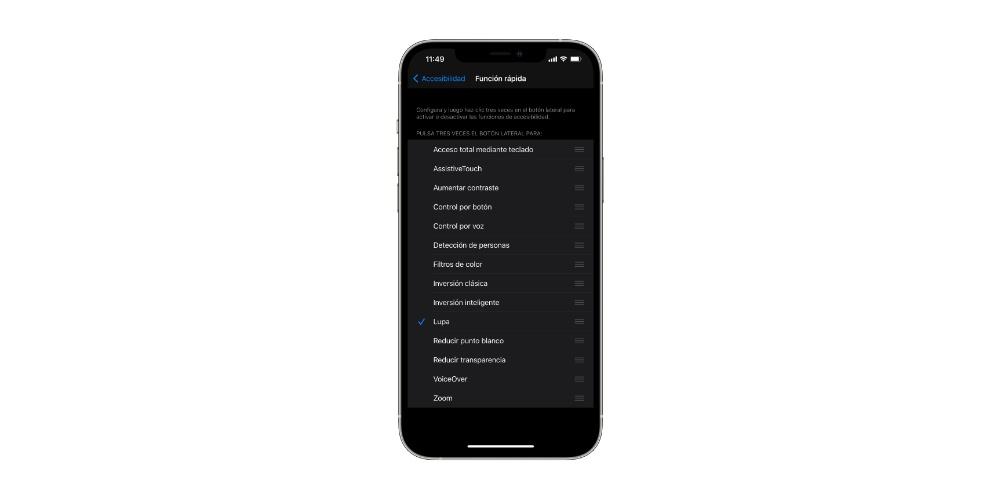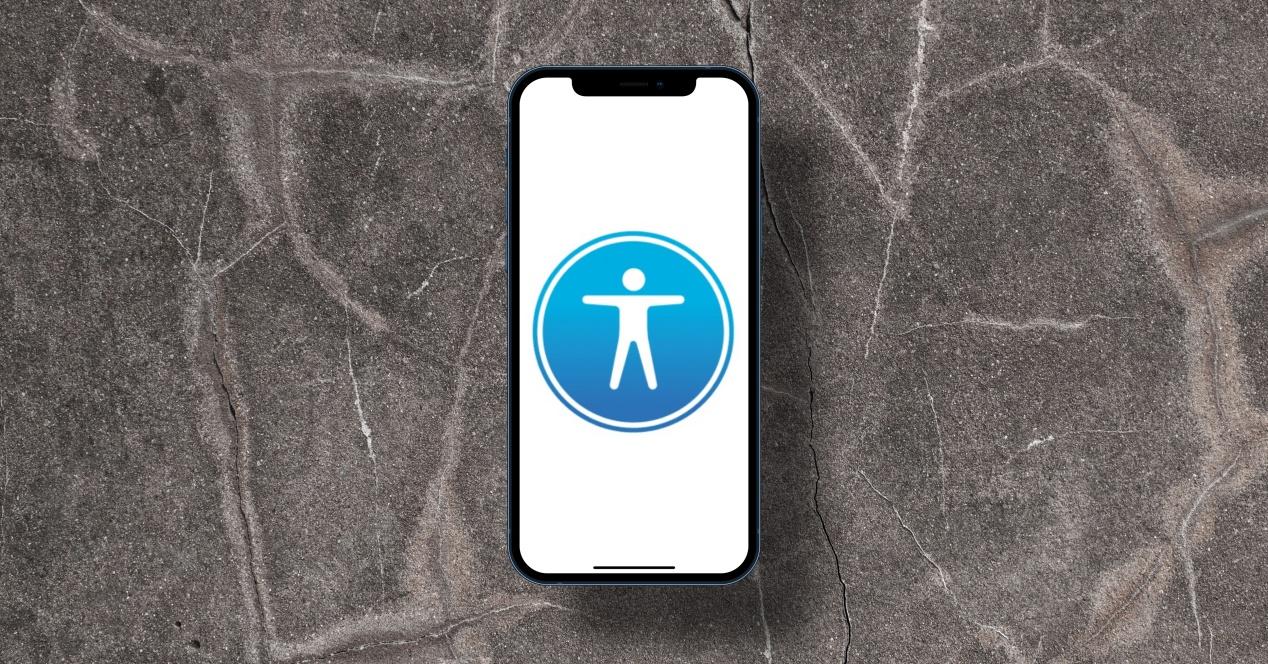Apple es una compañía que históricamente ha sido muy inclusiva con todos los colectivos, de ahí que sus dispositivos tengan una gran cantidad de opciones de accesibilidad para aquellas personas que tengan tanto problemas motrices, de visión, como de audición. Justo de esto es de lo que queremos hablarte en este post, de los ajustes de Accesibilidad que puedes llegar a configurar en tu iPhone.
¿Qué son los ajustes de Accesibilidad del iPhone?
Son muchos los tipos de usuario que utilizan en su día a día el dispositivo estrella de Apple, el iPhone. Por ello, la compañía de Cupertino se esfuerza para cada una de esas personas puedan tener la mejor experiencia de usuario posible utilizando sus dispositivos y ahí cobra muchísima importancia los ajustes de Accesibilidad. Estos ajustes tienen el objetivo de poder ofrecer diferentes formas de utilizar el iPhone para aquellas personas que cuentan con problemas de visión, problemas motrices y/o problemas de audición, para que en su día a día tengan las mismas posibilidades de sacarle el máximo partido a un dispositivo con tanto potencial como el iPhone.
En muchas ocasiones, la tecnología es un medio que facilita muchas tareas del día a día para personas que cuentan con alguna limitación física, de ahí que los ajustes de Accesibilidad que hay disponibles en el smartphone de Apple tengan tanta importancia y cobren tanto valor, siendo este una vía para hacer la vida de estas personas un poco más cómoda y no al revés.
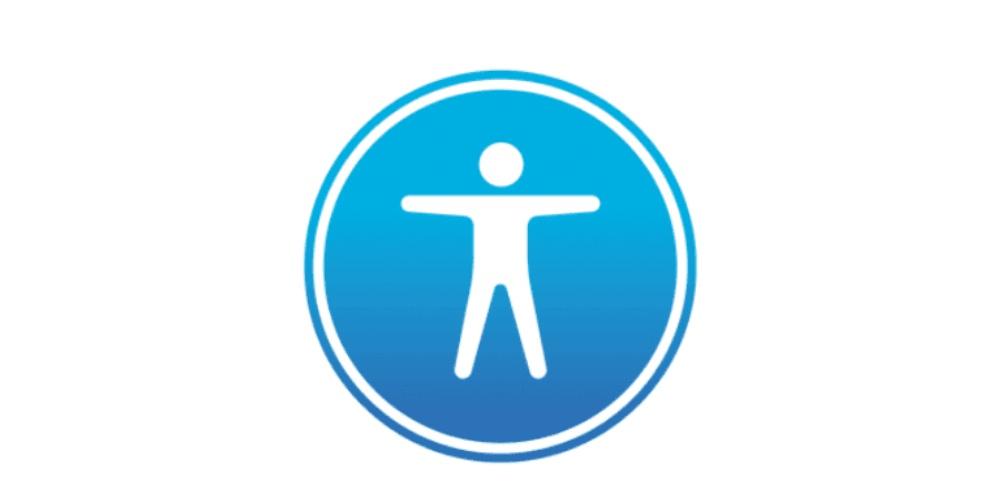
Configuración desde el momento que se abre el iPhone
Los ajustes de Accesibilidad seguramente los hayas visto en multitud de ocasiones en la aplicación de Ajustes de tu iPhone. De hecho, es ahí donde nos centraremos posteriormente en este post para darte la información detallada de cada uno de los puntos, sin embargo, de nada servirían si, de inicio, estas personas con problemas de visión, de audición o de movilidad no cuentan con ciertas facilidades también a la hora de poder configurar el iPhone nada mas sacarlo de la caja. Para ello te vamos a contar a continuación qué es lo que tienes que hacer si quieres hacer uso de estas funciones de Accesibilidad para configurar el iPhone al encenderlo por primera vez.
El primer paso que tienes que tener en cuenta, puesto que nada mas encender el dispositivo lo que te piden es configurar el idioma y tu país o región, es activar VoiceOver o hacer Zoom en la pantalla. Para activar VoiceOver durante la configuración tan solo tienes que presionar el botón lateral del iPhone, para el caso del iPhone X y modelos superiores, o el botón de inicio en modelos anteriores. Después tan solo tienes que esperar a que el anuncio donde se indica que VoiceOver está activado. Por otro lado, para activar el Zoom en la pantalla tan solo tienes que tocar la pantalla dos veces con tres dedos.
Tras estos primeros pasos y tras haber elegido por un lado el idioma en el que quieres que esté tu iPhone, y por otro, tu país o región donde quieres ubicarlo, puedes configurar más funciones de accesibilidad que te facilitarán la configuración del dispositivo. Para sigue los siguientes pasos.
- Toca el botón de accesibilidad en la pantalla de Inicio rápido.
- Toca una opción de accesibilidad para poder leer la descripción de la función y activarla. Para volver atrás solo tienes que tocar en «Atrás».
- Pulsa en «OK» para regresar al proceso de configuración.

Así puedes adaptar el iPhone a tus problemas de visión
Como te comentábamos, durante la configuración del dispositivo tienes a tu disposición diferentes ajustes que te permitirán llevar a cabo este proceso mucho más fácilmente. En primer lugar queremos contarte cuales son las opciones que tienes disponible en caso de que tengas problemas de visión.
- Siempre puedes utilizar VoiceOver para que te lea en voz alta todos los elementos que están en la pantalla.
- Utiliza el Zoom para agrandar la pantalla.
- El Ajuste Pantalla y tamaño del texto te permite controlar la transparencia, el contraste, el tamaño del texto y otros parámetros que al personalizarlos podrás adecuar perfectamente a tus necesidades.
- Movimiento te da la oportunidad de reducir el movimiento de la interfaz de usuario y desactivar los efectos automáticos de los mensajes y las previsualizaciones de video.
- Con Contenido leído muestra el botón Leer cuando seleccionas cualquier texto, e incluso puedes hacer que el dispositivo lea en voz alta el contenido de la pantalla.
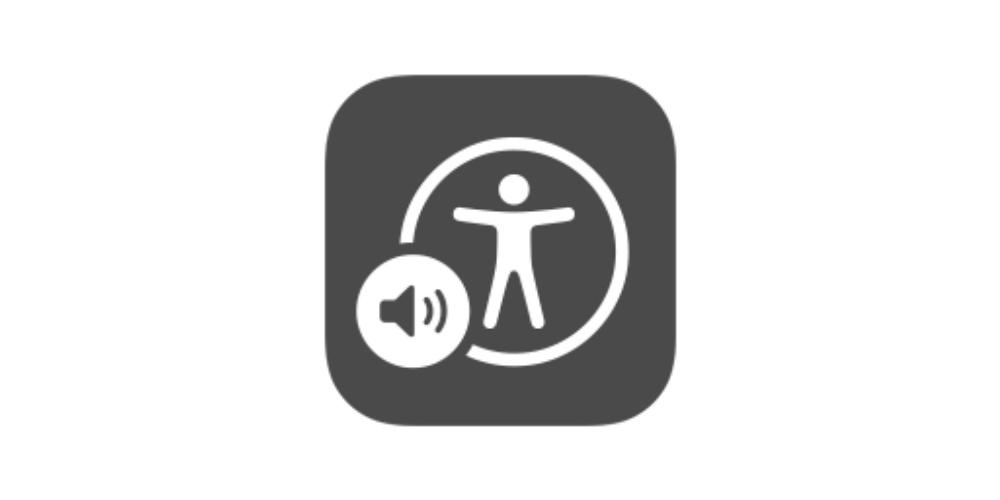
Modifica estos parámetros si tienes problemas de motricidad
Los ajustes de Accesibilidad a los que tienes acceso para configurar el dispositivo no son solo centrados en usuarios con problemas de visión, también están muy enfocados a aquellas personas que tienen problemas de motricidad. A continuación te explicamos cuales son estos ajustes y que ventajas tiene el hecho de utilizarlos.
- Tocar te da acceso a AssistiveTouch y otras adaptaciones táctiles del dispositivo.
- Control por botón lo que hace es resaltar elementos en la pantalla que puedes activar a través de un accesorio adaptable.
- Teclado te da la oportunidad de personalizar completamente la experiencia de escritura cuando usas un teclado externo.
Termina de configurarlo con estas funcionalidades
Una vez ya has iniciado tu nuevo iPhone y has podido configurarlo gracias a las funciones que Apple otorga al usuario para hacer sus dispositivos mas accesibles, llega el momento de terminar esta configuración de Accesibilidad a través de la gran cantidad de ajustes que la compañía de Cupertino proporciona a través de su aplicación Ajustes. A continuación te hablaremos de todos y cada uno de los apartados que puedes tocar para adaptar completamente la forma de utilizar el dispositivo a tus necesidades. Para ello, abre la app de Ajustes y haz clic en Accesibilidad, dentro de estos Ajustes podemos encontrar hasta cuatro categorías diferentes de las que vamos a hablar a continuación.
Ajustes que tienes que configurar si tienes problemas de visión
Para todos aquellos usuarios que tienen problemas de visión encontramos una gran cantidad de ajustes que puedes configurar para adaptar por completo la forma en la que el iPhone muestra toda la información en su pantalla.
VoiceOver
El primero de estos es de nuevo VoiceOver, que como ya hemos comentado anteriormente consiste en la función que el iPhone utiliza para poder ir leyéndote cuales son las opciones que aparecen en pantalla, es decir, para aquellos usuarios que tienen problemas de visión, realiza una descripción detallada de lo que aparece en la pantalla. A continuación te mostramos la lista con los diferentes parámetros que puedes configurar.
- Velocidad del habla.
- Leer, donde puedes cambiar diferentes parámetros como el tono o la voz que utiliza el dispositivo.
- Braille.
- Reconocimiento de VoiceOver.
- Verbosidad.
- Audio.
- Comandos.
- Actividades.
- Rotor.
- Acciones del rotor.
- Escritura.
- Activar o desactivar la lectura de las notificaciones.
- Explorar imágenes.
- Utilizar cursor grande.
- Panel de subtítulos.
- Establecer un límite de tiempo para la doble pulsación.
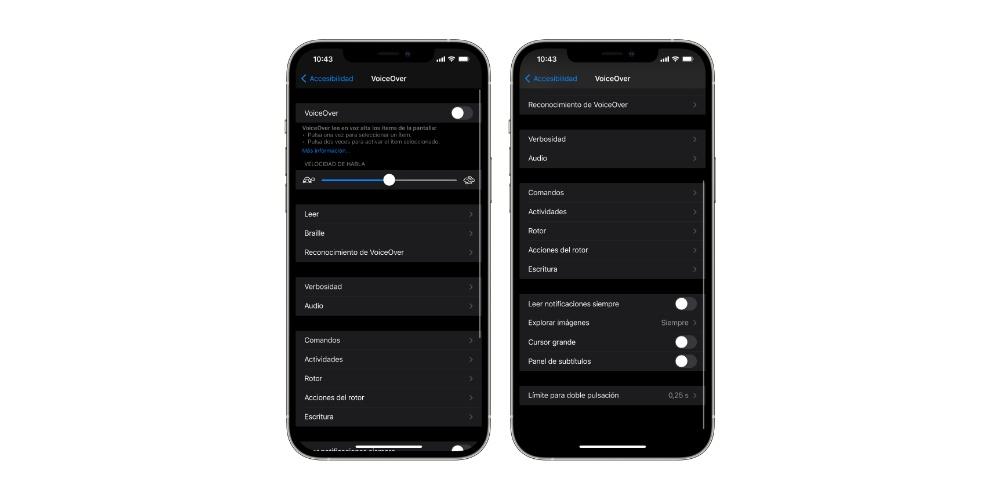
Zoom
Al activar el Zoom lo que Apple proporciona a los usuarios es la capacidad de poder ampliar la pantalla, al fin y al cabo su propio nombre lo indica, realizar un zoom en la parte de la pantalla que el usuario seleccione. Esta función es realmente útil para aquellas personas que tienen problemas de visión y necesitan ver todo mucho más ampliado. A continuación tienes los parámetros que puedes personalizar para hacer zoom a tu gusto.
- Activar o no «Seguir foco».
- Activar o no la escritura inteligente.
- Funciones rápidas de teclado.
- Controlador de zoom.
- Región de zoom.
- Filtro de zoom.
- Nivel máximo de zoom.
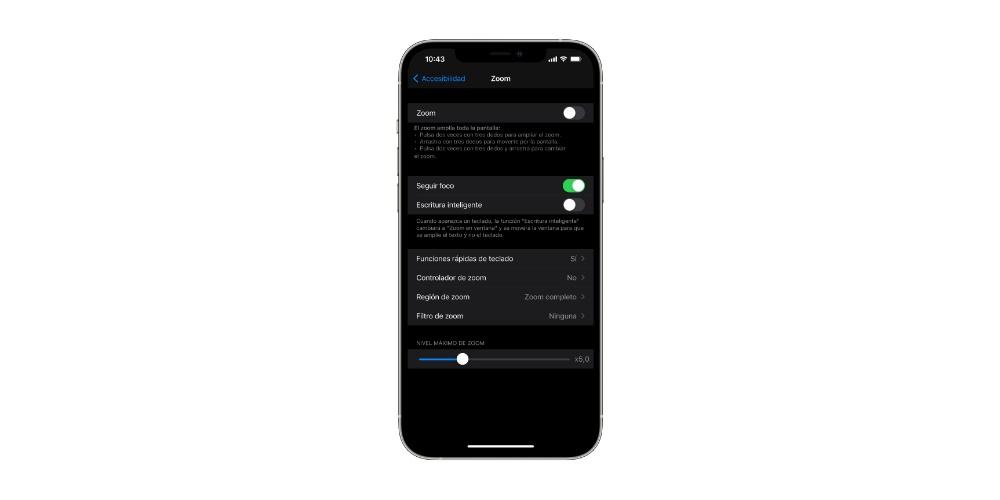
Lupa
Con la función Lupa lo que puedes hacer es utilizar la cámara de tu dispositivo para ver ampliado cualquier cosa que te rodea. Al fin y al cabo busca imitar el uso de una lupa tradicional, pero en este caso, con tu dispositivo. Si activas esta opción puedes arrastrar la lupa desde la biblioteca de apps hasta la pantalla de inicio o incluso añadirla como opción de función rápida de accesibilidad.
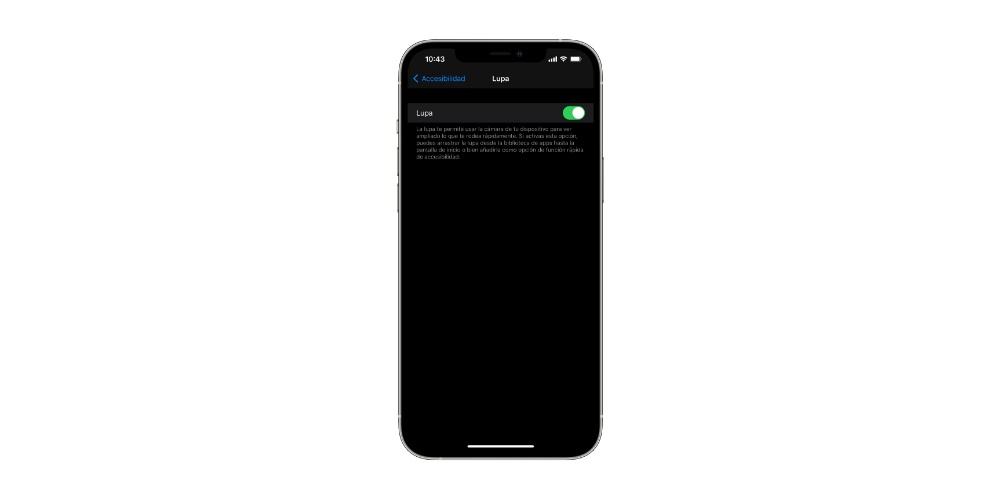
Pantalla y tamaño del texto
Como te podrás imaginar por el nombre de este Ajuste, aquí puedes configurar todos los parámetros relacionados con la pantalla de tu dispositivo y el texto que se muestra en ella. Las opciones son muy variadas por lo que cada usuario puede ajustar a su gusto la apariencia de su iPhone. A continuación tienes la lista con todos los ajustes que puedes tocar.
- Texto en negrita.
- Texto más grande.
- Contornos de botones.
- Etiquetas I/O.
- Reducir transparencia.
- Aumentar contraste.
- Diferenciar sin color.
- Inversión inteligente.
- Inversión clásica.
- Filtros de color.
- Reducir punto blanco.
- Brillo automático.
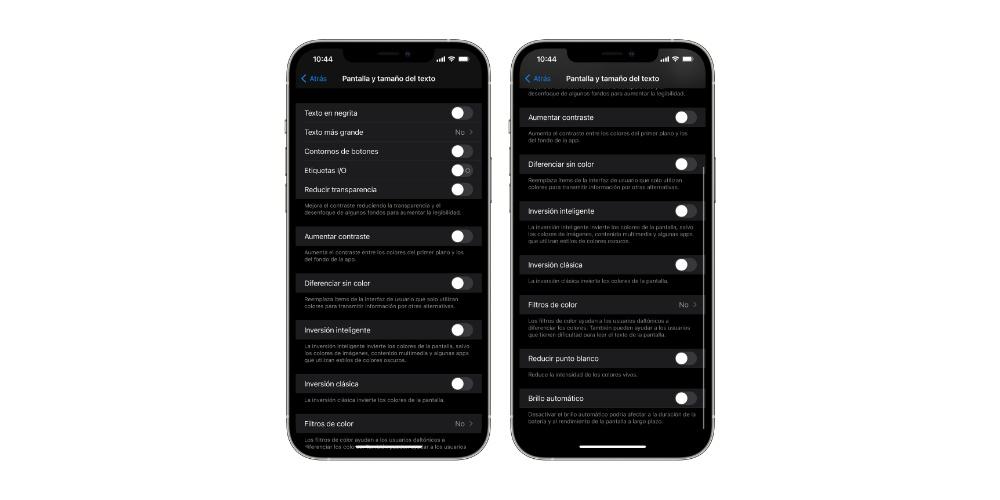
Movimiento
Si quieres reducir el movimiento de muchas de las animaciones que reproduce tu dispositivo en prácticamente cualquier acción que hagas con él, este es el ajuste o los parámetros que tienes que tener en cuenta para conseguirlo. Además, este, junto a otros, también tendrá un efecto directo en la duración de la batería de tu iPhone. A continuación tienes los puntos a configurar.
- Reducir movimiento.
- Efectos automáticos en mensajes.
- Previsualizar videos automáticamente.
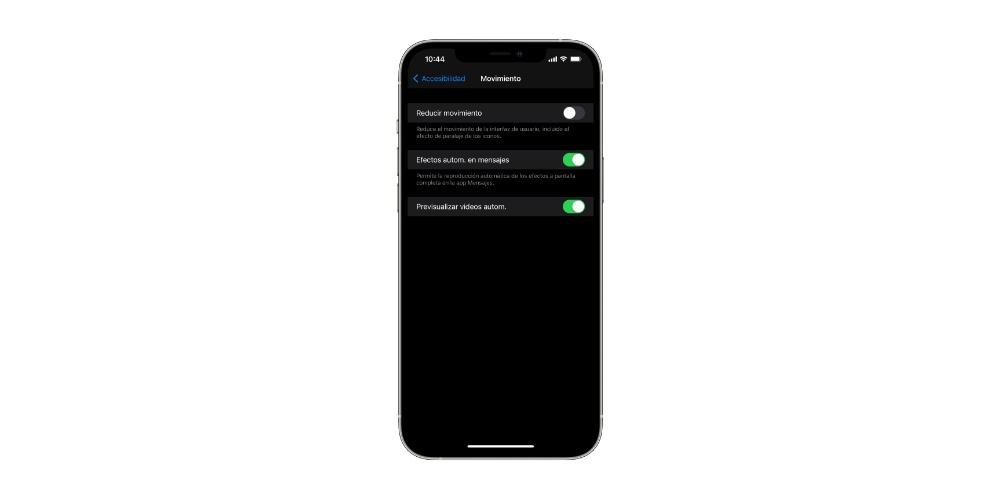
Contenido leído
Una de las funciones que más usuarios utilizan es la de leer el contenido que el iPhone está mostrado en pantalla, pues bien, dentro de este ajuste tienes la posibilidad de personalizar ciertos parámetros para adecuar perfectamente el uso de esta función a tus necesidades. Los parámetros que puedes modificar son los siguientes.
- Leer selección.
- Leer pantalla.
- Pronunciar al escribir.
- Voces.
- Velocidad del habla.
- Pronunciaciones.
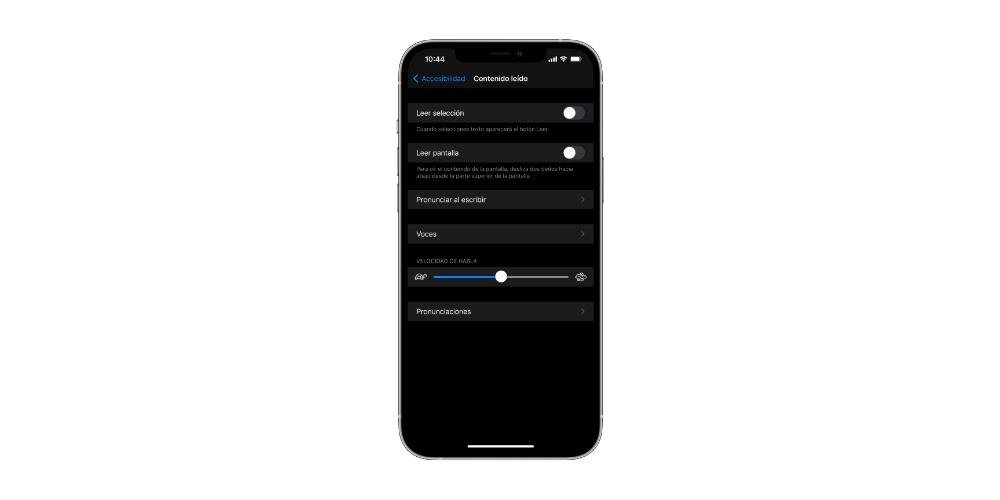
Audiodescripción
En muchos momentos puede que los elementos de tu dispositivo cuenten con una audiodescripción y este es el ajuste que tienes que configurar si quieres que cuando esto suceda, esa descripción se reproduzca de forma automática. Para ello lo único que tienes que hacer es entrar en los ajustes de Audiodescripción y activarlo.
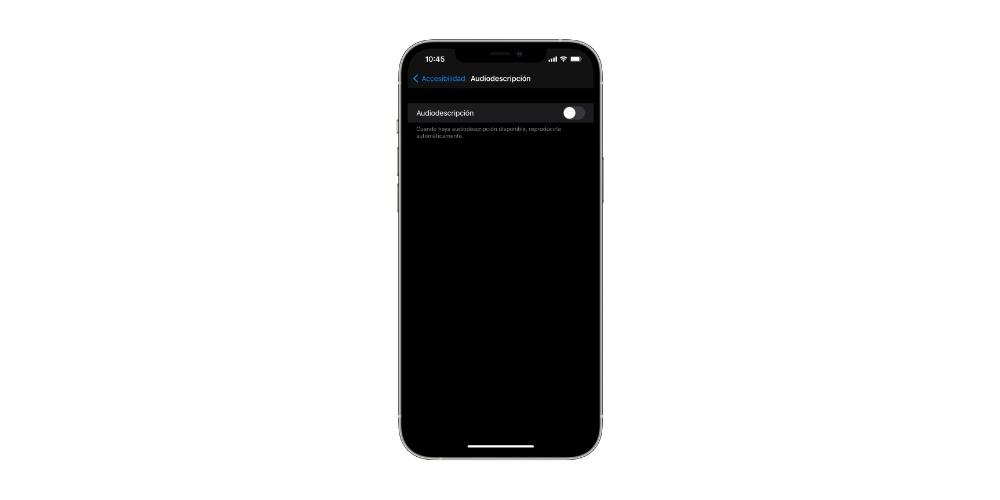
Usa el dispositivo de forma diferente
Dejamos a un lado los ajustes que puedes realizar si tienes problemas de visión y nos centramos ahora en aquellos que harán el uso del iPhone mucho más cómodo a aquellas personas que cuentan con problemas en sus habilidades físicas y motoras. De nuevo, en este apartado encontrarás un gran número de parámetros que puedes modificar en función de tus necesidades.
Tocar
Este apartado es si no el más importante, uno de los más importantes ya que es a través del que podrás activar AssistiveTouch, una función muy útil y que, como decíamos anteriormente, proporciona a los usuarios una manera diferente de relacionarse, de usar el iPhone. Pero ojo, que no solo esto es lo que puedes personalizar en este apartado, a continuación tienes todo lo que puedes usar para ajustar la experiencia de usuario a tu gusto.
- AssistiveTouch.
- Fácil alcance.
- Respuesta háptica.
- Facilidades táctiles.
- Tocar para activar.
- Agitar para deshacer.
- Vibración.
- Direccionamiento del audio.
- Tocar atrás.
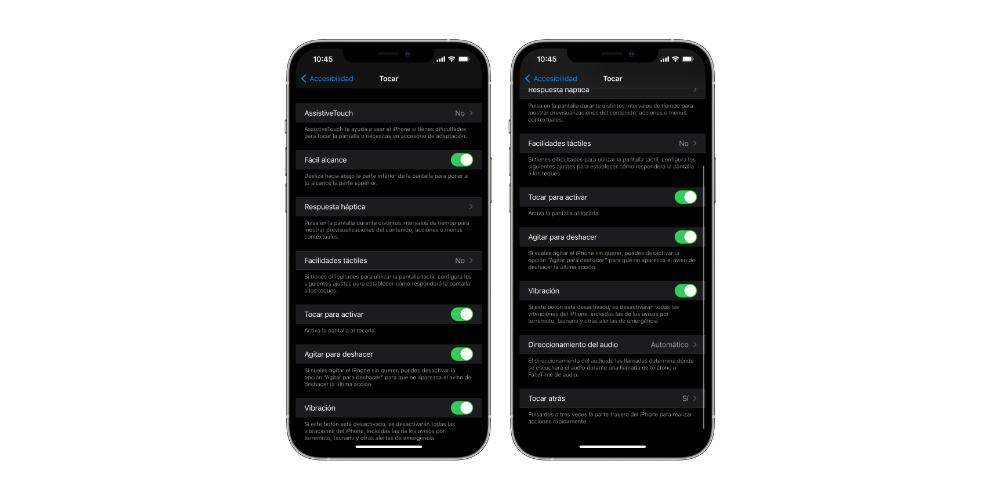
Face ID y atención
Otro de los ajustes muy importantes que puedes configurar son los relativos al FaceID ya que marcarán también la seguridad de tu dispositivo así como la facilidad o no para desbloquearlo haciendo uso de uno de los mejores, si no el mejor, reconocimientos de rostros del mercado. Las opciones que puedes configurar son las siguientes.
- Requerir atención para Face ID.
- Funciones con detección de atención.
- Vibración tras autenticación correcta.
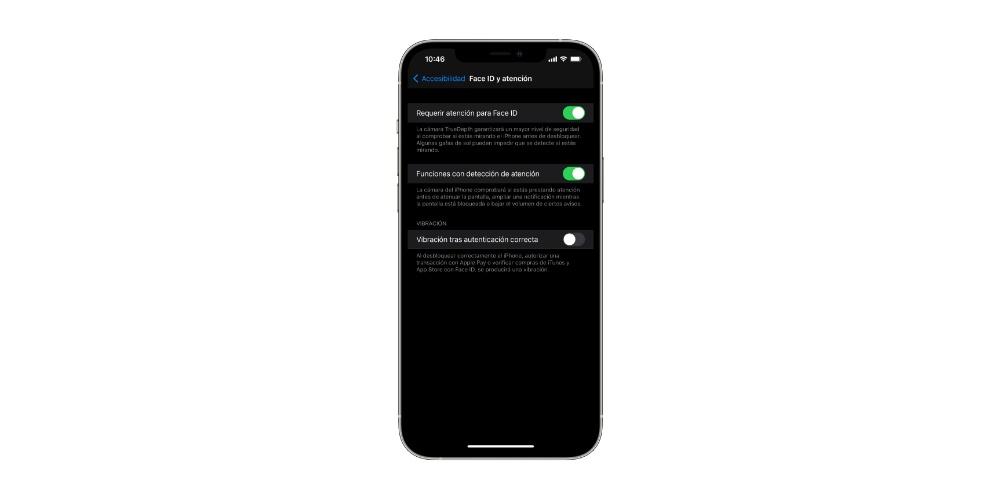
Control por botón
Esta es una de las funciones que cuenta con más opciones de configuración en su interior. Consiste en permitir o no, usar el iPhone resaltando de forma secuencial los ítems de la pantalla para poder activarlos a través de un accesorio de adaptación. Siendo esta opción completamente personalizable a través de los siguientes parámetros.
- Control por botón.
- Botones.
- Recetas.
- Estilo de exploración.
- Duración de la exploración.
- Pausa en el primer ítem.
- Bucles.
- Repetición del movimiento.
- Pulsación larga.
- Modo de pulsación.
- Resaltado tras pulsar.
- Explorar tecla tras pulsarla.
- Siempre pulsar teclas.
- Predicciones ampliadas.
- Mantener pulsado.
- Ignorar repetición.
- Cursor de deslizamiento.
- Seguimiento de la cabeza.
- Efectos de sonido.
- Voz.
- Ítems del menú.
- Agrupar ítems.
- Cursos grande.
- Color del cursor.
- Gestos guardados.
- Confirmar con control por botón.
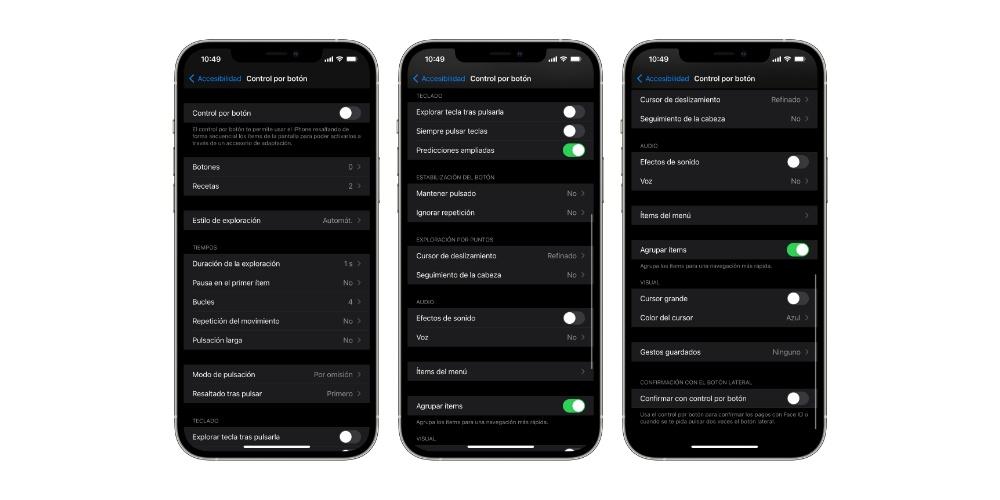
Control por voz
El Ajuste Control por voz, como su propio nombre indica, lo que te permite es poder hacer uso del dispositivo a través de la voz, es decir, sin tener que tocar absolutamente nada. Aquí no solo podrás activarlo sino que también puedes modificar ciertos ajustes para adecuarlo más a un a tus necesidades y tus gustos. Estos son los parámetros que puedes modificar.
- Configurar «Control por voz».
- Idioma.
- Personalizar comandos.
- Vocabulario.
- Mostrar confirmación.
- Reproducir sonido.
- Mostrar indicaciones.
- Superposición.
- Detección de atención.
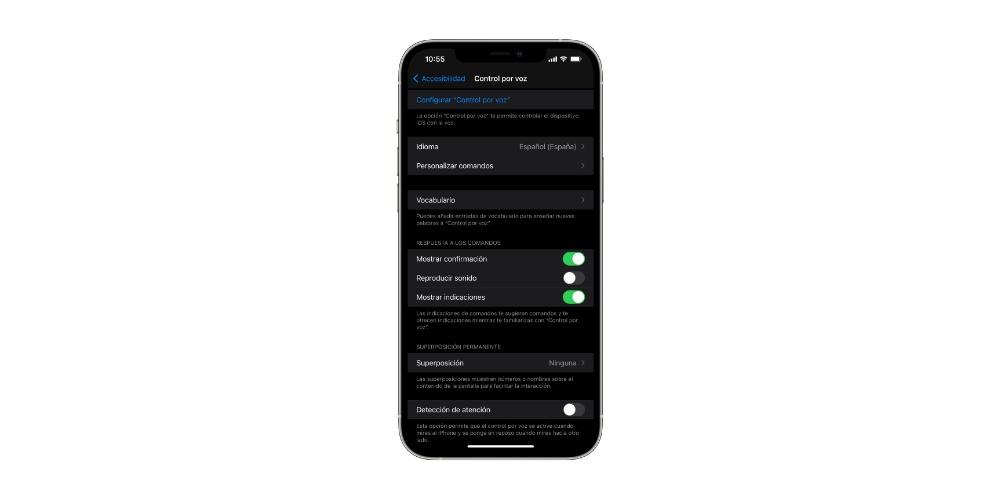
Botón lateral
Uno de los elementos que más veces utilizamos de manera casi inconsciente es el botón lateral del dispositivo, por ello, Apple también proporciona una serie de ajustes que puedes modificar y adaptar a tu gusto para que la experiencia de usuario al hacer uso de este botón sea completamente satisfactoria. Estos son los ajustes que puedes personalizar.
- Velocidad de pulsación.
- Mantener pulsado para hablar.
- Activar confirmación con control por botón.
- Activar confirmación con AssistiveTouch.
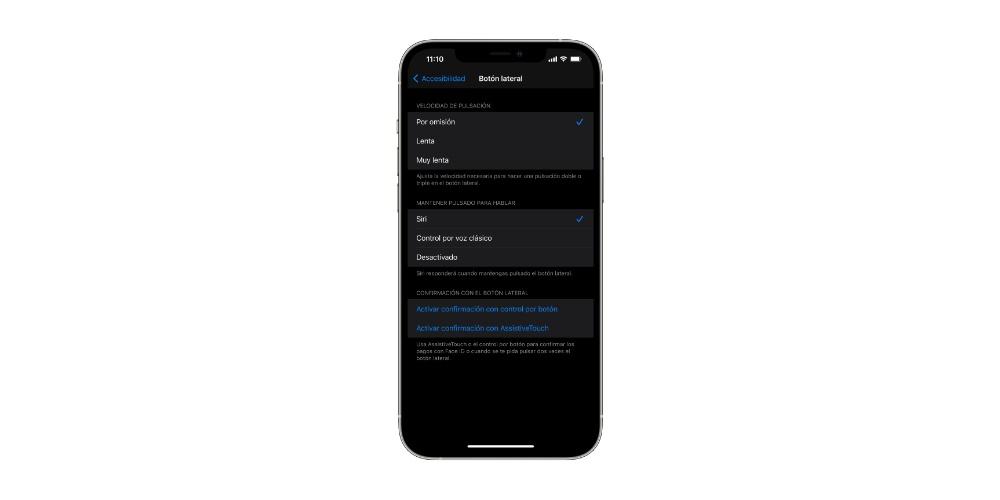
Apple TV Remote
Como sabes, el Apple TV puedes controlarlo a través de su mando original, pero también puedes hacerlo a través de la app Apple TV Remote, que al fin y al cabo lo que hace es darte en la pantalla del iPhone el mando del Apple TV para que puedas controlarla desde ahí. Pues bien, con esta función lo que permite la compañía de Cupertino es usar botones en la app de Apple TV Remote del iPhone en vez de gestos de deslizamiento para poder controlarlo de una forma más adecuada.
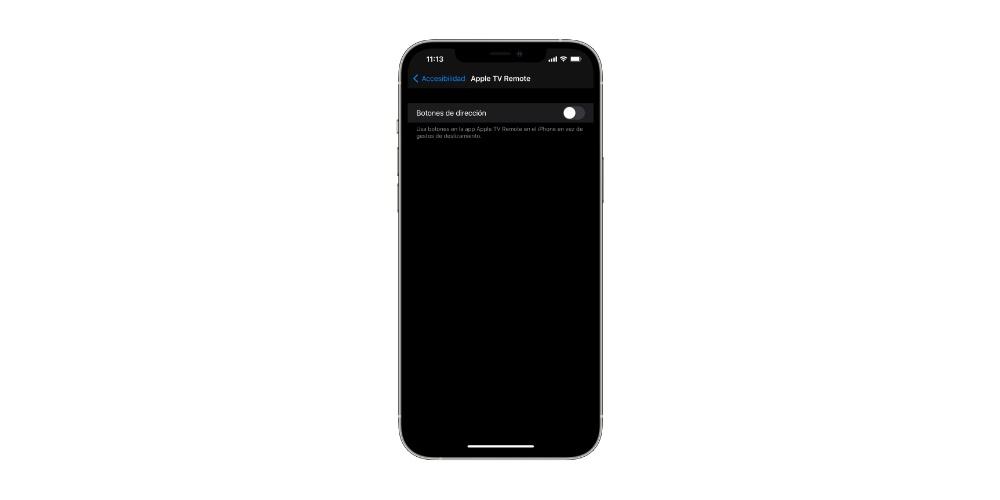
Teclados
Una de las tareas más complicadas para aquellas personas que tiene problemas de motricidad llega a la hora de ponerse a escribir un mensaje con el teclado del iPhone. Para poder solucionar o facilitar el uso del teclado a estos usuarios Apple ha desarrollado una serie de ajustes que puedes ver a continuación.
- Acceso total mediante teclado.
- Repetición de tecla.
- Pulsación táctil.
- Teclas lentas.
- Mostrar teclas en minúsculas.
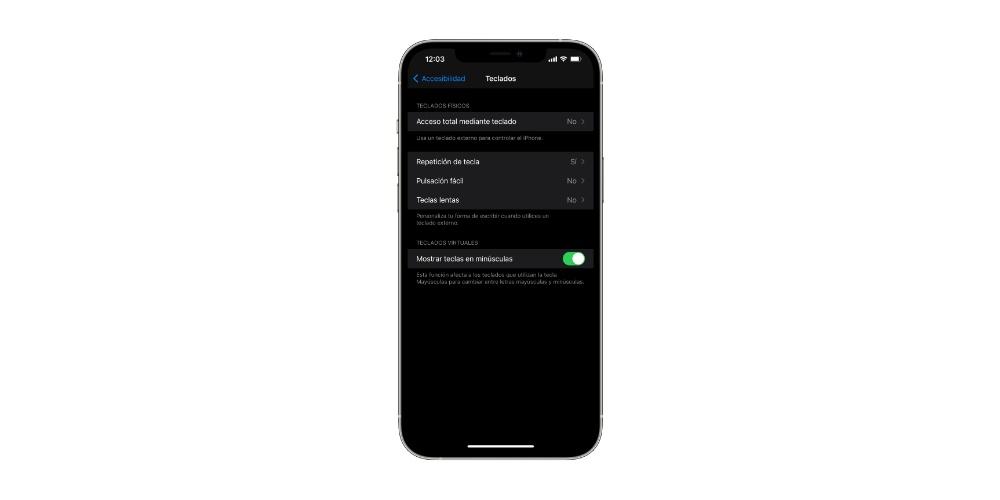
AirPods
Sin duda, uno de los accesorios que más gente utiliza junto a su iPhone son los AirPods, que además, también tienen una serie de controles táctiles que puedes modificar para que hagan una cosa u otra. Todo ello depende del modelo de AirPods que tengas. A continuación tienes los diferentes ajustes que puedes personalizar.
- Velocidad de pulsación.
- Duración de mantener pulsado.
- Control de ruido.
- Ajustes de audio de accesibilidad.
- Ajustes para auriculares.
- Audio mono.
- Cancelación de ruido.
- Notificaciones de lectura.
- Avisos LED intermitentes.
- Audio Espacial.
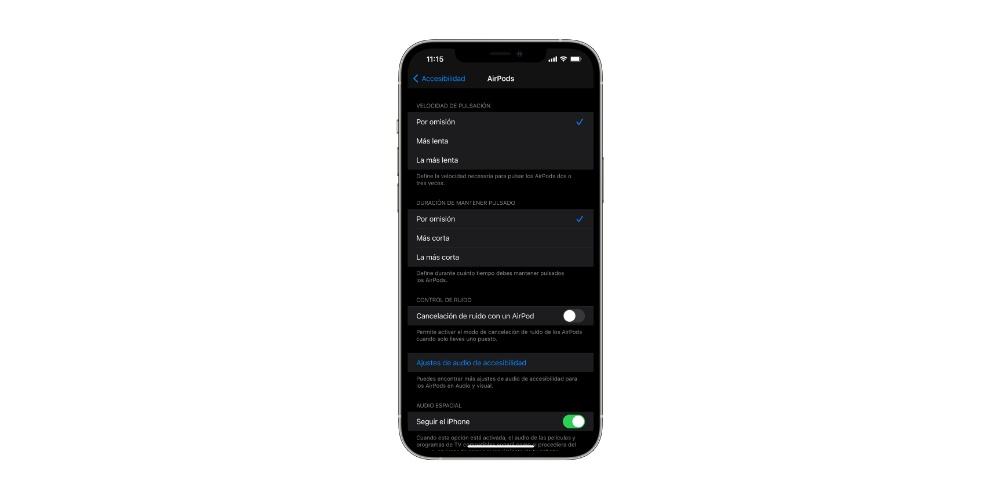
Así puedes configurar tu iPhone si no escuchas bien
Ya hemos hablado de los ajustes que puedes llevar a cabo si tienes problemas de visión y problemas motrices, llega el momento de ver que modificaciones se pueden realizar para adaptar el uso del dispositivo a aquellos usuarios que tengan problemas de audición y así de esta forma darle la posibilidad a estas personas de poder seguir disfrutando de la experiencia de usuario que ofrece un iPhone.
Audífonos
En caso de que tengas un audífono que puedas conectar a tu iPhone mediante Bluetooth aquí es el lugar donde puedes enlazarlo. Para poder realizar esta acción tienes que asegurarte de que tu audífono o procesador de sonido tiene la etiqueta «Made for iPhone«. En caso contrario no podrás enlazarlo con tu dispositivo.
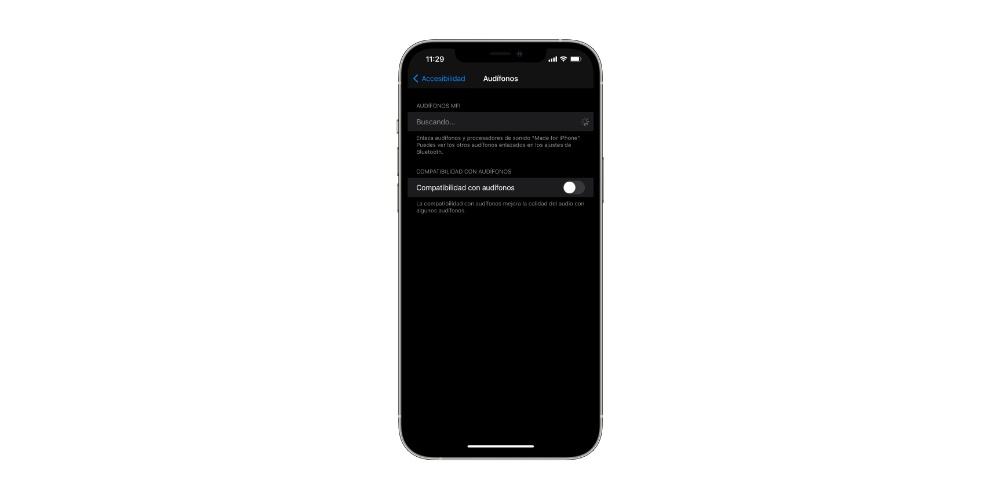
Reconocimiento de sonidos
Con esta función lo que hará el iPhone será intentar escuchar de forma continuada ciertos sonidos y utilizar la inteligencia local del dispositivo para avisarte cuando sea capaz de reconocerlos, es decir, puedes configurar que el iPhone reconozca cuando llaman a la puerta o al timbre para que de esta forma si quieres utilizar unos auriculares cuando estés solo en casa, puedas hacerlo sin preocuparte de que cuando llamen a la puerta no vayas a enterarte de ello. Además, en este caso Apple hace especial hincapié en que no se debe confiar en el reconocimiento de sonidos en circunstancias de alto riesgo, de emergencia o en las que puedas hacerte daño.
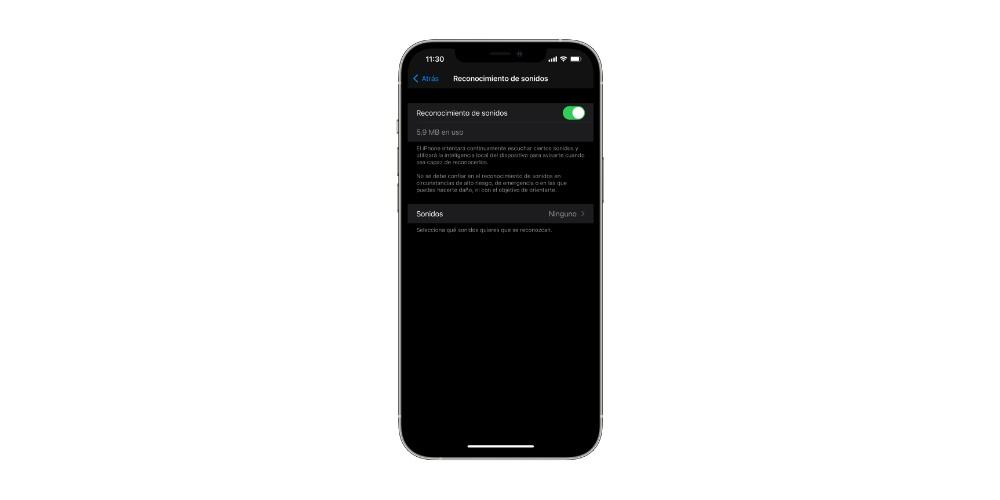
Audio/Visual
Dentro de este apartado de Ajustes de Accesibilidad de audio es donde Apple da la posibilidad a los usuarios de unos AirPods o unos auriculares Beats de poder personalizar algo más la experiencia de usuario con ellos. Realmente es lo más cercano a un ecualizador que ofrece Apple, estando lejos evidentemente de las funciones que puede ofrecer un ecualizador. Dentro de estos ajustes tienes los siguientes parámetros que puedes modificar.
- Ajustes para auriculares.
- Audio mono.
- Cancelación de ruido.
- Notificaciones de auriculares.
- Balance.
- Avisos LED intermitentes.
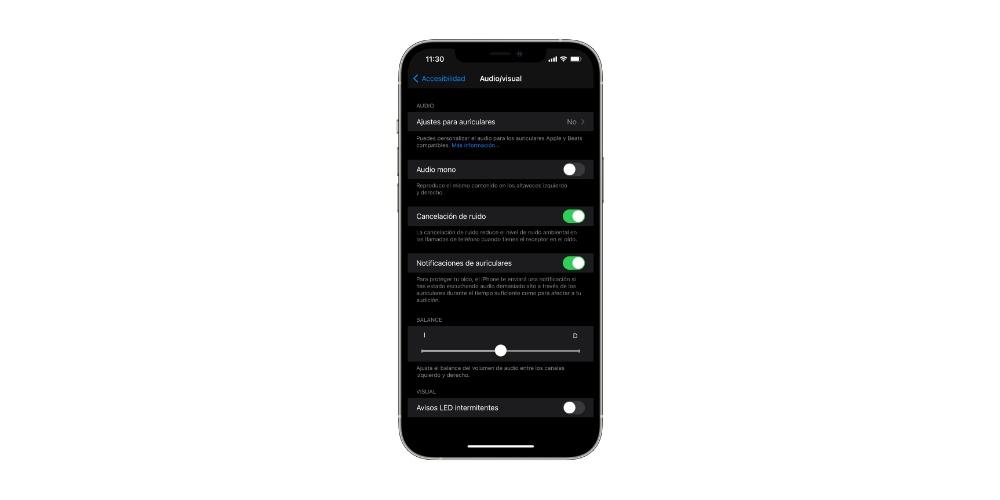
Subtítulos
Con esta opción lo que puedes realizar es que, tu iPhone, siempre que consumas contenido en el que estén disponibles subtítulos, preferentemente subtítulos opcionales o para sordos, estos se activen de forma automática sin que tu tengas que pulsar ningún botón ni realizar ningún tipo de configuración en la aplicación en la que estás consumiendo dicho contenido. A continuación tienes los ajustes que puedes personalizar.
- Subtítulos opciones y para sordos.
- Estilo.
- Mostrar transcripciones de audio.
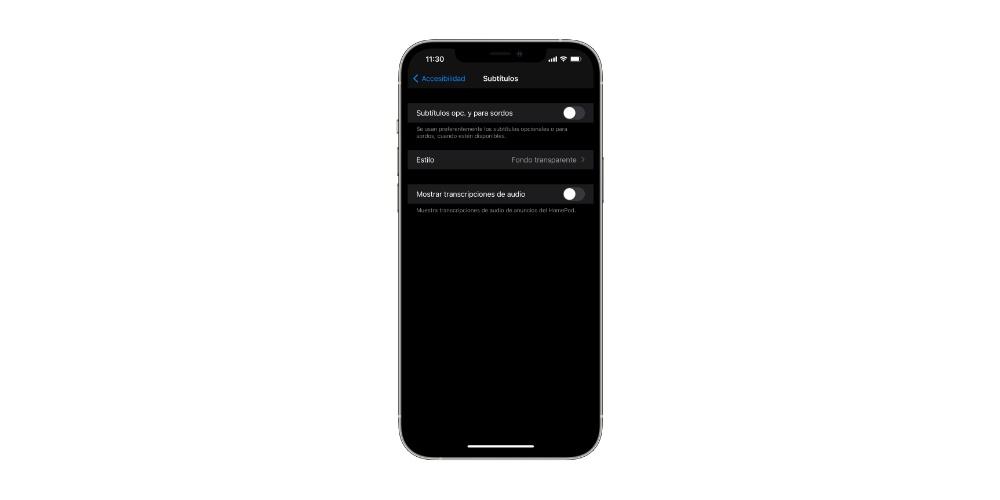
Ten en cuenta estos ajustes
Llegamos a la parte final de los Ajustes de Accesibilidad que tienes disponible en tu iPhone. En este caso acabamos con la categoría «General» donde tienes acceso a la configuración de Acceso guiado, Siri y Función rápida. Acceso guiado lo que te proporciona es mantener el iPhone una única aplicación con el fin de controlar que funciones están disponibles. Si quieres activarlo lo único que tienes que hacer es pulsar tres veces el botón lateral en la app que quieras usar. Por otro lado tenemos las opciones de Accesibilidad de Siri, donde puedes configurar diferentes acciones para comunicarte con el asistente virtual de Apple. Las opciones son las siguientes.
- Escribir a Siri.
- Respuestas de voz.
- Permitir siempre activar al oír «Oye Siri»
- Mostrar las apps detrás de Siri.
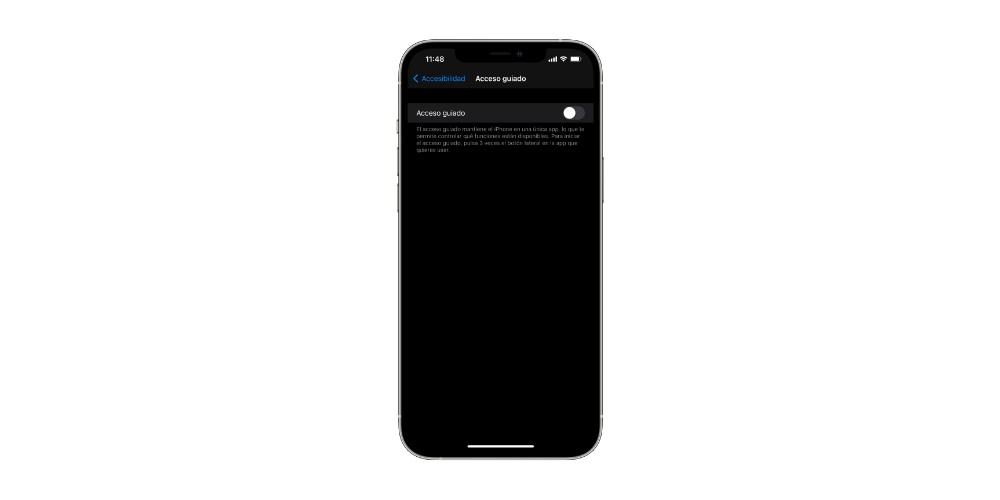
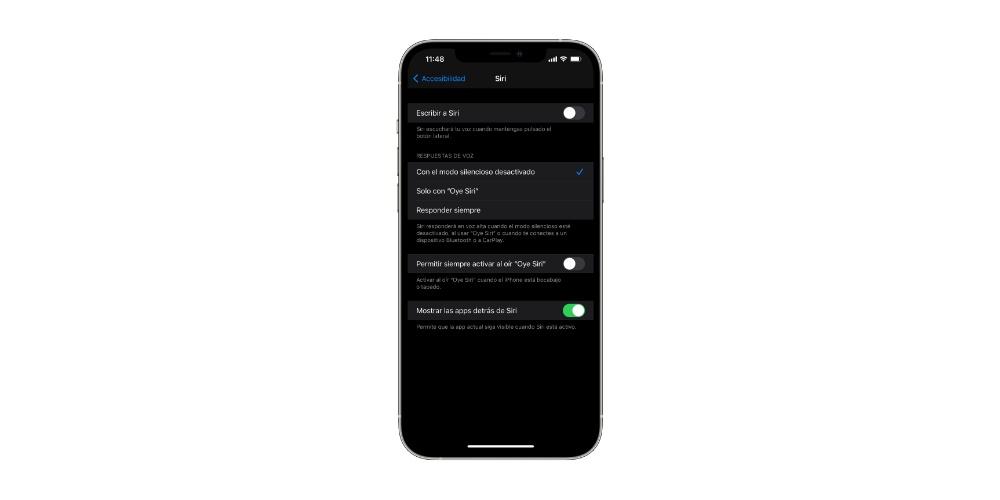
Por último tienes Función rápida donde puedes configurar que acción quieres que se lleve a cabo en el dispositivo cuando hagas clic tres veces en el botón lateral. A continuación puedes comprobar cuales son las diferentes opciones que puedes realizar si activas esta opción.
- Acceso total mediante teclado.
- AssistiveTouch.
- Aumentar contraste.
- Control por botón.
- Control por voz.
- Detección de personas.
- Filtros de color.
- Inversión clásica.
- Inversión inteligente.
- Lupa.
- Reducir punto blanco.
- Reducir transparencia.
- VoiceOver.
- Zoom.