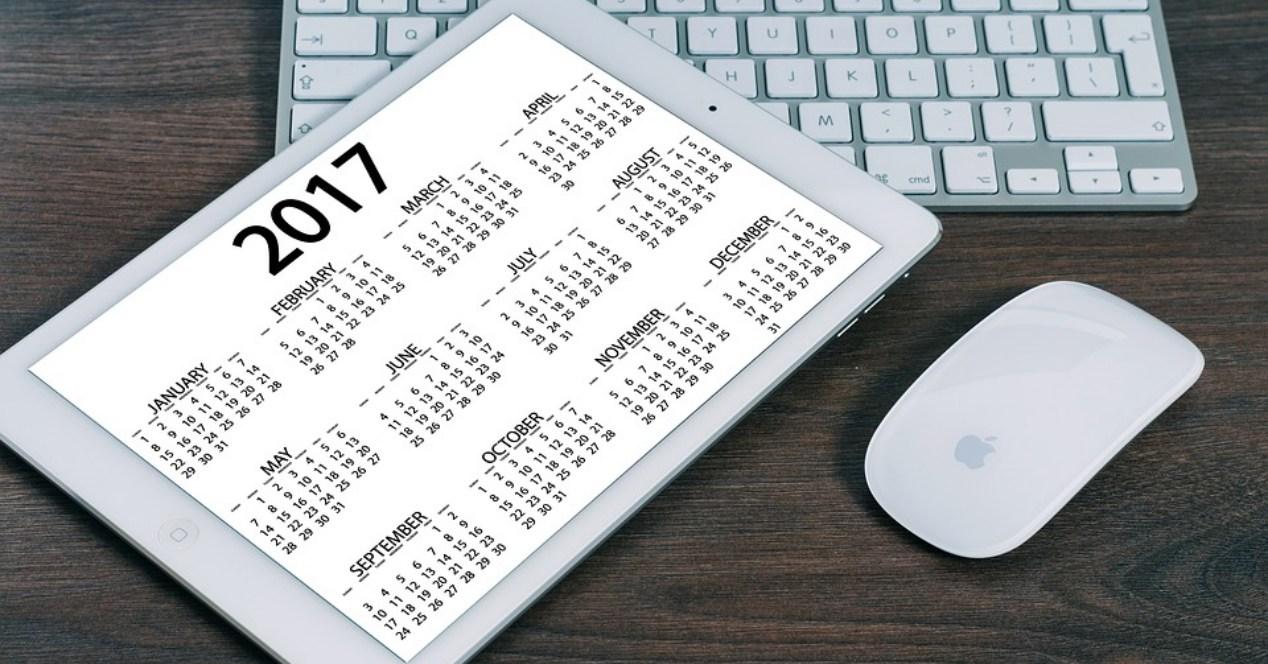Utilizar accesorios como teclados y ratones en un iPad son funcionalidades que hacen que la experiencia con estos dispositivos pueda asemejarse cada vez más a lo que tenemos con un ordenador. Si bien el uso al final es diferente y obtenemos también otras funciones gracias a la pantalla táctil o a otros accesorios como el Apple Pencil, lo cierto es que no dejan de ser herramientas casi imprescindibles para multitud de usuarios. Y si no conocías esta función, podrás descubrirla ahora, ya que te contamos cómo conectar cualquier mouse al iPad y los requisitos necesarios para ello.
Requisitos previos
Por desgracia no todas las versiones del sistema operativo iOS / iPadOS admiten esta funcionalidad, como tampoco todos los dispositivos. Esta funcionalidad se añadió en iPadOS 13.4, por lo que está presente en estas versiones y en posteriores. No obstante, en versiones que van de la 13 a la 13.3.1 está habilitada también una función dentro de los ajustes de accesibilidad, aunque realmente no aporta la misma experiencia que en la posterior. Por tanto, si tienes un dispositivo compatible con la 13.3.1, lo tendrás también con la 13.4 e incluso las sucesivas como las de iPadOS 14. ¿Y qué dispositivos son los que pueden llegar al menos a tener esta versión de software? Te los mostramos en esta lista:
- iPad (5ª generación)
- iPad (6ª generación)
- iPad (7ª generación)
- iPad mini 4
- iPad mini (5ª generación)
- iPad Air 2
- iPad Air (3ª generación)
- iPad Pro (todos los modelos existentes)
Usar un ratón cableado o con receptor
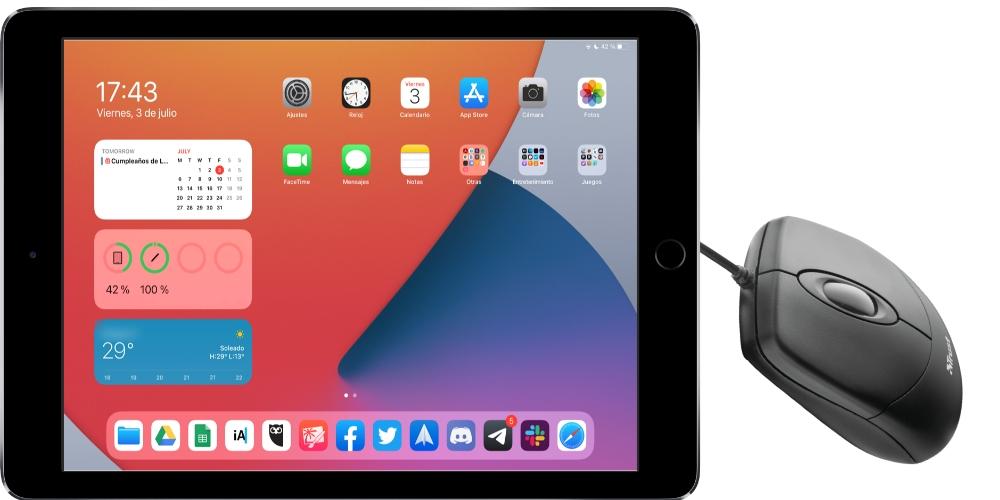
Posiblemente esta sea la forma más fácil de conectar un mouse al iPad. Es cierto que a estas alturas resulta extraño seguir utilizando ratones con cable, pero ahí siguen en el mercado e incluso si tienes alguno por casa puede serte muy útil para manejar la tablet. Pese a que ya hay dispositivos inalámbricos con muy poco retardo, al final los cableados siguen siendo de los que mejores tiempos tienen por lo que podría ser una ventaja importante. En cualquier caso, la forma de conectarlo es muy sencilla, ya que solo tendrás que conectarlo al Lightning o USB-C de tu iPad, para lo cual es posible que precises de un adaptador de USB a estas conexiones. Aquí debajo te dejamos dos de los más recomendados para estos casos.
Existen además algunos ratones inalámbricos que no van por Bluetooth sino que funcionan mediante un nano receptor que se debe conectar al iPad. Para ello, el proceso es idéntico al de uno cableado, ya que se precisará de un adaptador también para este receptor. Una vez esté conectado y el ratón encendido, podrá usarse con total normalidad.
Conectar un ratón bluetooth al iPad
A la hora de conectar un mouse mediante bluetooth tampoco encontramos demasiadas dificultades, ya que se conecta de la misma manera que cualquier otro accesorio que funcione con este tipo de tecnología. Primeramente deberás asegurarte de que el ratón tiene pilas o batería, que está encendido y que si dispone de algún botón de conexión bluetooth, este se encuentre activado. Una vez te hayas cerciorado de esto sigue los siguientes pasos:
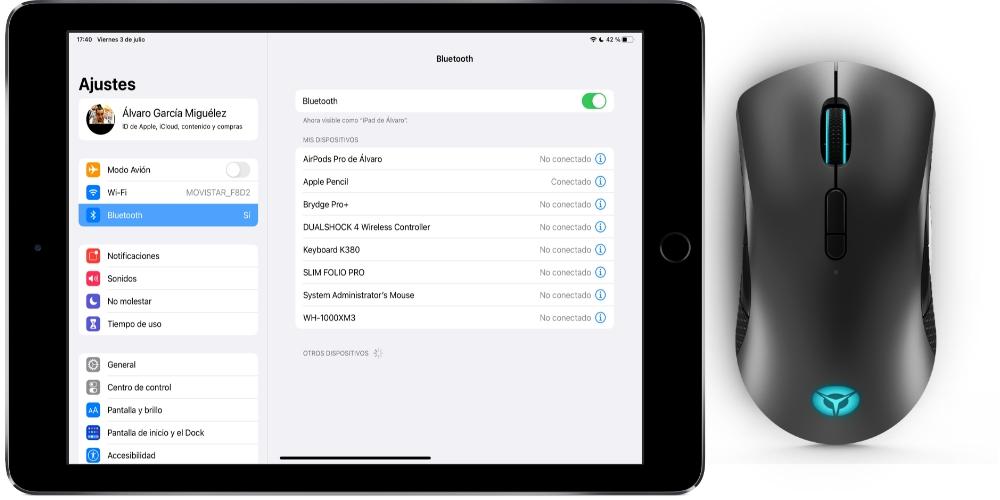
- Entra en Ajustes del iPad.
- Ve a Bluetooth.
- Activa el Bluetooth en caso de que no esté ya activado.
- Localiza el nombre del mouse y pulsa sobre él para vincularlo.
Listo. Una vez que hayas hecho esto ya tendrás establecida la conexión y podrás usar el puntero en el iPad cómodamente. Solo tendrás que asegurarte de que tienes el Bluetooth activado todo el rato. Es posible que si apagas el iPad, al encender no esté conectado y tengas que volver a realizar estos pasos, aunque en la mayoría de casos la conexión se mantiene permanente.
Configurar el Magic Mouse
Pese a que la forma de conectar el Magic Mouse al iPad es similar por ser mediante Bluetooth, realmente la forma de configurarlo cambia sustancialmente. Para ello debes seguir los siguientes pasos:
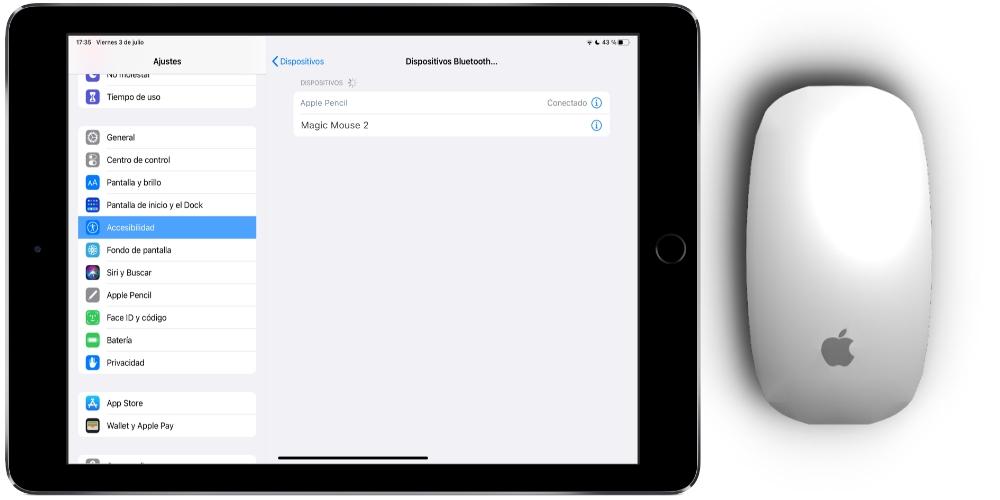
- Entra en Ajustes del iPad.
- Ve a Accesibilidad.
- Pulsa en Tocar.
- Entra en AssistiveTouch (no es necesario que lo actives).
- Debajo de «Dispositivos señaladores» pulsa en Dispositivos.
- Ahora ve a Dipositivos Bluetooth.
- Localiza el Magic Mouse y pulsa sobre él para vincularlo.
Una vez hagas esto ya tendrás listo el Magic Mouse de Apple para usar, teniendo gestos exclusivos que con otros ratones no tendrías. Por ejemplo a la hora de desplazarse entre las pantallas de apps o a la hora de sacar el Centro de Control o el panel de notificaciones.