El iPad no viene de serie con un teclado físico adjunto a el, lo cual no quiere decir que no se pueda comprar uno aparte. Sin embargo tampoco es necesaria la compra de ningún accesorio para poder escribir textos con la tablet, ya que existe un teclado en pantalla que puede ser más que suficiente y precisamente eso es lo que abordamos en este artículo. Te contamos todo sobre los ajustes de teclado en pantalla de iPadOS para que puedas personalizarlo completamente a tu gusto.
Desventajas del teclado virtual frente al físico
Si bien es cierto que cada persona es un mundo, podríamos decir que la forma más eficaz y cómoda de escribir en un iPad es con un teclado externo, ya sea en formato funda pegado a el o totalmente externo. Sin embargo estos teclados requieren de una inversión, aunque aportan mucha más comodidad a la hora de redactar textos largos, acceder a atajos de teclados con los que realizar acciones y encima puedes usar tu pantalla completa sin que te estorbe el teclado virtual (este desaparece al conectar uno físico). Por tanto debes tener en cuenta estos inconvenientes del teclado en pantalla antes de conocer sus ajustes y si aún así crees que te resulta más cómodo o práctico en este momento, sigue leyendo.
Cómo personalizar el teclado del iPad
Es posible personalizar ciertos ajustes del teclado del iPad con el objetivo de hacerlo más eficiente a la hora de usarlo, pudiendo activar ciertas opciones que sin duda serán de ayuda para aumentar la productividad con el.
Añadir o cambiar el idioma
Si escribes en varios idiomas es posible que te interese tener opciones de teclado en ellos, ya sea para encontrar caracteres propios de esa lengua o para que las expresiones sugeridas sean las más acertadas. Para ello debes ir a Ajustes > General > Teclados y pulsar en «Añadir nuevo teclado». Tras esto solo deberás seleccionar el idioma. Cabe destacar que también podrás cambiar el formato del teclado a QWERTY, QWERTZ, AZERTY y otros pulsando sobre el idioma cuando esté añadido.
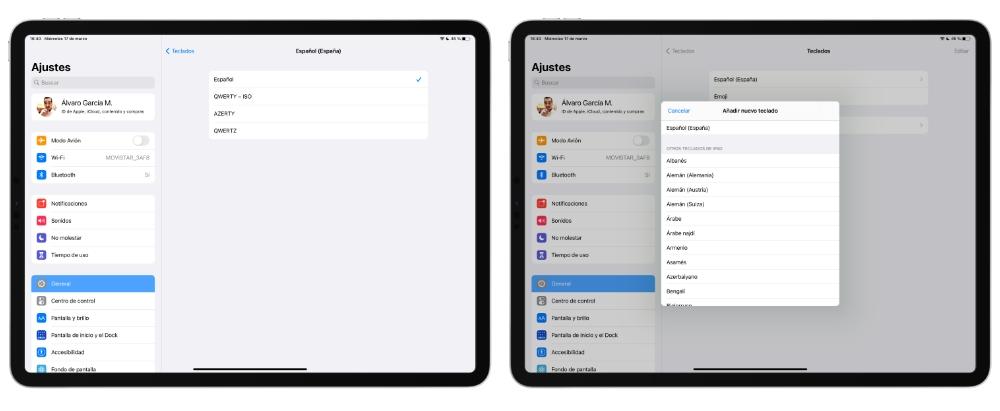
Una vez añadidos el o los idiomas que necesitas, para cambiar el idioma del teclado mientras escribes deberás realizar una pulsación prolongada en el botón con forma de bola del mundo en la parte inferior izquierda. Haciendo eso podrás seleccionar el idioma que deseas en ese momento e ir intercambiándolo siempre que lo desees.
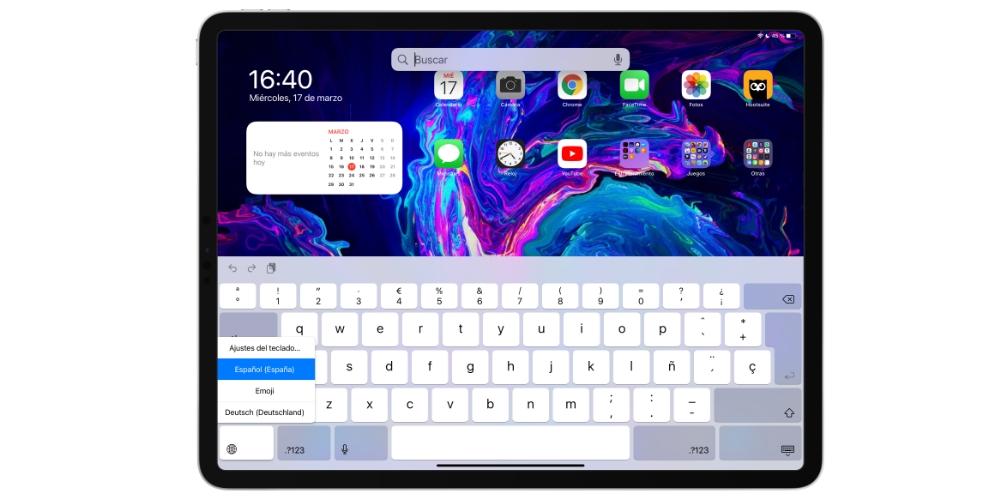
Cómo usar los emojis en el teclado
El proceso para añadir los emojis es idéntico al anterior caso de los idiomas, ya que se considera un teclado más como los otros. Una vez lo tengas añadido, usarlos será tan fácil como lo explicado también anteriormente, ya que con el teclado en pantalla solo tendrás que pulsar (o dejar pulsado varios segundos) el icono con forma de globo del mundo y aparecerá la opción de elegir el teclado de emojis.
Al igual que en tantos otros dispositivos, los emojis están clasificados por categorías:
- Los más usados
- Emojis y personas
- Animales y naturaleza
- Comida y bebida
- Actividades
- Viajes y destinos
- Objetos
- Símbolos
- Banderas
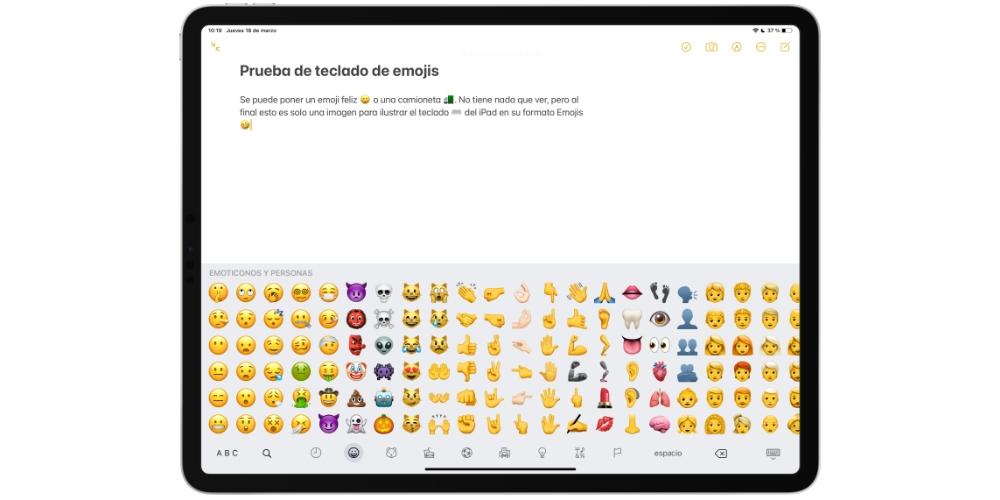
Cabe destacar que podrás buscar emojis fácilmente pulsando en el icono de la lupa y escribiendo el tipo de emoji que deseas encontrar. También a veces salen sugeridos en la parte superior del teclado mientras escribes un texto.
Funcionamiento de la sustitución de texto
Un ajuste interesante a tu alcance es este, ya que es muy útil si sueles escribir rápido y necesitas abreviar palabras y sin embargo no cometer faltas de ortografía. En estas opciones se pueden configurar acciones como sustituir un «pq» por un «porque» o «x» por un «por» (valga la redundancia). No hay ningún limite en esto, por lo que puedes configurar cualquier sustitución por rara o absurda que parezca con los que crear incluso plantillas en cierto modo. Imagina configurar que «abcde» se sustituya por un «Buenos días, ¿qué tal estás? Me llamo Fulanito y soy de Nueva York». También sirve para caracteres especiales como el símbolo de copyright o incluso el logotipo de Apple.
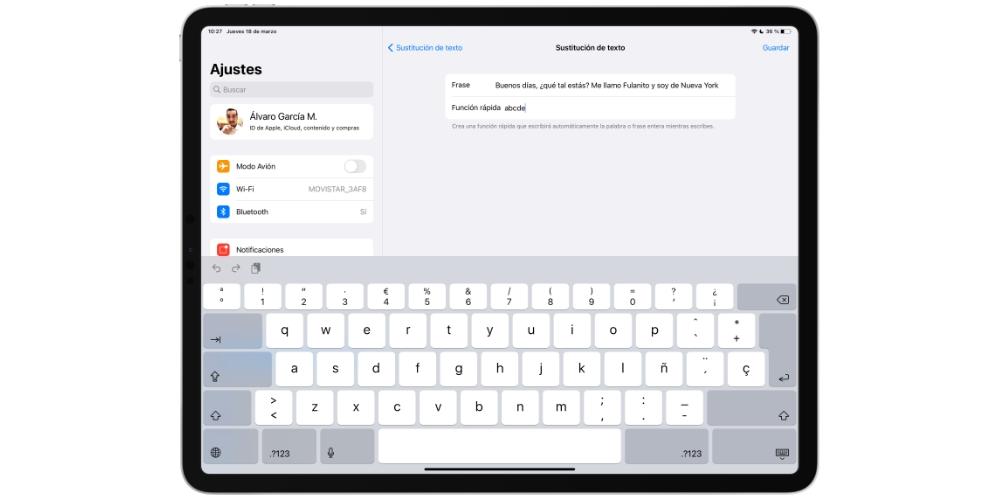
Cabe destacar que si quieres también tener los stickers de Memoji podrás tenerlos en ese mismo apartado, siempre y cuando se haya activado esta opción en Ajustes > General > Teclado (en la parte inferior de estos ajustes).
Otros ajustes disponibles
Dentro de Ajustes > General > Teclado se pueden encontrar otras opciones de ajustes interesantes con los que personalizar todavía más la forma de usar el teclado del iPad. Omitimos algunos de los ajustes que están disponibles para los teclados físicos, pero no para el teclado virtual.
- Mayúsculas automáticas: activando esta opción permites que se corrijan automáticamente las palabras después de un punto y aparezca en mayúsculas la primera letra de esa palabra.
- Autocorrección: a nadie le gusta escribir con faltas de ortografía y ya sea por desconocimiento o por ir deprisa, las cometemos en alguna que otra ocasión. Activando esta casilla se activa la corrección automática.
- Bloqueo de mayúsculas: esta opción te permite bloquear desde el teclado las mayúsculas para escribir palabras y/o frases solo en este tipo de letra.
- Predictivo: la inteligencia artificial del iPad puede intuir cuál es la próxima palabra que vas a utilizar mientras escribes una frase, sugiriéndote tres opciones en la parte superior del teclado. Si desactivas esta opción no aparecerán.
- Puntuación inteligente: al igual que las faltas de ortografía, esta opción lo que hace es puntuar correctamente las frases con comas y puntos.
- Permitir deslizar el dedo sobre las teclas: opción interesante para escribir rápido pasando el dedo sobre las teclas sin levantarlo y permitiendo que el teclado detecte la palabra que has intentado escribir.
- Escribir deslizando en teclado flotante: idéntica funcionalidad a la anterior, pero con formato de teclado flotante, el cual explicamos en otro apartado siguiente de este artículo.
- «Eliminar» borra lo trazado: con esta opción activada puedes acceder a un botón que elimine el texto trazado.
- Función rápida de «.»: esta funcionalidad permite que al pulsar dos veces sobre la tecla de espacio se añada un punto.
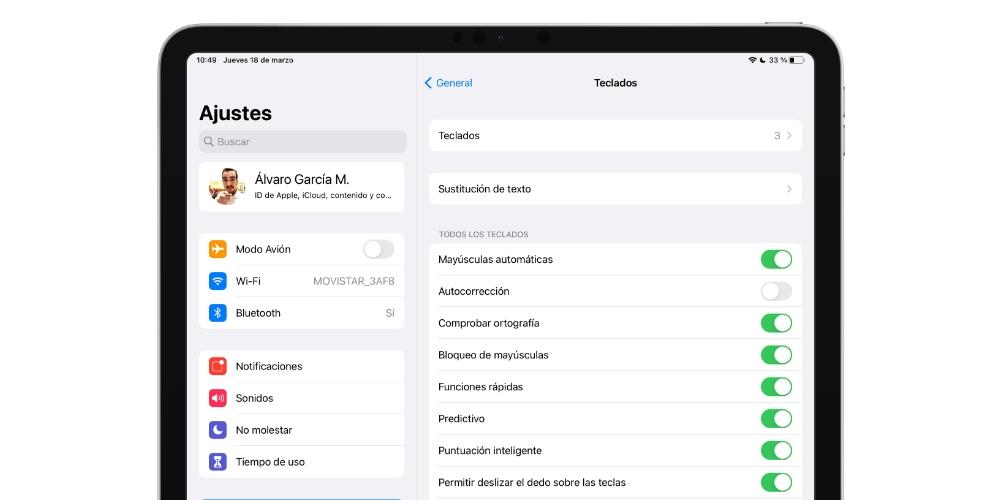
Cómo borrar el texto rápidamente
Esta función es muy conocida por los iPhone, pero también está disponible en iPadOS. Consiste en agitar el iPad para eliminar un texto escrito rápidamente sin necesidad de borrar uno a uno cada carácter o tener que seleccionarlo previamente. Para poder tener acceso a esta funcionalidad, debe haber sido activada previamente en Ajustes > Accesibilidad > Tocar.
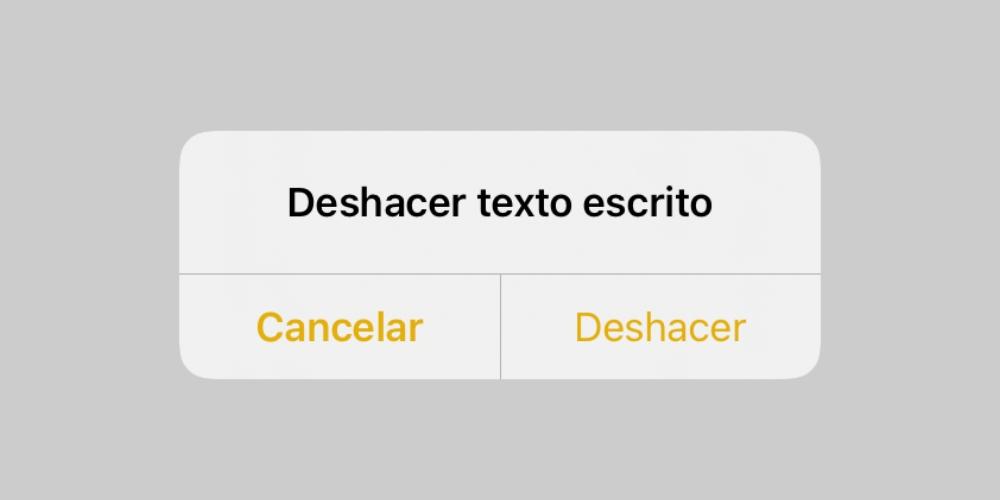
¿Se puede dictar el texto por voz?
Ya sea por cuestiones de tiempo, por pereza de escribir o incluso por algún tipo de problema físico que lo impida, es posible escribir texto en un iPad mediante la voz. Para ello debe haber sido activado el dictado en Ajustes > General > Teclado, panel ya de sobra conocido por lo expuesto en anteriores apartados de este artículo.
Podrás seleccionar los idiomas aceptados para ese dictado en función de los que estén configurados para el telcado, así como configurar un acceso rápido a ello si tienes un teclado físico. En cualquier caso, para dictar texto una vez haya salido el teclado virtual en pantalla, solo tendrás que pulsar el botón del micrófono. Una vez que hayas dictado el texto solo deberás pulsar sobre el botón en forma de teclado en la parte inferior para finalizar el proceso.
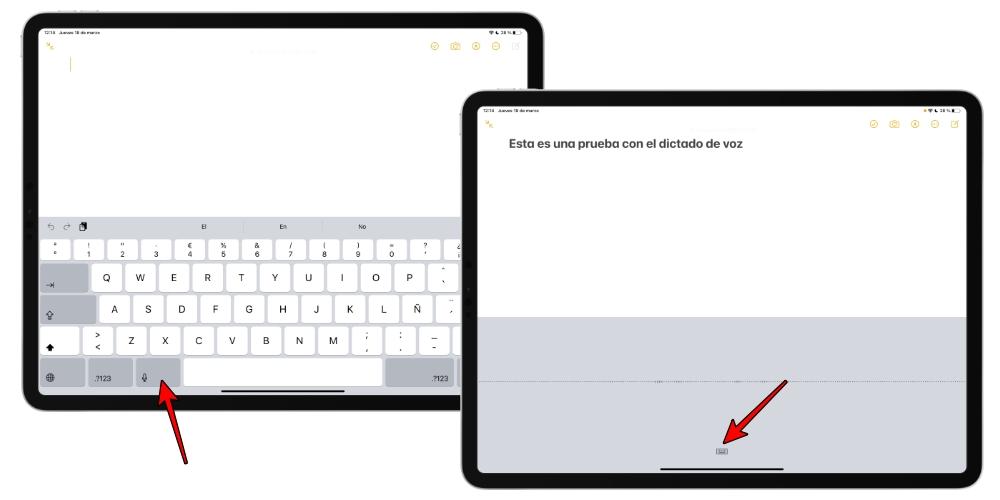
Sacar y ocultar el teclado de iPadOS
Cada vez que te sitúes sobre un cuadro de texto, una nota, documento o cualquier otro lugar en el que se pueda escribir, aparecerá el teclado en pantalla del iPad. Si lo usas en horizontal ocupará prácticamente la mitad inferior de la pantalla, mientras que en vertical ocupa algo menos. Ocultarlo será tan sencillo como pulsar en el icono inferior derecho en el que aparece el dibujo de un teclado con una flecha hacia abajo.
Puede que tengas dudas acerca de si se puede sacar el teclado virtual cuando se usa uno físico, ya que en teoría no te debería hacer falta. Sin embargo es posible hacerlo y de una forma muy rápida. Si observas la parte inferior del iPad cuando estás en un documento y tienes un teclado físico, observarás que a en la parte derecha hay un icono de un teclado con tres puntos; pues si pulsas sobre este encontrarás la opción de sacar el teclado de emojis, activar el dictado por voz o hacer que aparezca el teclado en pantalla.
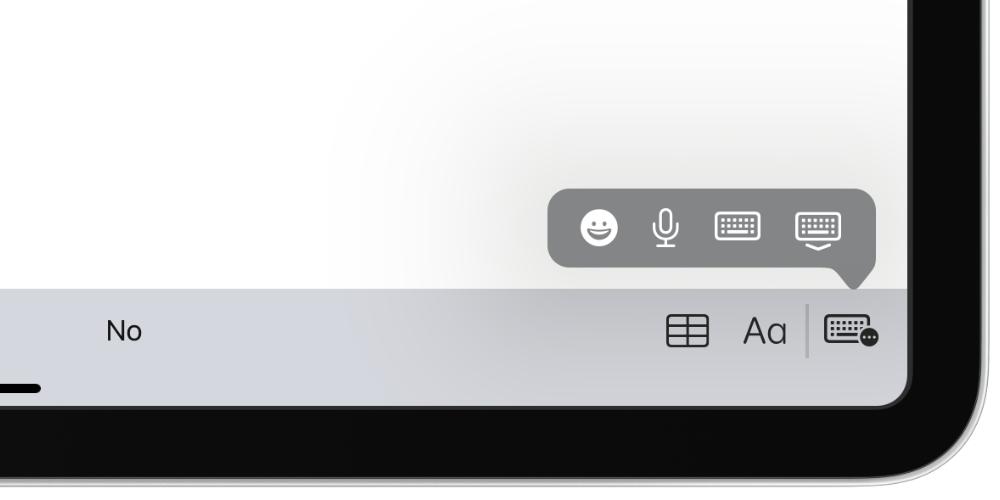
Dividir el teclado en dos partes
Una de las funciones más interesantes que existen es la de dividir el teclado virtual del iPad en dos, lo cual hará que puedas escribir de forma más cómoda con el en muchos casos. Si el tamaño de tu dispositivo es grande, lo agradecerás considerablemente. Para ello debes activar la opción en Ajustes > General > Teclado. Para dividir el teclado en este formato deberás pulsar sobre el icono de teclado en la parte inferior derecha de este y pulsar en «Dividir».
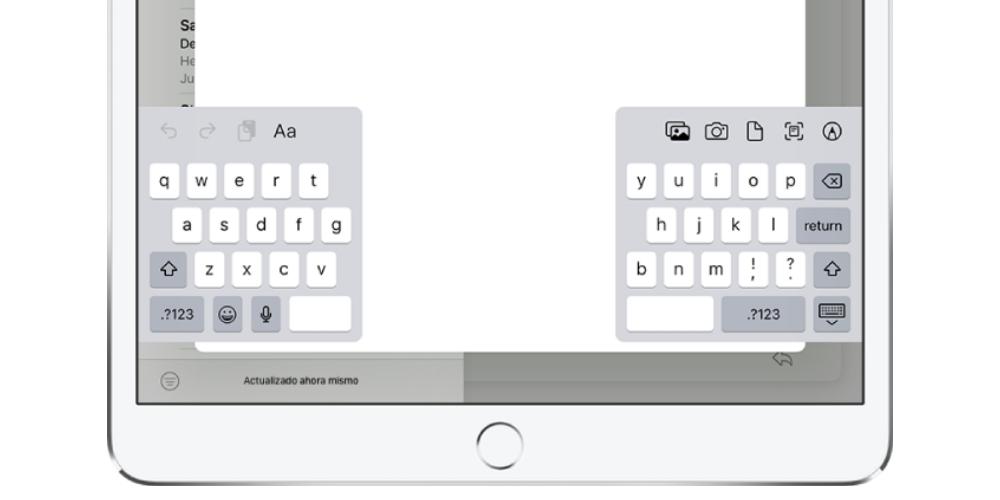
Cambiar el tamaño del teclado y moverlo
Otra opción interesante para escribir con el teclado en pantalla del iPad es reducir su tamaño y que quede en un formato similar al de un iPhone. Para ello se debe haber activado su correspondiente opción a la que hacíamos referencia en el apartado de otros ajustes de este post (en Ajustes > General > Teclado). Si está activado solo tendrás que pulsar sobre el icono de teclado de la parte inferior derecha y elegir la opción «Flotante«. También servirá haciendo el gesto de pellizcarcon dos dedos el teclado del iPhone de fuera hacia dentro (como cuando quieres alejar el zoom en una foto.
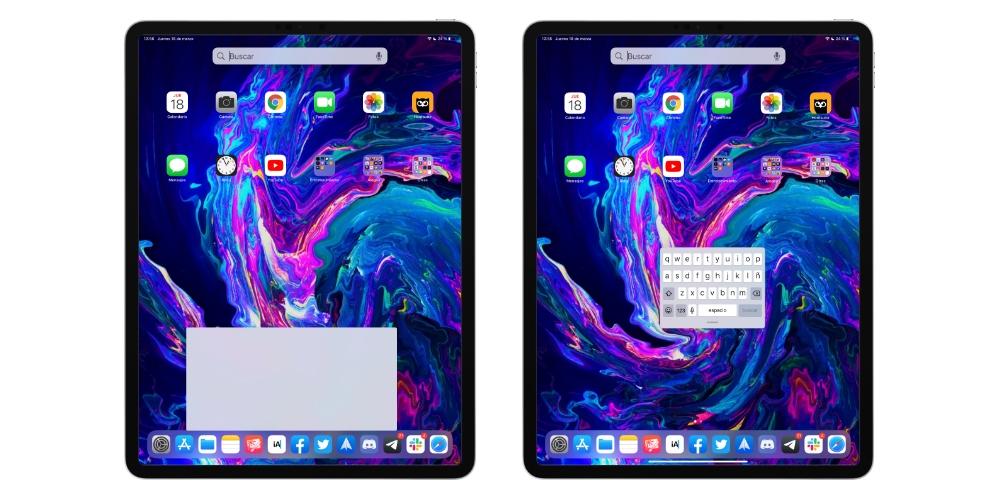
Podrás mover el teclado flotante manteniendo pulsada la raya inferior que aparece en este y moverlo por toda la pantalla. Para volver a ampliarlo podrás hacer el gesto contrario de acercar zoom, pellizcando de dentro hacia fuera el teclado o moviendo este hacia la parte inferior de la pantalla

