Cuando hablamos del iPad siempre solemos enfocarlo al área de productividad y ocio, ya que su formato y pantalla da pie a poder utilizarlo de formas muy distintas y para fines completamente opuestos. Sin embargo, en pocas ocasiones hemos escuchado hablar del iPad como un dispositivo para comunicarnos, y esto no quiere decir que no podamos hacerlo, por ello en este post queremos hablarte de cómo puedes utilizar tu iPad como si fuese tu teléfono.
Cómo hacer llamadas con el iPad
La posibilidad de hacer o recibir llamadas en tu iPad es canalizándolas a través del iPhone, opción que está disponible desde iOS 9. Además tienes que tener configurado la aplicación de FaceTime y haber iniciado sesión con el mismo ID de Apple en ambos dispositivos, eso si, primero tienes que configurar el iPhone, y posteriormente el iPad.

Pasos para permitir las llamadas telefónicas
- En el iPhone, ve a Ajustes > Datos móviles
- Si el iPhone tiene SIM dual, selecciona una línea (debajo de «Planes móviles»)
- Realiza cualquiera de las siguientes operaciones. Pulsa «Llamadas en otros dispositivos», activa «Permitir en otros dispositivos» y, a continuación, selecciona el iPad. Esto permite realizar y recibir llamadas en el iPad si has iniciado sesión con el mismo ID de Apple y siempre que esté el iPhone cerca y conectados a la misma red wifi. Pulsa «Llamadas por Wi-Fi» y activa «Llamadas por Wi-Fi para otros disp.». Esto permite realizar y recibir llamadas en el iPad siempre y cuando hayas iniciado sesión con el mismo ID de Apple incluso cuando el iPhone no está cerca.
- En el iPad configura FaceTime e inicia sesión con el mismo ID de Apple que uses en el iPhone.
- Ve a Ajustes > FaceTime y, a continuación, activa FaceTime y «Llamadas desde el iPhone». Si se te solicita, activa las llamadas por Wi-Fi.
En el iPad no contamos con la aplicación de Teléfono. Esta sólo está presente en el iPhone. Así que la manera de hacer una llamada con la tablet es mediante la aplicación de FaceTime. Aquí podemos marcar nosotros el número de teléfono, o bien, seleccionamos aquella persona que nos interese. Si escogemos un contacto, tendremos que pulsar en la opción de «Llamar por teléfono», en vez de llamar por FaceTime.
De esta manera, le estaremos indicando al iPad que tiene que conectarse con el iPhone para poder llamar a través del servicio de cobertura, en vez de la plataforma de Apple.
Si queremos contestar una llamada con el iPad es tan sencillo como pulsar en el botón de aceptar la llamada, cuando nos aparezca la notificación en la pantalla.
También dispones de videollamadas
Siempre que dispongas de conexión a internet, puedes utilizar aplicaciones de videollamada para comunicarte con otras personas. La opción nativa para ello es FaceTime, que viene preinstalada en los iPad y permite contactar fácilmente con otros usuarios de Apple, así como con usuarios de Android o Windows a través de la web, siempre que cuentes con iOS 15 por lo menos. Además de FaceTime, hay muchas otras aplicaciones de videollamadas disponibles en la App Store. Algunas de las más populares son Skype y Zoom. También es posible realizar videollamadas dentro de algunas aplicaciones de mensajería, como Telegram. Sin embargo, WhatsApp no tiene una versión oficial para las tabletas de Apple.
También puedes usar FaceTime en el iPad incluso si está conectado a través del iPhone, transformando este dispositivo en un teléfono. FaceTime te permite mantenerte conectado con amigos y familiares, independientemente de si utilizan dispositivos Apple o no. Para configurarlo, sigue estos pasos:
- Ve a Ajustes > FaceTime, introduce tu ID de Apple y contraseña, y toca «Iniciar sesión».
- Asegúrate de que FaceTime está activado y realiza las siguientes operaciones según tus preferencias:
- Ver programas de televisión y películas juntos, escuchar música juntos o compartir tu pantalla durante las llamadas: Toca SharePlay y activa SharePlay.
- Resaltar a la persona que habla durante las llamadas: Activa «Ampliar a quien habla».
- Mostrar subtítulos en vivo en las llamadas: Activa «Subtítulos en vivo».
- Hacer Live Photos en las llamadas de FaceTime: Activa «Live Photos de FaceTime».
Además, también puedes utilizar el iPad y Share Play para ver películas y programas de televisión con amigos y compañeros, jugar a juegos multijugador compatibles en Game Center con tus amistades, o participar en actividades de grupo durante una llamada de FaceTime. También puedes compartir tu pantalla y mostrar apps, páginas web y otros contenidos durante la conversación , todo mientras ves y oyes las reacciones de los demás en la llamada.
Para que un iPad sea capaz de recibir llamadas de teléfono se necesitará una conexión a internet. Si tenemos un modelo con conexión Wi-Fi, tendremos menos versatilidad que no si tenemos una variante con soporte de tarjeta SIM. Si tenemos este tipo de iPad, vamos a poder tener señal de internet en muchas más situaciones y, por lo tanto, tendremos más situaciones con las que hacer llamadas de teléfono.
El iPhone es uno de los ingredientes indispensables en la fórmula. Del mismo modo, que una vinculación entre el teléfono y el iPad mediante el ID de Apple. Cuando usamos el iPad para hacer llamadas de teléfono convencionales, estamos usando el iPhone como soporte, y es el iPad el espejo de esa llamada. En los siguientes apartados vamos a ver cómo se puede hacer esto, independientemente de si tu iPad es Wi-Fi o Cellular.
Además de las llamadas de teléfono, con el iPad se pueden enviar y recibir SMS. La premisa para esto es la misma que tenemos con las llamadas. Así que si también quieres averiguar cómo se hace, también te lo explicaremos, más adelante en este mismo artículo.
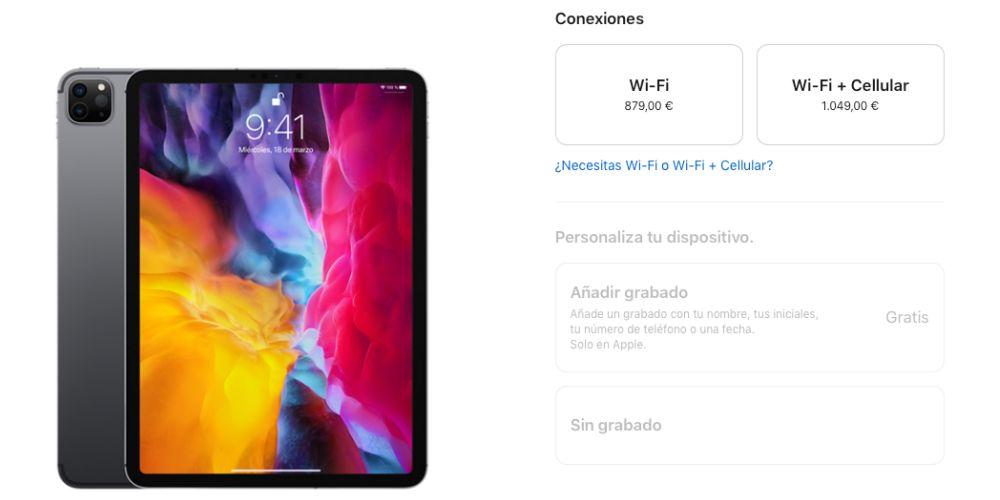
Mensajes de texto en las tablet de Apple
Por supuesto, otra función clásica de los teléfonos móviles es la de enviar y recibir mensajes de texto. Es cierto que con la llegada de apps de mensajería parece estar en desuso, pero lo cierto es que sigue teniendo una gran funcionalidad y, como ya decíamos anteriormente, también es posible realizar estas acciones desde el iPad.
iMessage, la app de mensajería de Apple
Aunque se integra dentro de la app Mensajes, iMessage es un servicio independiente de Apple que permite entre usuarios con un Apple ID enviar y recibir mensajes de forma gratuita, pudiendo obtener funciones añadidas a los clásicos SMS como efectos animados, stickers de Memoji, envío de imágenes y vídeos e incluso jugar. Eso sí, para ello debe estar activado en el iPad siguiendo estos pasos:
- Abre Ajustes en el iPad.
- Ve a Mensajes.
- Activa la opción «iMessage».
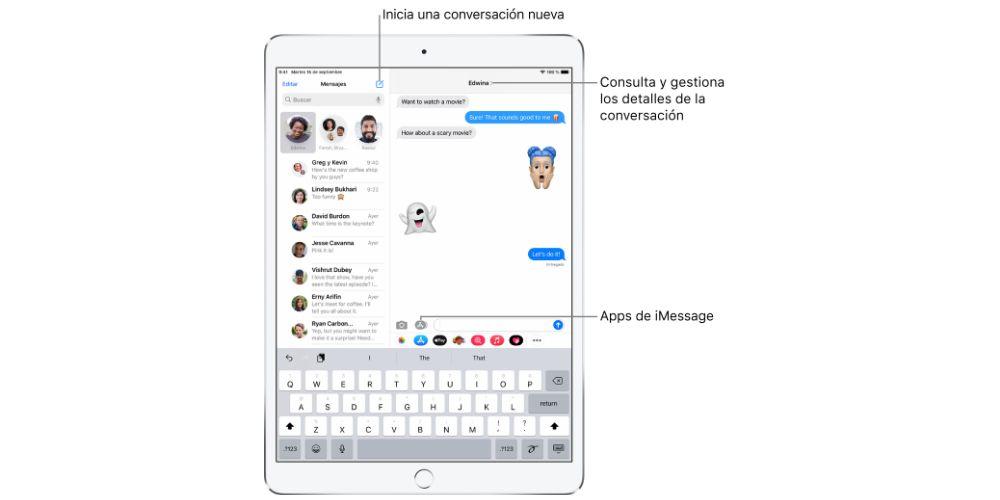
Así de sencillo y así de rápido. Una vez lo tengas activo podrás sincronizar todos tus chats de iMessage a través de iCloud y disfrutar de idénticas conversaciones tanto en iPhone como en iPad.
Enviar y recibir SMS
La función clásica de mensajes SMS se diferencia por tener los globos en color verde (a diferencia del azul de iMessage). Realmente no tiene mucho misterio esta función, ya que funciona de forma similar a lo que lo hace en cualquier móvil y al propio iMessage. De hecho podrás utilizarlos incluso para hablar con contactos que tengan ID de Apple cuando no tengas conexión a internet, pudiendo enviarlos como mensajes normales.
Del mismo modo que en el iPhone, vamos a utilizar la aplicación predeterminada de Mensajes. Pero, eso sí: ten en cuenta que al estar utilizando un servicio que depende de tu compañía de telefonía, es posible que el envío de SMS no sea gratuito, aunque estemos usando el iPad. Este coste va asociado a la tarifa de telefonía que tengas contratada.

