La pantalla de cualquier dispositivo y su calidad es una de las partes más importantes de este. Esto se debe a que nos pasamos muchas horas al día mirándola y es por ello que siempre se debe calibrar para tenerla al gusto personal de cada usuarios. Descubre cómo ajustar la pantalla de tu iPhone a tu gusto personal. En este artículo, te enseñamos todo lo necesario para calibrar manualmente los parámetros de color, brillo e intensidad, garantizando una experiencia visual óptima durante tus horas frente al dispositivo.
¿Cómo calibrar la pantalla del iPhone? Aunque el iPhone no ofrece una única opción para la calibración de pantalla, dispone de varios ajustes que podemos configurar individualmente. Esta diversidad nos permite realizar un calibrado más completo y detallado.
A continuación, te mostramos los diferentes ajustes disponibles para realizar una correcta calibración de la pantalla del iPhone. Con estos ajustes podrás adaptar los colores, la tonalidad, el brillo, los filtros y mejorar la visualización según tus preferencias.
Configura los ajustes de la pantalla
Ten en cuenta que estos ajustes nunca van a ser definitivos. Si restauras el iPhone se perderán esos ajustes, por lo que deberías volver a configurarlos. A no ser que cargues una copia de seguridad hecha con estos ajustes, en cuyo caso si que se mantendrán.
Calibrar brillo de pantalla en iPhone
Para calibrar el brillo de la pantalla en tu iPhone, sigue estos sencillos pasos:
- Abre la app «Ajustes» en tu iPhone.
- Toca en «Pantalla y brillo».
- En la parte superior de esta pantalla, encontrarás un control deslizante para ajustar el brillo según tu preferencia.
Ajustar el brillo es fundamental para mejorar la visualización según las condiciones de iluminación. Puedes mantenerlo en un nivel medio para un equilibrio general, aunque puedes ajustarlo según necesites más o menos brillo en diferentes situaciones. Además, si prefieres que el brillo se ajuste automáticamente según la luz ambiental, activa la opción «Brillo automático».
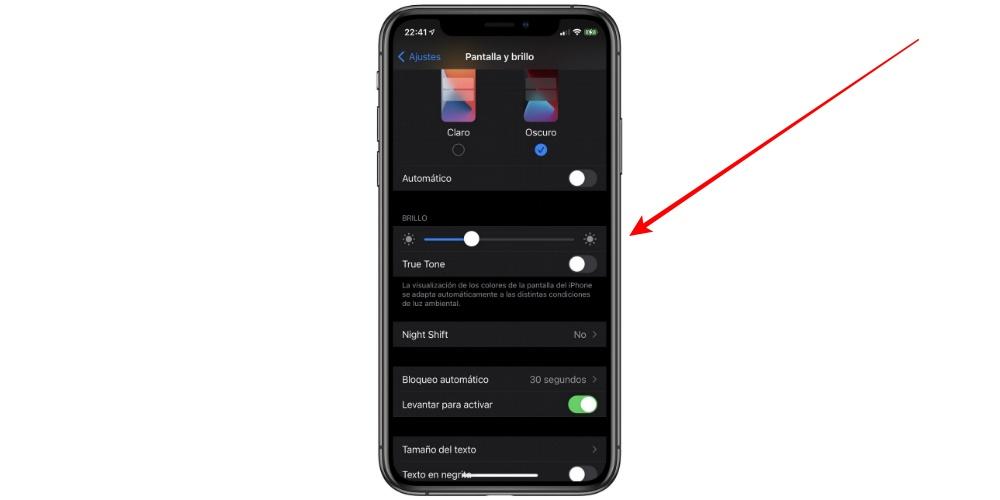
Calibrar pantalla de iPhone con Night Shift
Para reducir la exposición a la luz azul, que puede afectar la salud ocular y los ciclos circadianos, puedes utilizar Night Shift en tu iPhone. Night Shift cambia el color de la pantalla a tonos más cálidos, como sepia, especialmente útil por la noche para reducir la fatiga visual. Aquí te explicamos cómo activarlo:
- Abre la app «Ajustes» en tu iPhone.
- Toca en «Pantalla y brillo».
- Activa la opción «Night Shift».
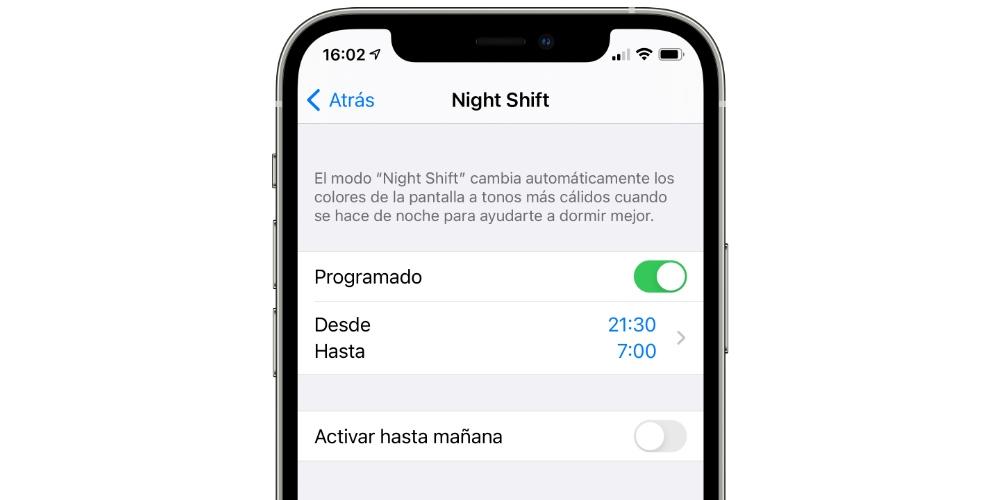
Night Shift también se puede activar o desactivar fácilmente desde el Centro de Control. Además, puedes programarlo para que se active automáticamente en un horario específico que elijas, asegurando así que se ajuste de forma automática según tus necesidades y preferencias durante el día y la noche.
Ajusta el Modo Claro y Modo Oscuro
A partir de iOS 13, los iPhone ofrecen un modo oscuro que prioriza los colores oscuros en la interfaz. Este modo no solo puede beneficiar la vista, especialmente después de largas exposiciones a pantallas, sino que también tiene ventajas adicionales para la duración de la batería en dispositivos con pantallas OLED (como el iPhone X y modelos posteriores, con excepción del XR, 11 y SE de segunda generación).
En pantallas OLED, el color negro se representa con píxeles apagados, lo que reduce el consumo de energía cuando se utiliza el modo oscuro. Aquí te explicamos cómo activarlo y personalizarlo:
- Para cambiar entre el modo oscuro y claro, realiza una pulsación prolongada sobre la barra de brillo en el Centro de Control.
- También puedes configurarlo desde «Ajustes» > «Pantalla y brillo». En este apartado, puedes programar el modo oscuro para que se active automáticamente durante un periodo específico de horas que tú elijas.
Esta flexibilidad te permite adaptar el modo oscuro según tus preferencias y necesidades, beneficiando tanto tu comodidad visual como la eficiencia energética de tu iPhone.
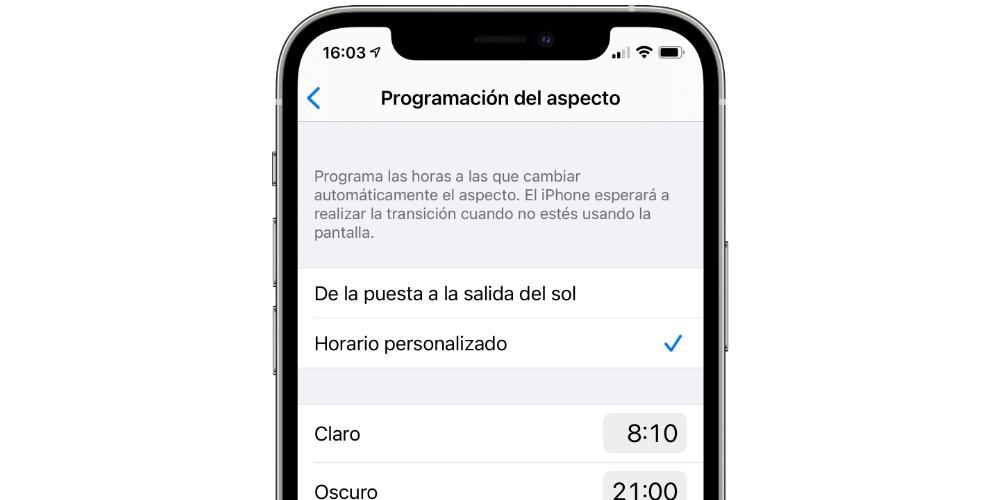
Calibrar pantalla de iPhone con True Tone
True Tone es otra de las opciones de pantalla del iPhone mediante la cual se ajusta de manera automática el color de la pantalla en base a la iluminación del lugar en el que te encuentres. La principal desventaja de este tipo de ajustes, es que vamos a estar con colores cambiantes. Si queremos usar el iPhone para sacar fotos y editarlas con los colores más precisos, estos van a estar cambiando en función de la luz que los sensores detecten.
No obstante, en aras de mejorar la visibilidad de la pantalla, vamos a tener a mano unos colores que sean menos agresivos para nuestra vista.
Desgraciadamente el True Tone no se puede activar y desactivar de forma automática con ninguna programación como si ocurre con el Night Shift o el Modo Oscuro. Solo puedes activarlo o descativarlo de forma manual desde Ajustes > Pantalla y brillo o desde el centro de control, haciendo una pulsación prolongada de la barra de brillo de pantalla.
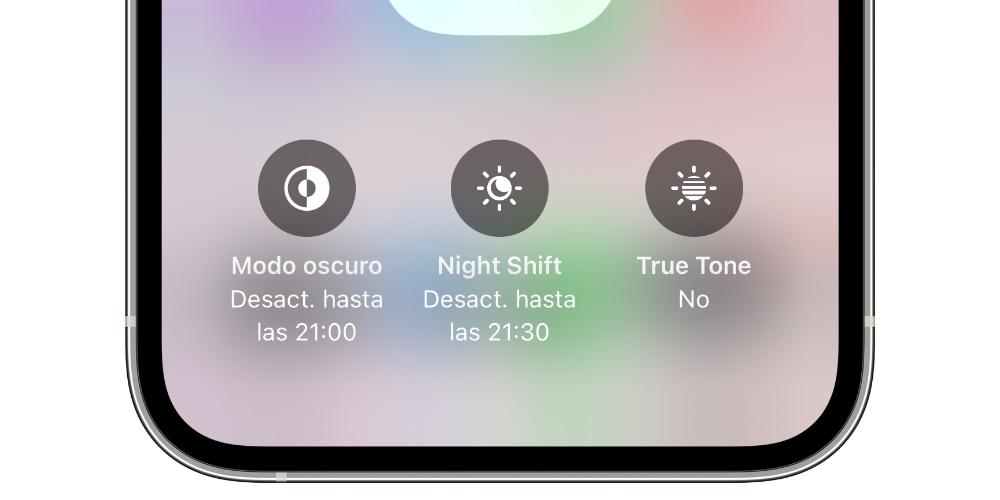
Calibrar pantalla de iPhone con Punto Blanco
Entre las opciones del iPhone se encuentra la posibilidad de reducir el punto de blanco en un tanto por ciento. Este es el responsable de ajustar la intensidad de los colores brillantes que pueden ser muy luminosos. Este ajuste puede ser muy interesante sobre todo de noche cuando los colores vivos pueden terminar molestando a la vista. Esta es una opción que se encuentra en la sección de accesibilidad y que puedes activar siguiendo estos pasos:
- En el iPhone accede a los Ajustes.
- Desplázate hasta el apartado ‘Accesibilidad’.
- Accede a ‘Pantalla y tamaño del texto’.
- Activa la función ‘Reducir punto de brillo’.
- Realiza el ajuste a través del deslizable que te aparece.
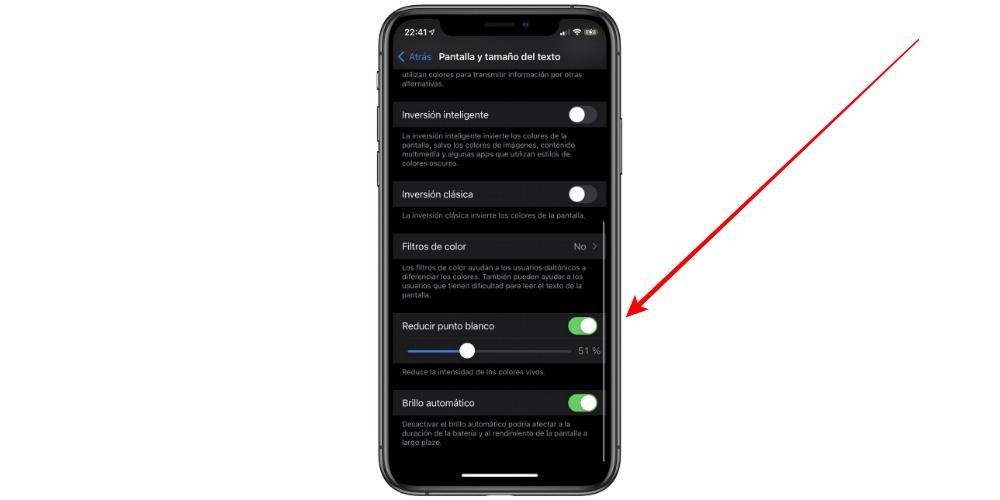
Verás en tiempo real como los colores vivos comienzan a reducir su brillo para que sea mucho más cómodo utilizar el equipo pudiéndose revertir en cualquier momento este ajuste.
Calibrar pantalla de iPhone con Contraste
En ciertas ocasiones es posible que te interese tener siempre de manera destacada los colores principales de una aplicación. Con este simple ajuste de contraste se pueden destacar las partes importatnes de una app por encima de un fondo evitando que se puedan fusionar ambas partes. Para poder realizar este ajuste simplemente debes seguir estos pasos:
- Entra en Ajustes
- Desplázate hasta el apartado Accesibilidad.
- Accede a Pantalla y tamaño del texto.
- Activa la opción Aumentar contraste.
A partir de ese momento verás como se destacan las partes principales de un menú de ajustes o de cualquier aplicación dejando el fondo en un segundo plano con menor protagonismo.
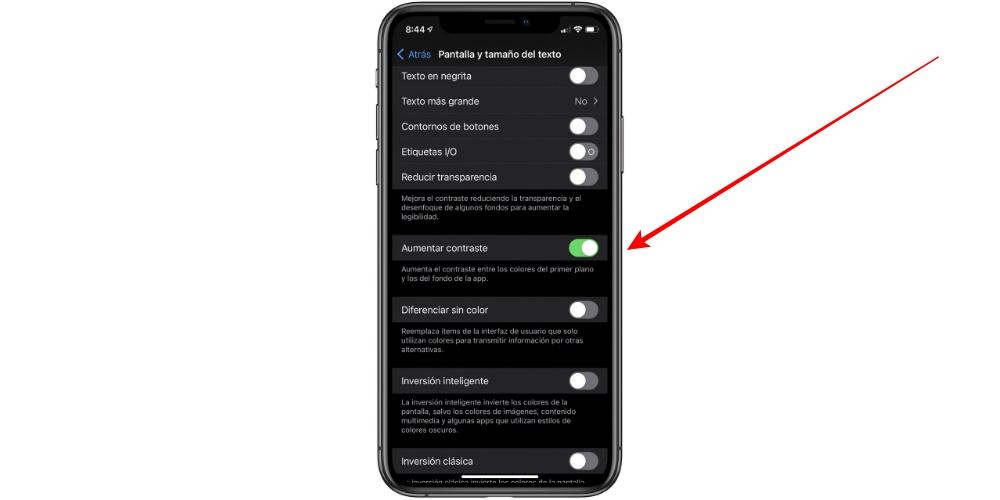
Filtros de color a tu gusto
Uno de los ajustes de accesibilidad más interesantes para calibrar el color de la pantalla del iPhone está en Ajustes > Accesibilidad > Filtros de color. Esta opción permite calibrar los tonos de la pantalla de una forma más profunda que Night Shift o True Tone. Lo primero que vemos cuando entramos en este menú son una serie paleta de colores que podremos ver cómo cambian a medida que aplicamos distintos filtros con diferentes niveles de intensidad.
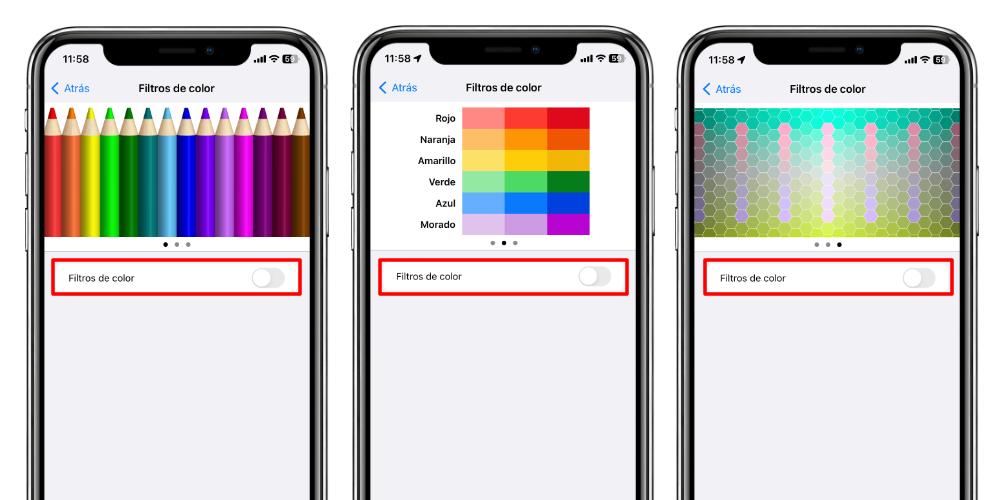
Cuando activamos la opción Filtros de color veremos que hay una serie de opciones que podemos seleccionar. Estas opciones se dividen en dos áreas. Por una parte, la sección de filtros cambia los colores que la pantalla del iPhone va a mostrar. Por otra, está la intensidad del filtro de color. Así podremos configurar la intensidad, la lividez y la calidez/frialdad con la que vamos a ver los colores. Resaltando aquellos parámetros en función del color que queramos resaltar. Los filtros de color son los siguientes:
- Escala de grises: muestra sólo colores en blanco, negro y tonos grises en todas las pantallas y aplicaciones.
- Filtro para rojo / verde: enfatiza estos tonos de color en todas las pantallas.
- Filtro para verde / rojo: enfatiza estos tonos de color en todas las pantallas.
- Filtro para azul / amarillo: enfatiza estos tonos de color en todas las pantallas.
- Tinte de color: podemos seleccionar aquellos colores que podemos enfatizar, más allá de los colores preestablecidos de los filtros de color.
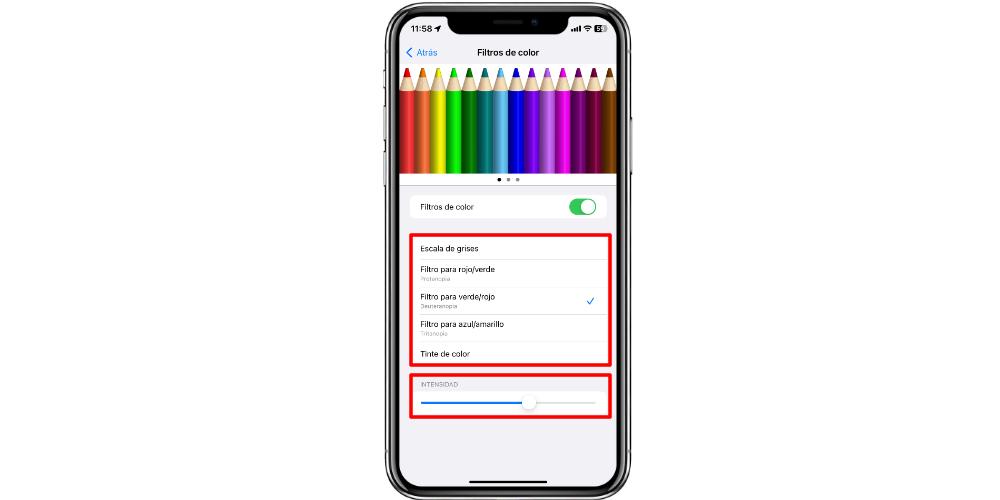
Ten en cuenta que estos ajustes de color se van a aplicar en toda la pantalla del iPhone. No sólo en la interfaz principal, sino también en todas las aplicaciones, juegos y vídeos que se vayan a mostrar en la pantalla. Las personas con dificultades para ver colores, como por ejemplo, con daltonismo, pueden tener más facilidad para distinguir más colores si se aplican estos filtros.
Qué hacer si tienes problemas
A pesar de la calibración automática que ofrecen de fábrica, los iPhone no están exentos de posibles problemas, aunque son poco frecuentes. Si te encuentras en esta situación, es recomendable recurrir al soporte técnico oficial, ya sea en una Apple Store o en un Servicio Técnico Autorizado (SAT). Allí, los especialistas podrán evaluar tu dispositivo para determinar si el problema está cubierto por la garantía debido a un defecto de fabricación, o si hay otros motivos que requieran un pago por la reparación.
Si has reemplazado la pantalla en un servicio no autorizado, Apple no asumirá responsabilidad por los problemas que puedan surgir. En este caso, podrían ofrecerte la opción de instalar un panel original, pero con coste adicional. Es aconsejable revisar las condiciones y garantías proporcionadas por el lugar donde se realizó el cambio de pantalla para entender si tienen algún tipo de política de revisión o sustitución. Sin embargo, si la pantalla no es original, es probable que la experiencia de servicio sea diferente y los problemas no estén relacionados con un defecto real del componente.

