Picture-in-Picture ha facilitado mucho la vida a los usuarios al permitir realizar varias cosas a la vez de una manera cómoda. Los iPhone también han incluido esta función al igual que en iPad o Mac, y en este artículo te explicamos cómo funciona y todo lo que debes saber al respecto.
Utilidad Picture-in-Picture en iPhone
A partir de iOS 14 Apple permitió utilizar la función PiP en los iPhone, extrapolando la experiencia que se tiene en los iPad y también en Mac donde ya se podía utilizar. Son muchos los usos interesantes que se le puede dar a esta ventana flotante y que mejoran la productividad personal. La más obvia es que podrás reproducir y visualizar un contenido multimedia mientras realizas otra tarea con el iPhone. Es decir, puedes estar viendo un vídeo en YouTube mientras estás redactando un correo electrónico o una nota. En definitiva puedes realizar dos tareas a la vez sin ningún tipo de problema. Es cierto que esta función puede tener mucho más sentido en aquellos iPhone que tienen una pantalla de mayor tamaño, pero siempre se puede ajustar el cuadro de reproducción como se ve más adelante.
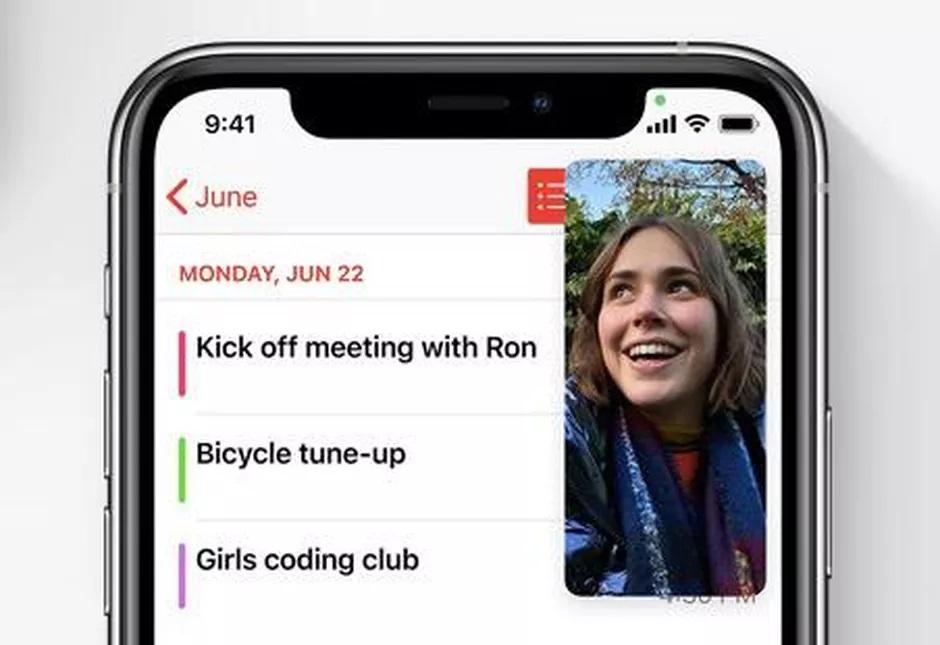
Además de los contenidos multimedia como un vídeo en YouTube o una serie en Netflix también tiene otros usos. Uno de estos está relacionado con las videollamadas y la posibilidad que da el estar viendo la cara de la persona con la que estás hablando aunque no estés dentro de la aplicación. De este modo podrás igualmente estar tomando notas mientras estás en la videollamada sin tener que poner en pausa la cámara ni tampoco dejar de visualizar la señal entrante.
Activar Picture-in-Picture en iPhone
Para poder activar la función Picture-in-Picture lo primero es asegurarse de que estás en iOS 14 o superior. Esta ha sido la primera versión del sistema operativo en la que se incluyó la funcionalidad para poder visualizar cualquier contenido compatible en una ventana flotante. Una vez has cumplido este requisito simplemente debes seguir los siguientes pasos:
- Abre una aplicación de reproducción de vídeo o videollamadas.
- Reproduce el vídeo que tu quieras o conecta la llamada.
- Si tienes un iPhone sin botón Home, desliza de abajo a arriba como si fueras a volver a la pantalla principal del iPhone.
- En el caso de que tengas un iPhone con botón de Home, simplemente deberás pulsarlo.

De manera automática se comenzará a reproducir la imagen en una ventana flotante. Obviamente esto ocurrirá siempre que la aplicación sea compatible con esta funcionalidad, algo que va llegando poco a poco a modo de actualización.
Ajustar ventana de reproducción
Una vez que ya tienes el vídeo reproduciéndose en una ventana flotante puedes ajustarla para que se adapte a tus necesidades. Es decir la ventana no es inamovible sino que puedes moverla por todas las esquinas de tu pantalla sin ningún tipo de problema. De esta manera puedes ajustarla a lo que necesitas, ya que a veces puede molestar la ventana flotante a la hora de escribir si está en la parte inferior.
El tamaño es otro de los problemas que se pueden presentar ya que habrá personas que prefieran que ocupa mucho más ratio de pantalla otros menos. Con dos dedos encima de la ventana flotante y haciendo un pequeño pellizco sobre esta podrás reducir su tamaño o ampliarlo sin ningún tipo de problema. De este modo se dan todas las opciones de versatilidad posibles para personalizar la experiencia
Aplicaciones compatibles
Como hemos mencionado anteriormente, no todas las aplicaciones son compatibles con esta funcionalidad. Y algunas ponen una condición infranqueable el pagar una suscripción como es el caso de YouTube. Pero siempre hay que tener presente que Safari también se ha integrado con Picture-in-Picture por lo que todos los videos que reproduzcas en el navegador podrás también integrarlos en tu pantalla con una ventana flotante. De este modo es posible evadir las limitaciones que ponen en YouTube con su aplicación.
Tal y como se ha hablado, la mayoría de aplicaciones nativas de iOS son compatibles con este modo. Entre estas se incluye Apple TV, Podcasts, Safari, FaceTime, iTunes o Home. También se incluye cualquier aplicaciones de terceros que fuera compatible con la función de iPad. Dentro de estas se incluye por ejemplo Netflix, HBO, Amazon Prime, Twitch, YouTube, Telegram y otras muchas.

