A la hora de estar trabajando con Mac se busca siempre ser productivos y esto se consigue gracias a la multitud de acciones rápidas que teclado que se incluyen en macOS. En este artículo vamos a tratar de recopilar los principales atajos que existen así como la posibilidad de crear algunos personalizados.
Atajos imprescindibles
Si estás migrando de Windows a macOS seguramente una acción tan sencilla como copiar y pegar un texto es algo en lo que te pierdes. Debemos tener en cuenta que entre Windows y macOS los atajos de teclado difieren, y es por ello que vamos a recopilar a continuación los atajos de teclado más comunes que utilizamos todos en el día a día.
- Comando + C: acción de copiar en el portapapeles.
- Comando + V: pega en cualquier documento lo que hayas copiado en el portapapeles.
- Opción + Comando + V: pegar respetando el estilo de origen.
- Opción + Mayúscula + Comando + V: pegar con el mismo estilo del documento de destino.
- Comando + X: mover archivo o texto de una parte a otra (cortar).
- Comando + Z: si te has equivocado podrás volver atrás, lo que se conoce como deshacer.
- Mayúscula + Comando + Z: función de rehacer para invertir el comando deshacer explicado anteriormente.
- Comando + A: selecciona todo el texto o todos los archivos en una carpeta.
- Comando + F: busca en un documento o abrir el Finder.
- Comando + G: buscar el siguiente elemento que coincida con la búsqueda del anterior comando.
- Comando + barra espaciadora: abre la barra de búsqueda de Spotlight.
- Comando + S: guarda cualquier cambio realizado en un documento.
- Mayúscula + Comando + S: cuadro de diálogo ‘Guardar como…’.
- Comando + H: oculta el archivo abierto en primer plano.
- Comando + M: para minimizar el documento abierto, colocando el icono en el escritorio.
- Comando + P: imprime el documento en primer plano o la página web que estás visitando.
- Comando + Q: cierra la aplicación en la que estás metido.
- Comando + W: cierra todas las ventanas abiertas.
- Comando + U: visualiza el código de una página html.
- Opción + Comando + Escape: forzar la salida de una aplicación.
- Comando + T: abrir una nueva pestaña.
- Control + Comando + F: utilizar la aplicación abierta en modo pantalla completa.
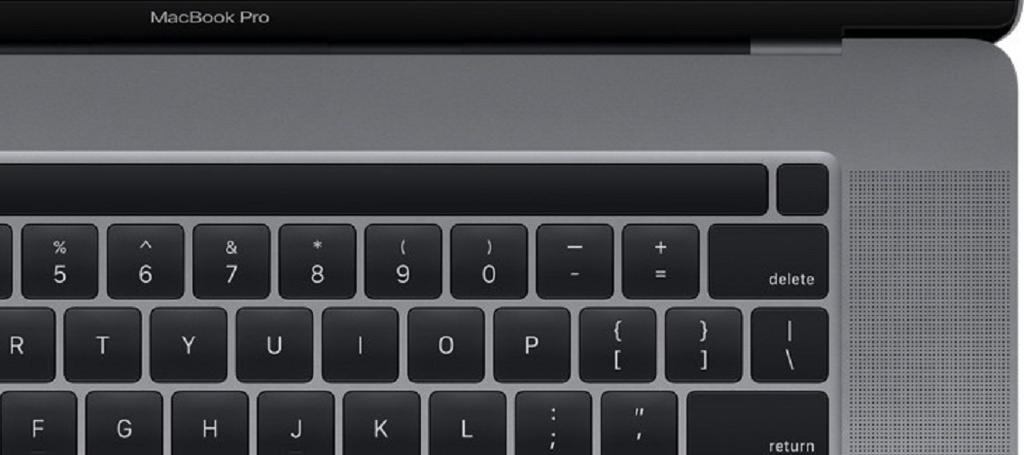
Atajos en documentos
Si trabajas mucho con documentos, ya sea en procesadores de texto como Word o Pages, o en la aplicación de Vista Previa estos atajos te interesan. Te permiten moverte con mucha soltura por un texto que estás escribiendo en este momento así como poder editarlo fácilmente.
- Comando + B: pone en negrita el trozo de texto seleccionado o activa/desactiva la opción.
- Comando + I: pone en cursiva el texto seleccionado o activa/desactiva la función.
- Comando + U: subraya el texto elegido o activa/desactiva la función.
- Comando + K: agrega un enlace web.
- Comando + T: mostrar u ocultar la ventana ‘Tipos de letra’.
- Comando + D: seleccionar la carpeta ‘Escritorio’ desde los cuadros de diálogo Abrir o Guardar.
- Control + Comando + D: muestra la definición de una palabra elegida.
- Mayúscula + Comando + Dos puntos: muestra la ventana de ortografía.
- Comando + Punto y coma: busca las palabras escritas de manera errónea.
- Opción + Suprimir: elimina la palabra de la izquierda.
- Control + H: elimina el carácter de la izquierda del punto de inserción. Si en lugar de la H, pulsamos D borrará el de la derecha.
- Control-D: simula las funciones de ‘Suprimir’ en el caso de que no tengas la tecla en concreto.
- Control + K: elimina el texto situado entre el punto de inserción y el final de la línea.
- Fn + Flechas de dirección: dependiendo de la flecha que pulses te desplazarás a una parte en concreto del documento. Si pulsar a la izquierda irás hasta el inicio del documento, y si pulsas en la flecha derecha irás al fina. En el caso de que pulses la fecha de arriba volverás a la página anterior y si es abajo a la siguiente página.
- Comando + Flechas de dirección: si pulsar la flecha arriba moverás el punto de inserción al inicio del documento, y si pulsas la de abajo lo situarás al final. En el caso de pulsar la flecha izquierda moverás el punto de inserción al inicio de la línea izquierda y con la flecha derecha al final.
- Control + A: te desplazas al inicio de la línea o el párrafo.
- Control + E: te desplazas al final de la línea o el párrafo.
- Control + F: centrar el cursor.
- Control + O: insertar una nueva línea.
- Comando + P: desplazarse una línea hacia arriba.
- Comando + N: desplazarse una línea hacia abajo.
- Comando + O: insertar una nueva línea.
- Opción + Comando + F: ir al campo de búsqueda.
- Comando + apertura de llaves curvas: alinear texto a la izquierda.
- Comando + cierre de llaves curvas: alinear texto a la derecha.
- Mayúscula + Comando + Barra vertical: alinear al centro.
- Mayúscula + Comando + Signo más: aumentar el tamaño del texto o imagen seleccionada.
- Mayúscula + Comando + Signo menos: disminuye el tamaño del texto o ítem seleccionado.

Atajos en Finder
Si quieres organizar y encontrar todos los documentos que hay dentro del disco duro de tu Mac, puedes utilizar Finder. Este es el explorador de archivos que se encuentra de manera nativa instalado en macOS y que siempre permanecerá abierto mientras estás utilizando el equipo. El nombre le viene perfecto, ya que Finder significa en castellano buscar y este es el fin de esta herramienta. Se compone principalmente de la barra de menú que encontrarás en la parte superior de la pantalla y del escritorio inferior.
Tendrás siempre un acceso directo al Finder en el propio Dock de aplicaciones. Además de dar cabida al acceso a los archivos interno del equipo, también se incluyen los contenidos de iCloud Drive y de otros dispositivos de almacenamiento como unidades de almacenamiento externos.
- Comando + Barra espaciadora: abrir el buscador de Spotlight.
- Barra espaciadora: vista previa de un ítem seleccionado.
- Comando + D: duplicar archivos seleccionados.
- Comando + E: expulsa un disco como un dispositivo de almacenamiento USB.
- Comando + F: iniciar una búsqueda en Spotlight.
- Comando + I: mostrar la ventana ‘Obtener información’ del archivo seleccionado.
- Comando + J: mostrar opciones de visualización de documento.
- Comando + K: abrir la ventana ‘Conectarse a servidor’.
- Comando + L: crear un alias.
- Comando + N: abrir una nueva ventana en Finder.
- Comando+ Mayúscula + C: abrir la ventana Equipo.
- Comando + Mayúsucla + D: abrir la carpeta Escritorio.
- Mayúscula + Comando + F: abrir la ventana Recientes.
- Mayúscula + Comando + N: crear una carpeta.
- Mayúscula + Comando + L: abrir la carpeta Descargas.
- Mayúscula + Comando + I: abrir la carpeta de iCloud Drive.
- Mayúscula + Comando + O: abrir la carpeta documentos.
- Mayúscula + Comando + R: abrir AirDrop.
- Mayúscula + Comando + U: abrir la carpeta utilidades.
- Mayúscula + Comando + D: mostrar u ocultar el Dock.
- Mayúscula + Comando + F: abrir la carpeta Recientes.
- Opción + Comando + N: crear un Carpeta inteligente.
- Comando + 1: ver los elementos de la ventana del Finder como iconos.
- Comando + 2: ver los ítems de una ventana del Finder como una lista.
- Comando + 3: ver los elementos de una ventana del Finder en columnas.
- Comando + 4: ver los elementos de una ventana de Finder en una galería.
- Comando + doble clic: abrir carpeta en otra pestaña nueva.
- Opción + doble clic: abrir archivo en una ventana nueva.
- Comando + Suprimir: trasladar elemento a la papelera.
- Mayúscula + Comando + Suprimir: vaciar papelera.
- Opción + Mayúscula + Comando + Suprimir: vaciar la papelera sin preguntar.
- Opción + Mayúscula + Subir o bajar brillo: ajustar el brillo de una manera más precisa.
- Comando + Subir brillo: activar o desactivar la modalidad de pantalla de destino.
- Comando + Bajar brillo: activar o desactivar el duplicado de vídeo.
- Comando + flecha abajo: abrir elemento seleccionado.
- Comando + clic en el título de una ventana: ver las carpetas que contiene la carpeta activa.
- Opción + subir volumen: abrir las preferencias de sonido.
- Opción + Mayúscula + Subir o baja volumen: bajar o subir el volumen en intervalos más pequeños.
- Opción + Subir brillo: abrir las preferencias del teclado.
- Opción + Mayúscula + subir o bajar el brillo: bajar o subir el brillo en intervalos más cortos.
Atajos de encendido y apagado
Aunque la tarea de apagar un Mac o reiniciarlo es sumamente sencilla, a veces se pueden producir una serie de errores que nos obligan a recurrir a diferentes atajos de teclado para apagar o reiniciar un Mac:
- Opción + Comando + Botón de encendido: poner el Mac en reposo.
- Control + Mayúscula + Botón de encendido: poner la pantalla en reposo.
- Control + Botón de encendido: mostrar cuadro de diálogo para apagar, reiniciar o poner en reposo.
- Control + Comando + Botón de encendido: fuerza el reinicio del Mac.
- Control + Opción + Comando + Botón de encendido: apagar el Mac.
- Control + Comando + Q: bloquear pantalla.
- Botón de encendido: al pulsarlo el Mac entrará o saldrá del modo reposo.
- Mayúscula + Comando + Q: cerrar sesión.
- Control + Comando + Expulsión de discos: salir de todas las aplicaciones y reiniciar el Mac.

Atajos de teclado durante el arranque
Si eres un usuario algo avanzado y tienes algún problema con tu Mac, puedes recurrir a algunos comandos en el arranque del equipo para acceder al modo seguro o al modo de recuperación. Como mencionamos, estos comandos debes usarlos si tienes conocimiento al respecto del sistema operativo y de lo que vas a hacer.
- Comando + R: inicia ‘Recuperación de macOS’, ideal para restaurar el equipo.
- Opción o Alt: arranca el Mac desde una partición del disco concreta u otro volumen diferente.
- Opción + Comando + P + R: reestablecer la NVRAM.
- Mayúscula: arranca en modo seguro.
- D: inicia el diagnóstico de Apple. Ideal para comprobar si algún componente de hardware está fallando.
- N: arranca el Mac desde un servdor NetBoot.
- Comando + S: arranca en modo de usuario único.
Crear nuevos atajos en macOS
Además de todos estos atajos de teclado que encontramos, puedes incluir otros muchos siguiendo tus gustos. Es importante que no entre en conflicto con el resto de atajos algo que sin duda puede ser complicado, aunque se pueden crear atajos para aplicaciones concretas. Esto es ideal para aquellos editores profesionales que buscan tener atajos en programas de edición concretos. Para poder crear estos atajos simplemente hay que seguir los siguientes pasos:
- Dirígete a Preferencias del sistema > Teclado > Funciones rápidas.
- A la izquierda podrás seleccionar ‘Funciones rápidas de apps’ y dándole al icono ‘+’ podrás desplegar una serie de aplicaciones y elegir en la que quieres crear el atajo personalizado.
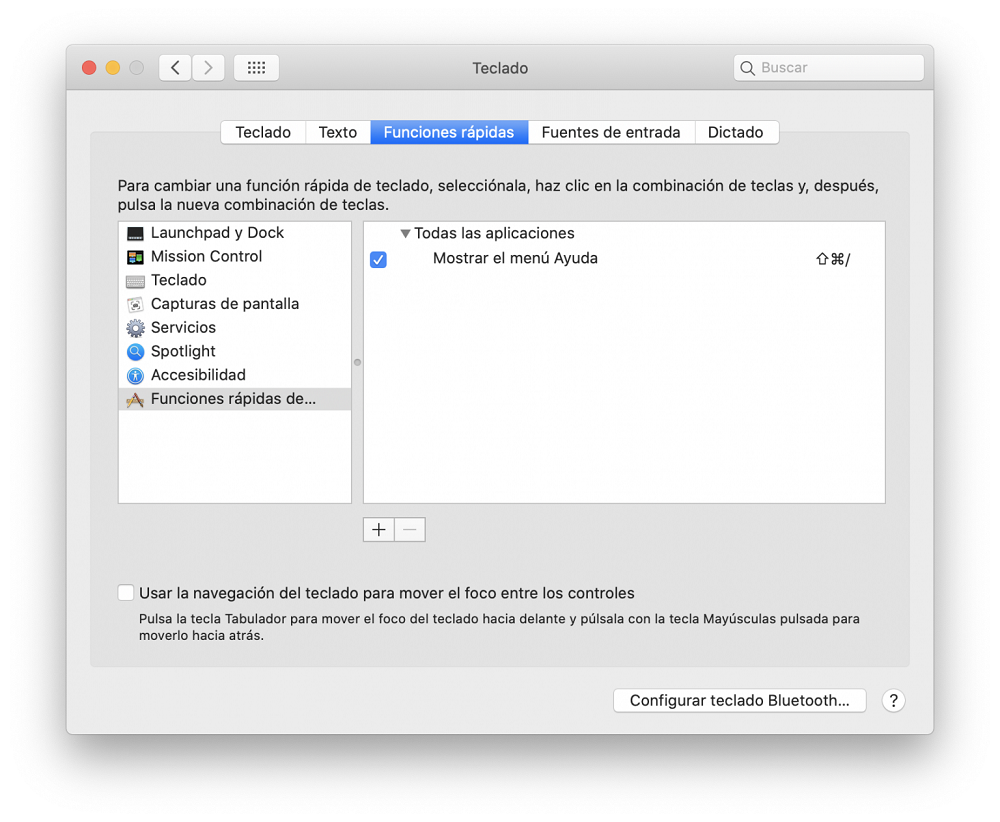
En la ventana que emerge podrás seleccionar la aplicación en la que quieres crear esta función rápida. Esto es muy útil sobre todo si eres un editor de vídeo profesional. Puedes elegir la herramienta que utilizas para editar vídeo y tener un set de atajos para facilitar tu tarea bastante. Pero también puedes elegir que se aplique a todas las aplicaciones del Mac eligiendo del desplegable la opción ‘Todas las aplicaciones’.
Una vez tienes claro la aplicación en la que quieres crear este atajo, simplemente deberás introducir la ruta concreta. Por ejemplo, en el caso de exportar un documento de Pages a PDF hay que ir de manera manual a ‘Archivos’ y luego pulsar sobre ‘Exportar como PDF’. Esta es la ruta que debes introducir separando cada uno de los pasos por una flecha (->). En este caso en concreto deberías introducir ‘Archivo -> Exportar como PDF’. Es de vital importancia poner esa flecha y no poner la ruta tal y como aparece en los menús de la aplicación.
Una vez has rellenado el apartado ‘Título del menú’ con esta ruta, debes irte a ‘Función rápida teclado’. Simplemente deberás pulsar sobre el recuadro vacío y mantener pulsadas las teclas que quieres que se registren para que se ejecuta la tarea que has establecido. Al momento que las pulses las verás rellenas en este cuadro, sin tener que introducirlas manualmente.
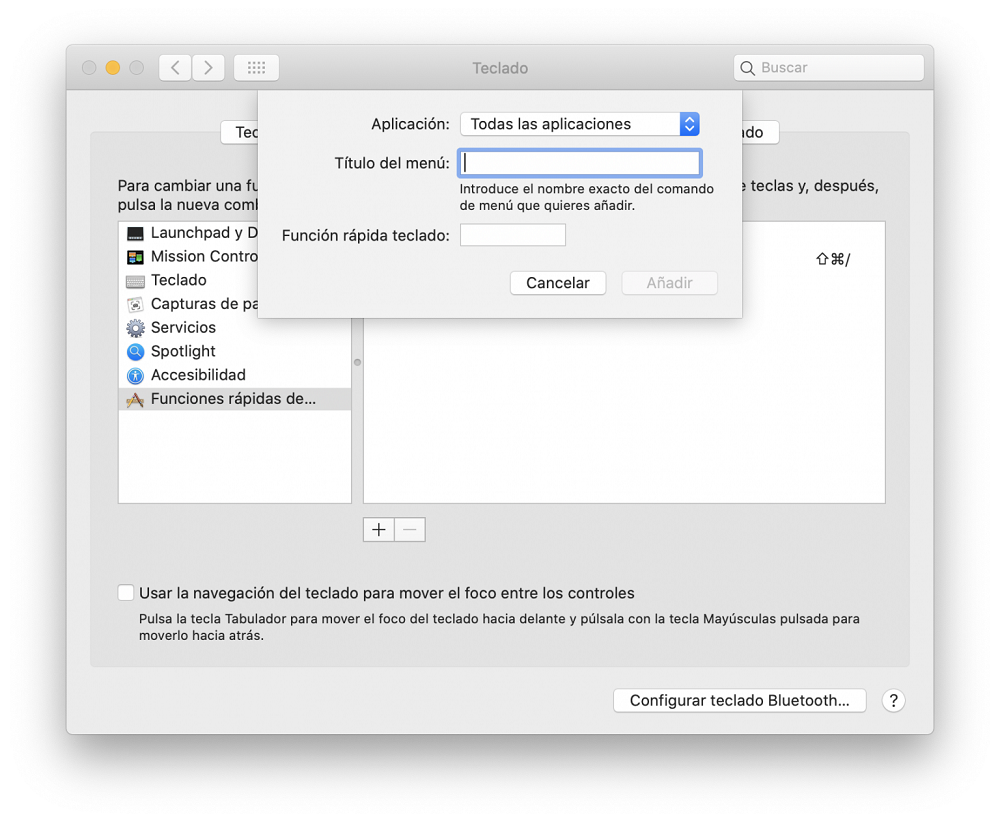
Una vez lo añadas, aparecerá reflejado en la ventana de configuración para que siempre tengas una visión clara de todos los atajos que tienes configurados. Esto puede ser útil por si no recuerdas exactamente la combinación de teclas que has configurado. En esta misma lista podrás eliminar aquellos que ya no utilices. Simplemente, deberás seleccionarlo y en la parte inferior pulsar en el botón ‘-‘. Al momento este atajo quedará totalmente inútil y no se podrá utilizar hasta que no lo vuelvas a configurar siguiendo estos mismos pasos.
Eliminar un atajo en macOS
Anteriormente, hemos visto como puedes crear un atajo para macOS. No obstante, en ocasiones es posible que conforme haya pasado un tiempo, no lo utilices porque tu flujo de trabajo ha cambiado completamente. Por tanto, en este apartado vamos a ver como puedes borrarlo. Los pasos son los siguientes:
- Accede a las preferencias del sistema o Ajustes del Sistema.
- Selecciona «Teclado»
- Dentro de las Preferencias del sistema o Ajustes del Sistema, tienes que seleccionar la opción Teclado. Una vez que lo hagas, verás varias pestañas en la parte superior de la ventana, incluyendo «Disposición del teclado», «Texto», «Accesibilidad» y «Atajos».
- Selecciona la pestaña «Atajos» para acceder a la lista de atajos de teclado en tu Mac y selecciona las categorías de atajo que deseas borrar.
- A continuación, haz clic en el botón «Eliminar» a la derecha del nombre del atajo. Verás un cuadro de diálogo preguntando si estás seguro de que deseas eliminar el atajo. Haz clic en Eliminar para confirmar.
¿Como editar un atajo en Mac?
De la misma forma que has creado un atajo de teclado, puedes editar la combinación de teclas o la acción que se realiza a través de ella. Puedes hacerlo a partir de los siguientes 6 pasos sencillos que vamos a describir a continuación:
- Accede a las Preferencias del sistema o Ajustes del Sistema.
- Selecciona «Teclado» y selecciona la pestaña «Atajos»
- Selecciona la categoría de atajo que deseas editar
- Selecciona la categoría de atajo que contiene el atajo que deseas editar.
- Busca el atajo que deseas editar y haz clic en el botón «Modificar»

