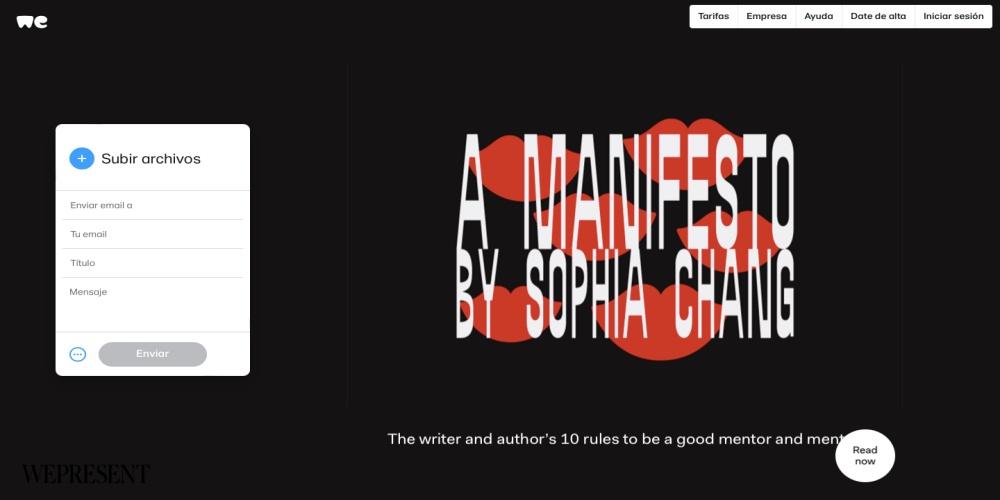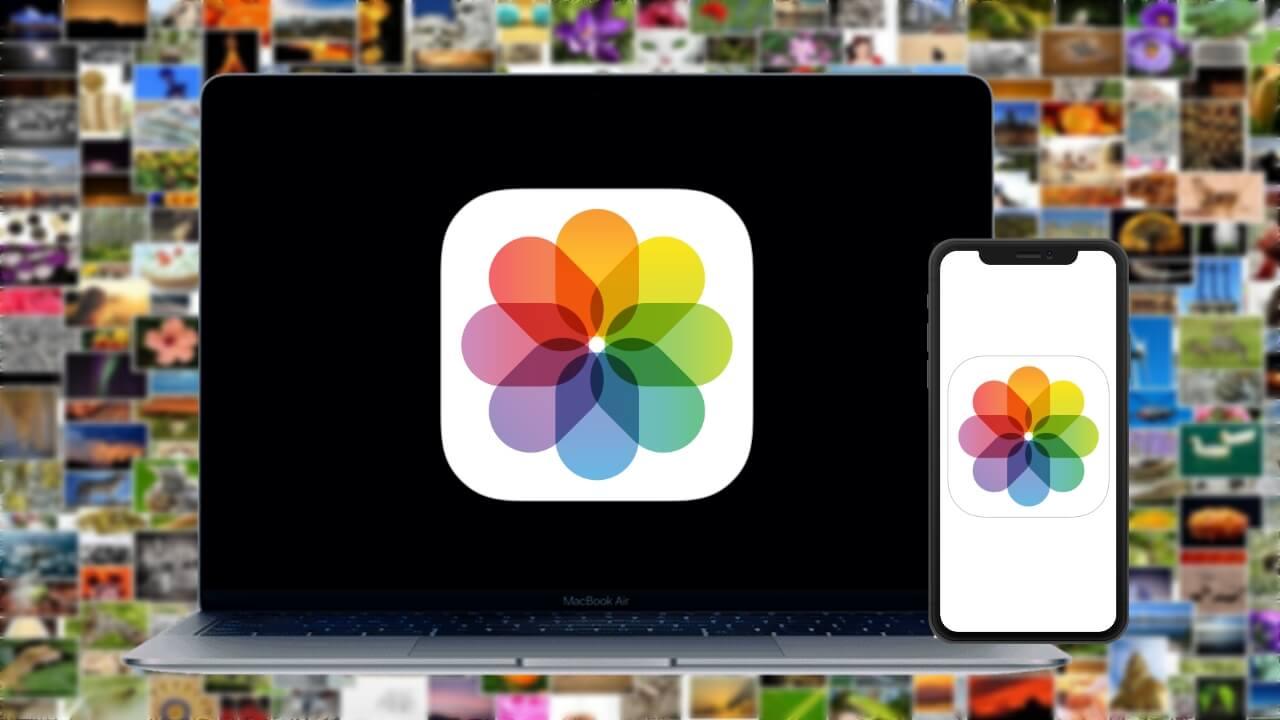Seguro que en más de una ocasión te has plantado ante la tesitura de no saber como pasar fotos del Mac al iPhone. Da igual si es una foto que estabas editando, una creación que has realizado, vídeos o imágenes descargadas de internet. En cualquiera de estos casos es posible transferir las fotografías y vídeos de tu ordenador al móvil. Existen varios métodos y a continuación te vamos a mostrar los más eficaces.
Sin necesidad de aplicaciones de terceros
Cuando llevas a cabo la transferencia de archivos, resulta más conveniente hacerlo mediante los métodos nativos que Apple nos ofrece directamente en los dispositivos como el iPhone, es decir, sin recurrir a aplicaciones de terceros. De esta manera, todo queda integrado en el sistema operativo y no es necesario realizar instalaciones adicionales que podrían resultar molestas.
Optar por los métodos nativos al realizar transferencias de archivos no solo garantiza la integración fluida en el sistema operativo, sino que también proporciona una mayor seguridad. Al evitar la necesidad de instalar aplicaciones externas, se minimizan los riesgos potenciales de seguridad y se optimiza el rendimiento del sistema. Además, al utilizar las herramientas ya incorporadas en el sistema, se simplifica la experiencia del usuario, eliminando posibles complicaciones relacionadas con la incompatibilidad de terceros. A continuación, te detallamos los diversos métodos disponibles en la actualidad:
Fotos y vídeos del Mac al iPhone con AirDrop
Este es el método más rápido, aunque también el que está enfocado a transferencias más sencillas. Si quieres pasar muchas fotos del Mac al iPhone está opción te resultará muy tediosa si no tienes todos los archivos en la misma carpeta, no obstante es muy útil cuando tienes todas en un mismo lugar. Para ello debes seguir estos pasos.
- Abre el Centro de Control en el iPhone.
- Mantén presionado el cuadro dónde están las conexiones.
- Pulsa en el ícono de AirDrop y selecciona Solo contactos o Todos.
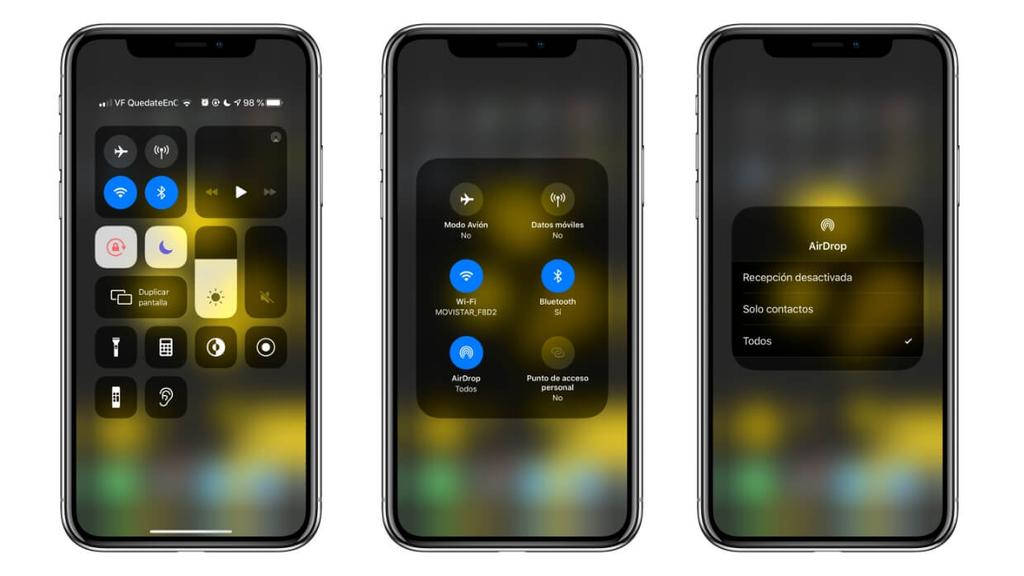 En el Mac, ve a la carpeta dónde tienes la fotografía o el conjunto de las que deseas transferir y selecciónalas.
En el Mac, ve a la carpeta dónde tienes la fotografía o el conjunto de las que deseas transferir y selecciónalas.
- Haz click secundario en el archivo de la foto y selecciona Compartir.
- Pulsa en AirDrop.
- Haz click en el iPhone con el que deseas compartir la fotografía.
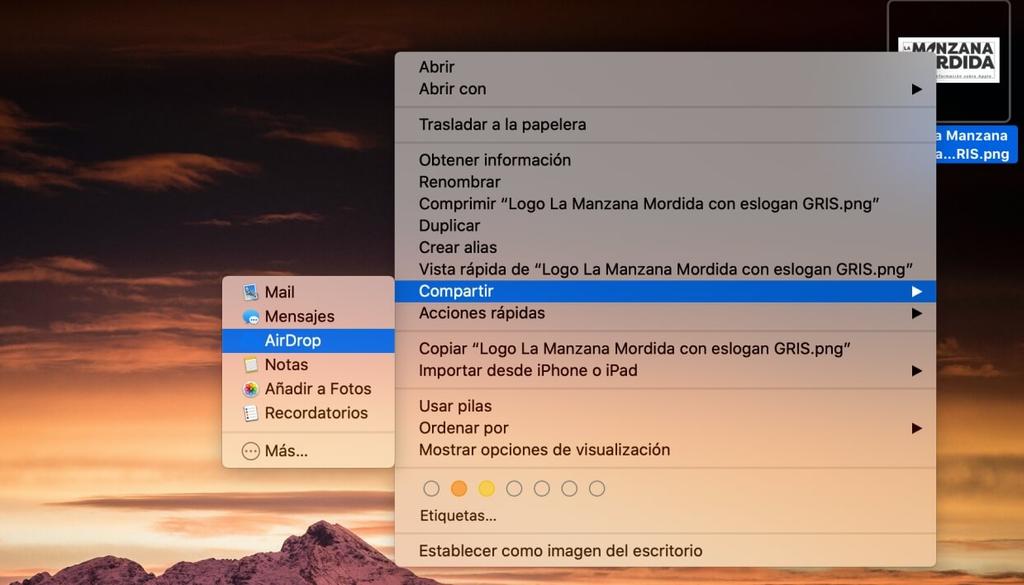
Una vez que hayas hecho verás como la fotografía o el conjunto de ellas aparecen instantáneamente en tu iPhone. Se abrirá automáticamente a través de la app de Fotos. Ya las tendrás listas para ver siempre que quieras o compartirlas a través de tu móvil.
Sincroniza tus datos a través de iCloud
Uno de los puntos fuertes del tan famoso «Ecosistema Apple» está en la capacidad de sincronización entre todos sus dispositivos de manera automática y sin requerir intervención adicional. Si decides activar ciertas opciones, las imágenes y videos que almacenes en la aplicación de Fotos de tu Mac se mostrarán automáticamente en tu iPhone. Este nivel de integración permite una mejor experiencia entre dispositivos, donde la armonía entre dispositivos facilita el acceso y la gestión de nuestro contenido multimedia en cualquier dispositivo. Para asegurarnos de que todo está listo para ser sincronizado entre nuestros dispositivos, ten en cuenta estos ajustes:
En tu iPhone deberás ir a Ajustes > Fotos y activar la casilla Fotos en iCloud. De esta forma también las fotos y vídeos que almacenes en tu móvil aparecerán en el Mac si en este has activado las mismas opciones en Preferencias del Sistema > ID de Apple > iCloud y activando la casilla Fotos.
En el Mac también deberás ir a Ajustes > iCloud > Fotos y asegurarte de que marcas la opción que permite la sincronización de tus fotos en la nube entre otros dispositivos y el Mac.
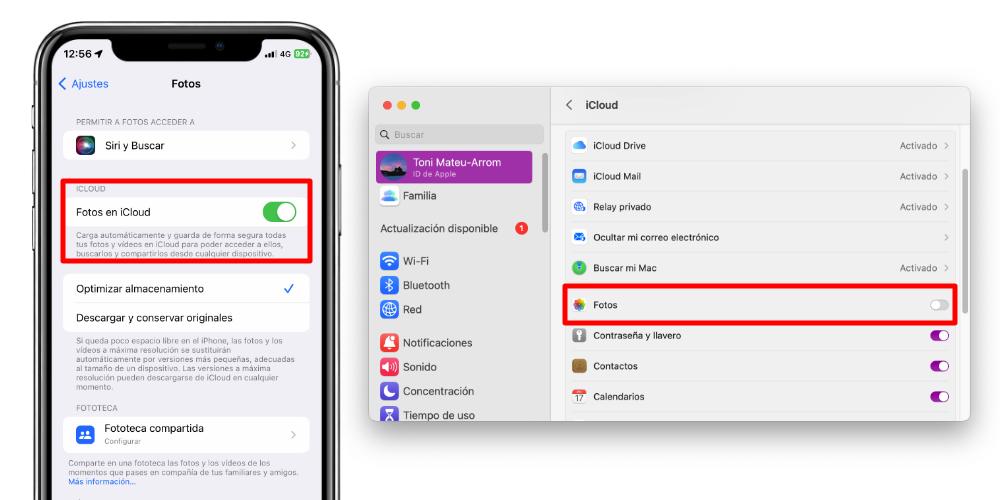
También deberás abrir la aplicación de Fotos en el Mac y en la barra de herramientas seguir la ruta Fotos > Preferencias. Una vez ahí deberás ir a la pestaña de iCloud y activar la casilla Fotos en iCloud.
De esta forma podrás tener ambos equipos siempre sincronizados. A veces es posible que tarde en aparecer el contenido en uno de los dispositivos, por lo que tendrás que abrir la aplicación, tener conexión a internet y esperar unos minutos a que la sincronización termine de ejecutarse.
Utilizando Finder
Otro método clásico y que a día de hoy sigue sirviendo es el de utilizar un cable que conecte ambos dispositivos. En Mac con versiones del sistema operativo antiguas se debe utilizar iTunes, el clásico gestor para nuestros equipos que diseña Apple también para equipos Windows. En las últimas versiones se utiliza Finder, aunque realmente ambos no distan mucho en lo que al proceso de transferir fotos se refiere. Desde macOS 10.15, conocida como Catalina, las opciones de sincronización con dispositivos como iPhone, iPod o iPad se deben realizar desde Finder.
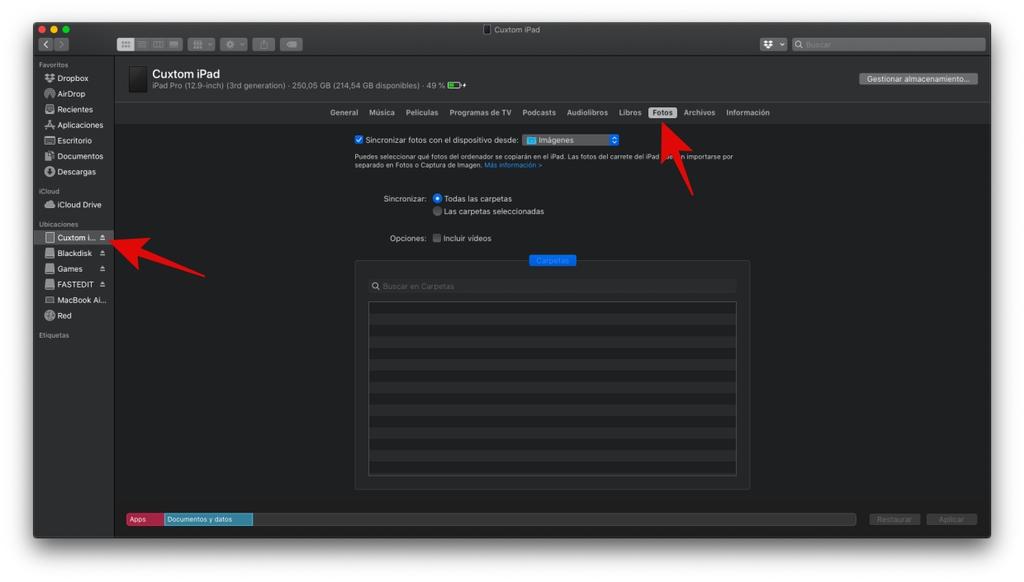
- Conecta el iPhone al Mac mediante cable.
- Abre una ventana de Finder y pulsa sobre el iPhone, ubicado en el panel de la izquierda.
- En la barra superior, pulsa sobre Fotos. Si tienes las fotos de iCloud activadas no te aparecerá dicha opción, ya que automáticamente se sincronizan ambos equipos.
- Activa la casilla Sincronizar fotos con el dispositivo desde y en el menú desplegable selecciona el origen de las fotos que quieres sincronizar.
- Realiza ahora una de las siguientes opciones:
- Si elegiste la app de Fotos como origen, haz click en Todas las fotos y albúmes o Álbumes seleccionados en el que podrás elegir que fotografías se transfieren.
- Si elegiste la sincronización desde una carpeta, haz click en Todas las carpetas o en Carpetas seleccionadas.
- Selecciona ahora la casilla de Incluir vídeos si también quieres que estos se transfieran. Si elegiste la sincronización desde la app de Fotos podrás activar la casilla Solo favoritos para que solo estas se transiferan a tu iPhone. También con esta app de origen podrás elegir fechas en las que se han tomado las fotografías para que se transfieran solo las de ese periodo.
- Haz click en Aplicar.
Una vez hecho esto empezará la sincronización, la cual puede llevarte unos minutos dependiendo del volumen y peso de las fotografías y vídeos que estés pasando de tu Mac al iPhone.
A través del programa iTunes
Si tienes un Mac con una versión del sistema operativo no actual, tendrás iTunes como gestor entre tu iPhone, iPod y iPad con el ordenador. En estos casos el proceso es similar al que se realiza con Finder en versiones más actuales.
- Conecta el iPhone al Mac mediante cable.
- Abre iTunes y pulsa sobre el icono del iPhone en la parte superior.
- Pulsa sobre Fotos. Si tienes las fotos de iCloud activadas no te aparecerá dicha opción, ya que automáticamente se sincronizan ambos equipos.
- Activa la casilla Sincronizar fotos con el dispositivo desde y en el menú desplegable selecciona el origen de las fotos que quieres sincronizar.
- Realiza ahora una de las siguientes opciones:
- Si elegiste la app de Fotos como origen, haz click en Todas las fotos y albúmes o Álbumes seleccionados en el que podrás elegir que fotografías se transfieren.
- Si elegiste la sincronización desde una carpeta, haz click en Todas las carpetas o en Carpetas seleccionadas.
- Selecciona ahora la casilla de Incluir vídeos si también quieres que estos se transfieran. Si elegiste la sincronización desde la app de Fotos podrás activar la casilla Solo favoritos para que solo estas se transiferan a tu iPhone. También con esta app de origen podrás elegir fechas en las que se han tomado las fotografías para que se transfieran solo las de ese periodo.
- Haz click en Aplicar.

El proceso podrá demorarse unos minutos dependiendo del tamaño y número de fotos y vídeos que estés sincronizando entre tu Mac y iPhone. También dependerá del tipo de conexión que tengas en tu iPhone. Hay que tener en cuenta que iTunes da la opción de poder realizar la sincronización a través de conexión WiFi lo que hace el proceso mucho más lento como es de esperar. También incluye el tipo de conexión física que se esté haciendo con el propio Mac.
Súbelos a iCloud Drive
Apple dispone de un servicio de almacenamiento en la nube llamado iCloud Drive, el cual no solo está presente en sus dispositivos sino que también es accesible desde Android o Windows. Esto es toda una ventaja si quieres que tus fotografías o vídeos puedan ser accesibles desde cualquier sistema operativo.
Para subir fotos y vídeos de tu Mac al iCloud Drive tan solo tendrás que abrir una ventana de Finder y abrir la correspondiente carpeta de iCloud Drive. Podrás si quieres crear dentro todas las carpetas que quieras y tan solo tendrás que seleccionar y arrastrar las fotos y vídeos de una carpeta normal a esta. Si además deseas mantener esos archivos en el Mac, deberás simplemente copiarlas y pegarlas.
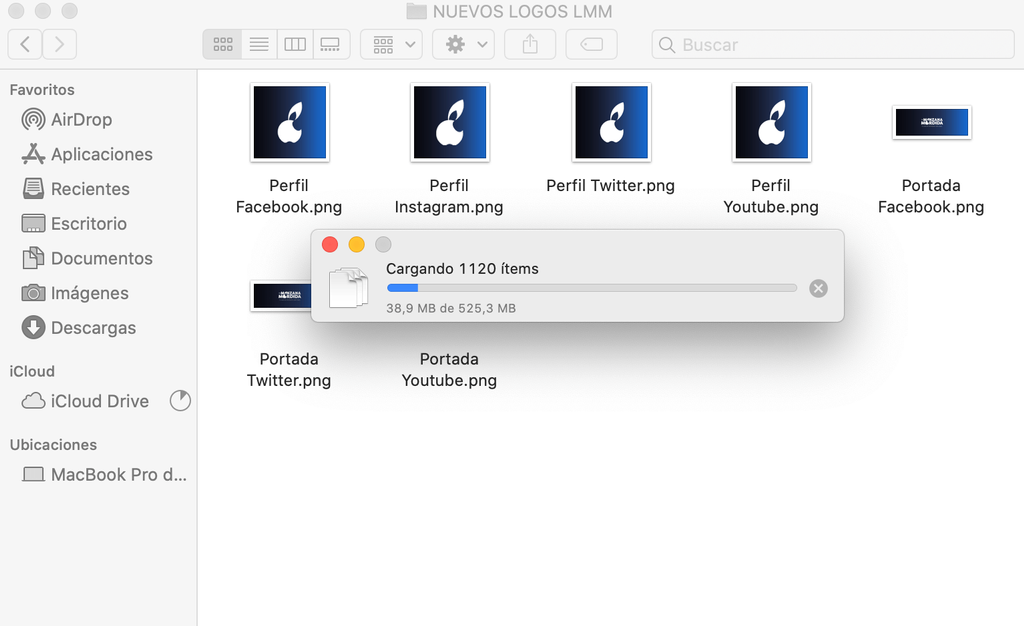
El tiempo que tarda en subirse este contenido a la nube puede tardar varios minutos dependiendo del peso de estas fotos y de tu conexión a internet, la cual deberá estar habilitada. Después en el iPhone tendrás que descargarlas previamente para poder visualizarlas o guardarlas en tu app de Fotos. Este sin duda es uno de los métodos más cómodos que te vas a encontrar ya que además estarás realizando una copia de seguridad de estos archivos.
Hay que tener en cuenta también en este caso que el iPhone está de manera constante conectado a internet. La propia compañía de Cupertino cuenta con un sistema de nube realmente potente que permite realizar una sincronización de cualquier contenido de una manera fácil y rápida. Esto es algo que únicamente se debe aplicar entre dos iPhone que son del mismo propietario, ya que se va a poder compartir a través de la nube.
Pero además de esto, con iCloud se va a poder enviar una imagen a la fototeca de otra persona gracias a la funcionalidad de En Familia. Si tienes un grupo familiar configurado en el dispositivo para poder compartir las compras que realizas por ejemplo, debes saber que también se cuenta con un álbum que es común en Fotos. A partir del momento que accede a este álbum, se terminará compartiendo rápidamente a todas las personas que participan en el grupo familiar.
Otros métodos manuales de terceros
Existen multitud de aplicaciones de terceros en internet que están pensados para la transferencia de fotografías y vídeos del Mac al iPhone, aunque también hay algunas otras aplicaciones que, sin ser este su objetivo principal, te permiten transferir fotos. A continuación veremos algunos. Aunque recomendamos las prácticas que son nativas de Apple, las aplicaciones y servicios de terceros pueden venir bien en según qué circumstáncias. A continuación te mostramos cuáles son las mejores opciones de terceros disponibles:
Google Drive
Hablábamos en anteriores puntos de iCloud Drive como una forma manual de transferir fotografías al Mac. Sin embargo esta no es la única nube que podemos aprovechar para esta tarea. Si tienes Google Fotos en tu iPhone podrás tenerlas más fácilmente todavía en el Mac, pero la compañía de Mountain View también ofrece servicios de almacenamiento online como el conocido Google Drive que podría servirte para tal cometido. Automáticamente la aplicación es capaz de realizar un¡a monitorización de todos los archivos que tienes en Fotos y subirlos a la propia nube. Como hemos dicho anteriormente, no hay problemas de almacenamiento al ser ilimitado aunque siempre podría recurrir a la compra de almacenamiento extra para tener una experiencia más personalizada.
Si instalas la app en tu iPhone podrás incluso gestionarla en la app de Archivos, por lo que guardar fotos de tu galería en esta app es tremendamente sencillo y acceder a ellas después en el Mac lo es todavía más. En el caso del Mac también se puede encontrar una aplicación dedicada. En la mente de cualquier persona es posible que se piense que siempre tienes que acceder a la versión web pero también puedes tener una aplicación que te permite acceder cómodamente a todo Google Drive a través de Finder.
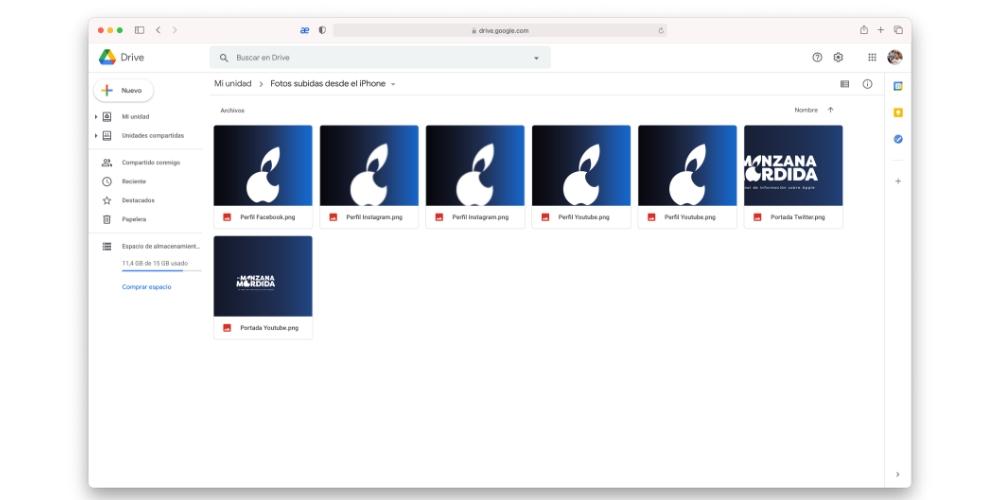
Dropbox y otras servicios en la nube
Dropbox también funciona de manera muy parecida al igual que cualquier otros servicios de nube. Integra una aplicación que se puede descargar tanto en el iPhone como en el Mac A través se realiza una sincronización de manera automática o de manera manual adaptándose en todo momento a tus necesidades particulares. La aplicación para iPhone permite reconocer fácilmente todas las fotografías que tu tengas para subirlas a una carpeta personalizada que tu mismo hayas creado. Una vez subidas las fotografías las podrás descargar en tu Mac a través de la misma aplicación.
Pero este no es único método que existe. Tanto Dropbox como el resto de nubes integran una versión web para poder visualizar los archivos indiferentemente del dispositivo que estés utilizando. En cualquier momento podrás subir un archivo a través de iPhone y descargarlo en el Mac a través de un sistema de arrastre. Esto te ahorrará el hecho de tener que sincronizar toda una galería entera que puede ser un gran problema dependiendo del almacenamiento disponible o la limitación en la conexión a internet.
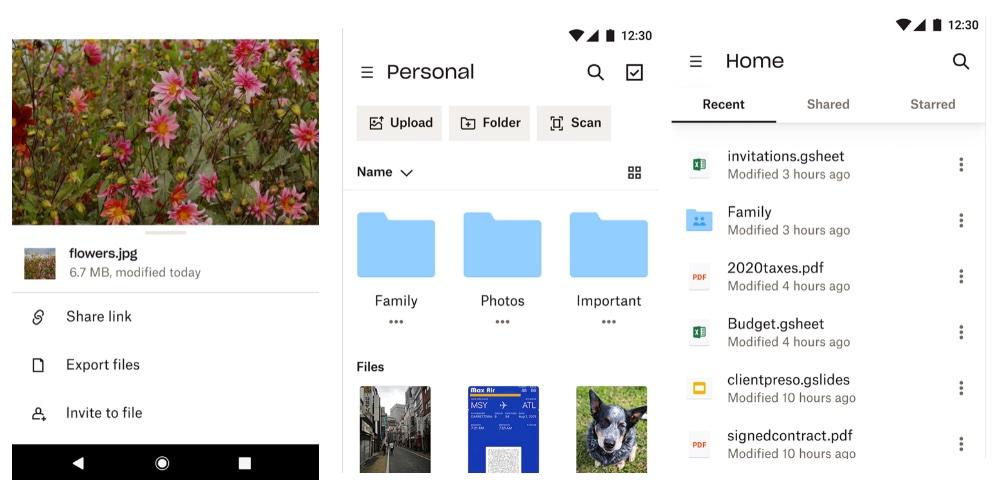
Telegram, aunque no comprimirá tus imágenes
La conocida red de mensajería instantánea tiene entre sus virtudes la posibilidad de intercambiar fotografías y vídeos sin ningún tipo de compresión que les haga perder calidad. Tiene también la posibilidad de crear un chat contigo mismo llamado Mensajes Guardados y si sumamos esta funcionalidad a la anterior, tenemos como resultado la posibilidad de enviar nuestras fotografías a través de este chat y rescatarlas después en el Mac con esta aplicación.
Quizás alguna de las otras opciones es más rápida y cómoda, pero si ya usas habitualmente Telegram encontrarás casos en los que se te hará mucho más práctico utilizarla para este cometido. Lo cierto es que se puede equivaler a lo que realiza AirDrop de una manera muy cómoda. Otras aplicaciones de mensajería como WhatsApp no tienen este especio dedicado obligándote a tener creado un grupo donde el único miembro seas tu mismo. Esto hace que Telegram se convierta en la mejor opción posible para transferir cualquier tipo de archivo entre iPhone y Mac.
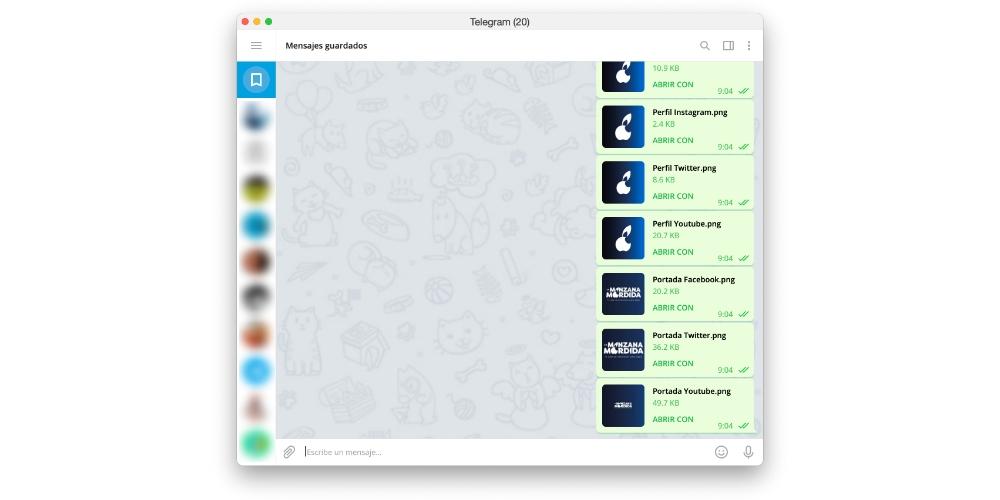
WeTransfer, una de las opciones más populares
Con esta web podrás enviarte una gran cantidad de fotos y videos (hasta 2GB con la versión gratuita) de tu Mac al iPhone. Para esta web solamente necesitarás una cuenta de correo electrónico a la que mandar tus fotos y videos. Seleccionas lo que quieras enviar y lo subes a WeTranfer. El mecanismo es el mismo que si lo subes a Drive, puedes arrastrar directamente o buscar desde alguna carpeta concreta. Una vez recibas el correo con el enlace para descargar tus archivos, dispondrás de una semana para hacerlo. Cuando los descargues en tu iPhone puedes guardarlos directamente en el carrete.
También puedes utilizar WeTransfer para hacerlo a la inversa, es decir, para enviar las fotos de tu iPhone al Mac. La web permite seleccionar las fotos desde el carrete de tu iPhone, lo que es una gran ventaja para este intercambio de fotos.